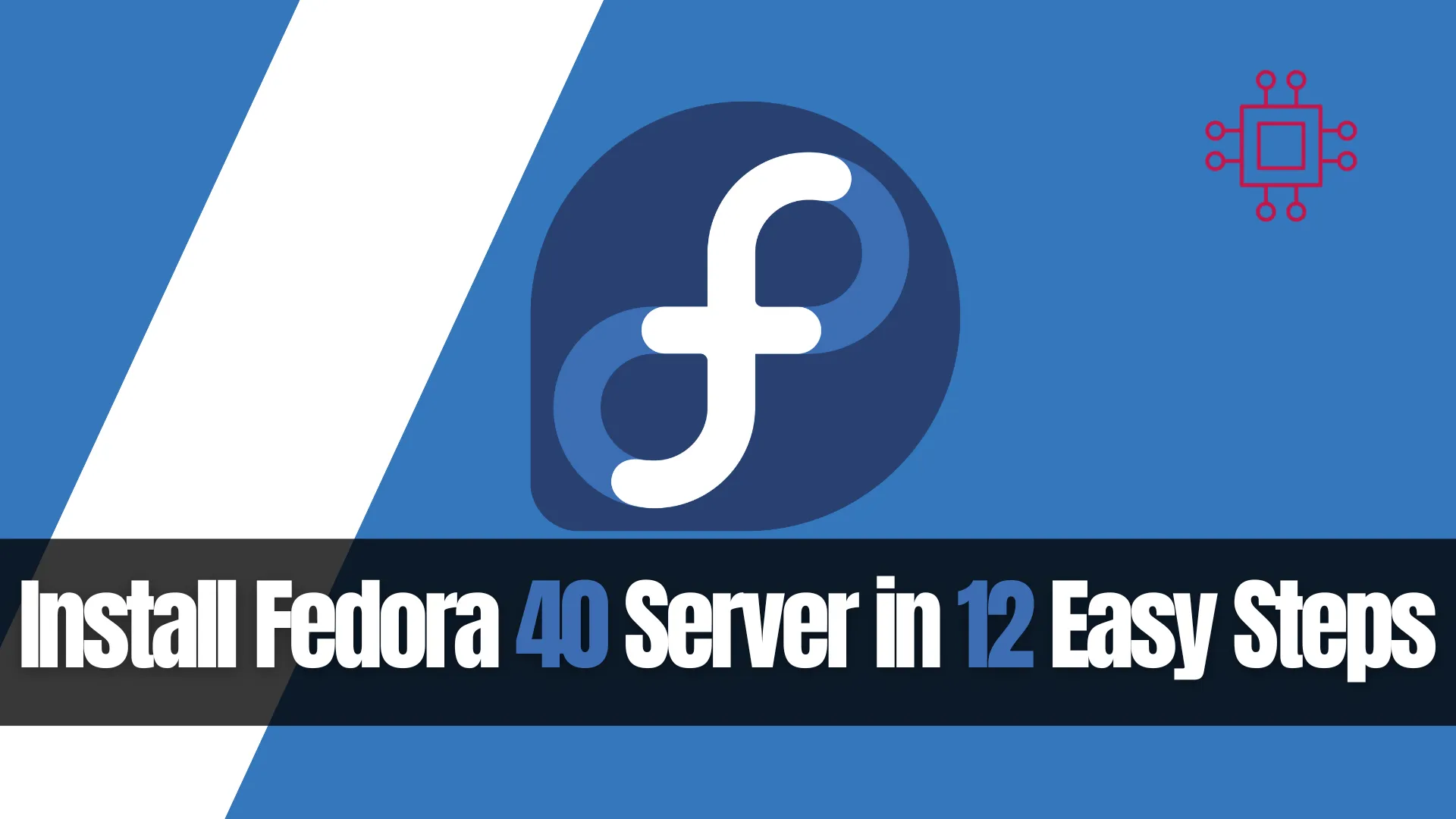
Learn how to install Fedora 40 Server in 12 easy steps. Follow this detailed guide with command-line examples, table charts, and essential setup tips to
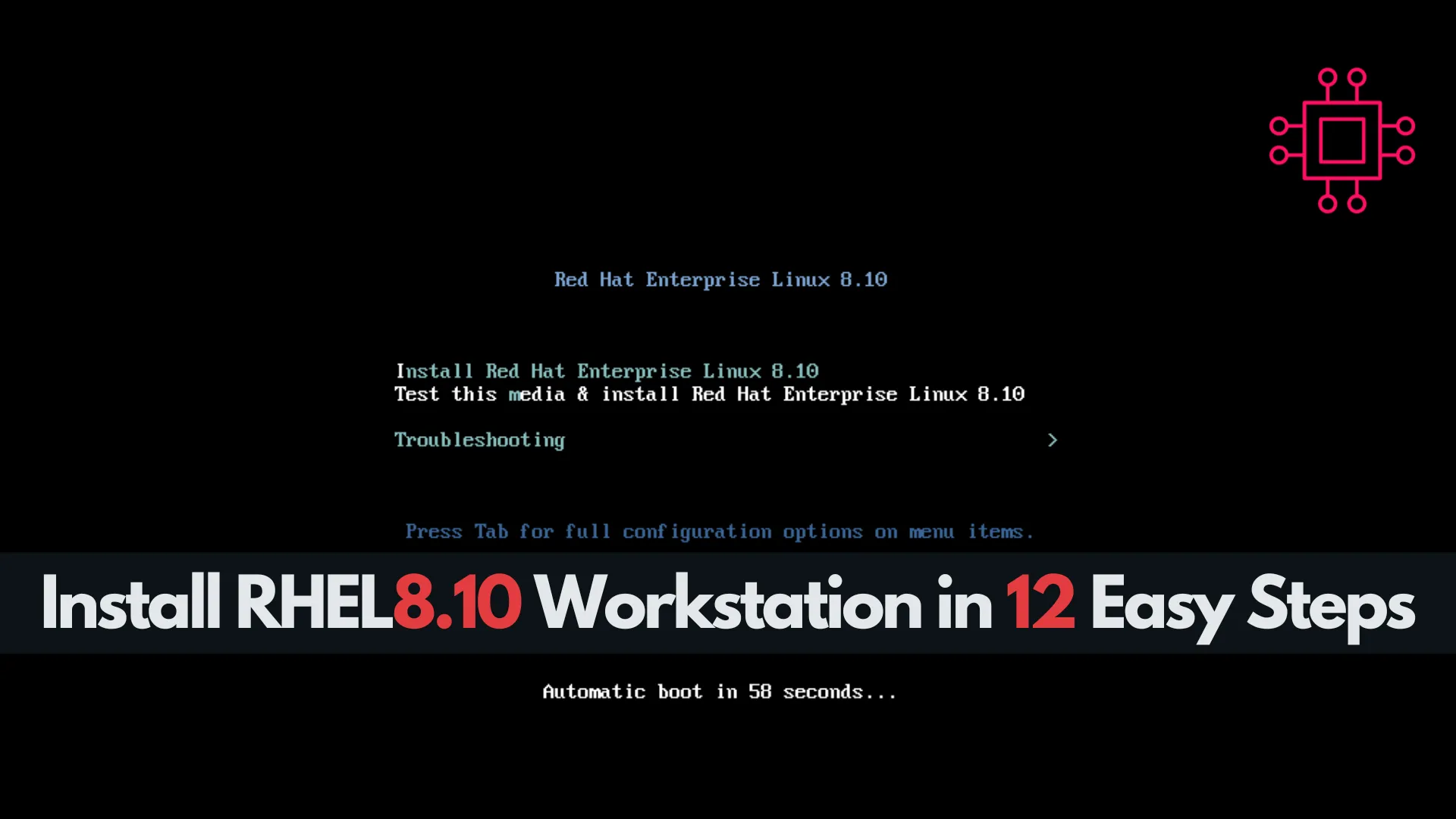
Learn how to install RHEL 8.10 Workstation in 12 easy steps. This detailed guide covers everything from preparing a bootable USB to post-installation setup, making it easy for anyone to set up a stable, secure Red Hat environment.
Red Hat Enterprise Linux (RHEL) is a leading enterprise-grade Linux distribution known for its stability, security, and support, making it a go-to choice for developers and IT professionals alike. With RHEL 8.10, Red Hat has introduced new features, improved performance, and enhanced security protocols, making it an excellent choice for setting up a powerful workstation environment.
In this blog post, we’ll guide you through the process of installing RHEL 8.10 Workstation in 12 easy steps. Whether you’re a beginner or an experienced Linux user, this guide will make the process straightforward and efficient.
Let’s get started!
Before starting the installation process, make sure your system meets the following minimum hardware requirements:
| Component | Requirement |
|---|---|
| Processor | 2 GHz or faster (64-bit architecture) |
| Memory (RAM) | Minimum 2 GB (4 GB recommended) |
| Storage | 10 GB free disk space (20 GB or more recommended) |
| Graphics | VGA graphics adapter (for GUI) |
| Network | Network card with internet access (optional but recommended for updates) |
You’ll also need:
Step 1: Download the RHEL 8.10 ISO |
Start by downloading the RHEL 8.10 ISO image from the official Red Hat website. You’ll need a Red Hat account to access the download page. If you don’t already have one, you can create a free developer account.
Visit the following URL to download the RHEL 8.10 ISO:
After logging in, select the appropriate ISO for your system architecture (x86_64 is most common). Make sure to select the DVD version.
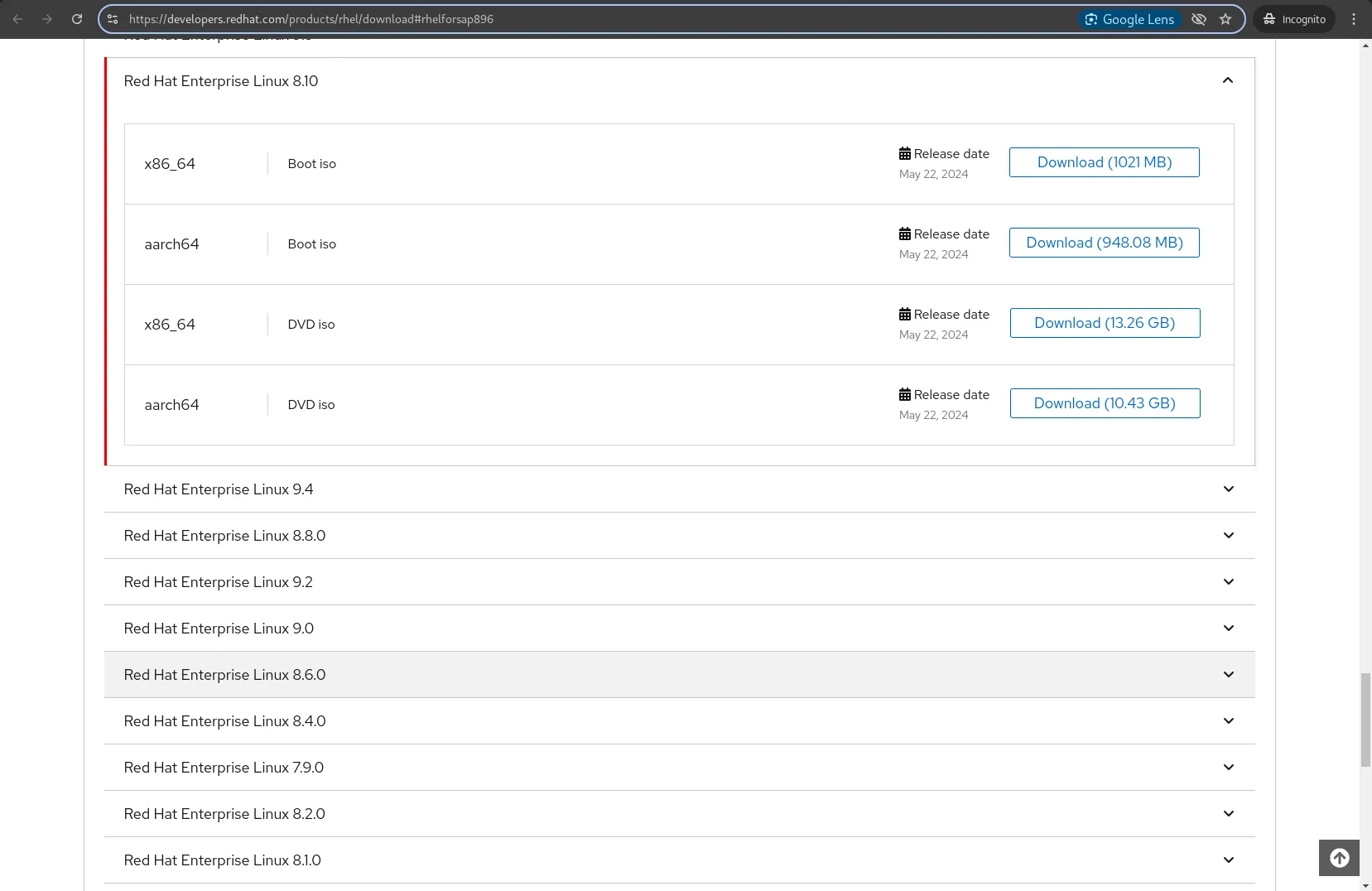
Photo by admingeek from Infotechys
Step 2: Prepare a Bootable USB |
To install RHEL 8.10, you need to create a bootable USB drive. This can be done on any system that supports USB booting. Below are the steps using Rufus (on Windows) and dd (on Linux/macOS):
Open a terminal and use the dd command. Replace /path/to/rhel-8.10-x86_64-dvd.iso with the actual path to your ISO file and /dev/sdX with your USB drive.
sudo dd if=/path/to/rhel-8.10-x86_64-dvd.iso of=/dev/sdX bs=4M status=progress oflag=sync
Once the process is complete, eject the USB drive.
Step 3: Boot from USB Drive |
Insert the USB drive into the machine you want to install RHEL 8.10 on. Reboot the system, and during the boot process, press the appropriate key to enter the BIOS/UEFI settings (usually F2,F8,F9,F10, Esc`, or Del depending on the manufacturer).
From the boot menu, select the USB drive as the boot device.
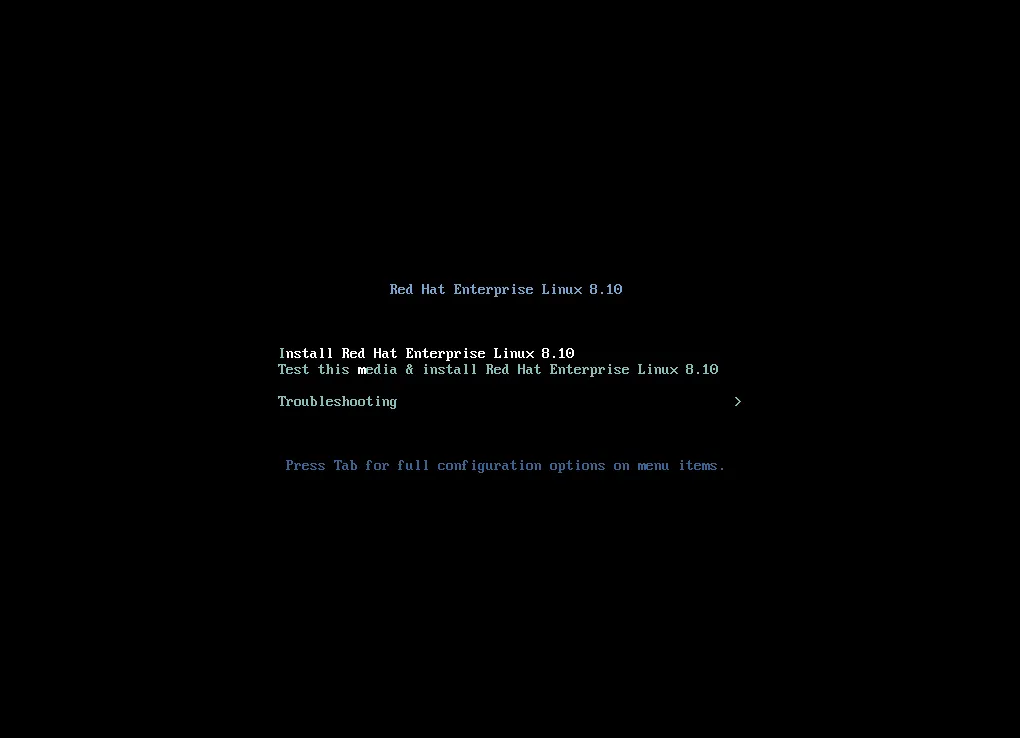
Photo by admingeek from Infotechys
Step 4: Select Installation Language and Keyboard Layout |
Once RHEL 8.10 starts, you will be presented with the installation screen.
Click Continue to proceed.
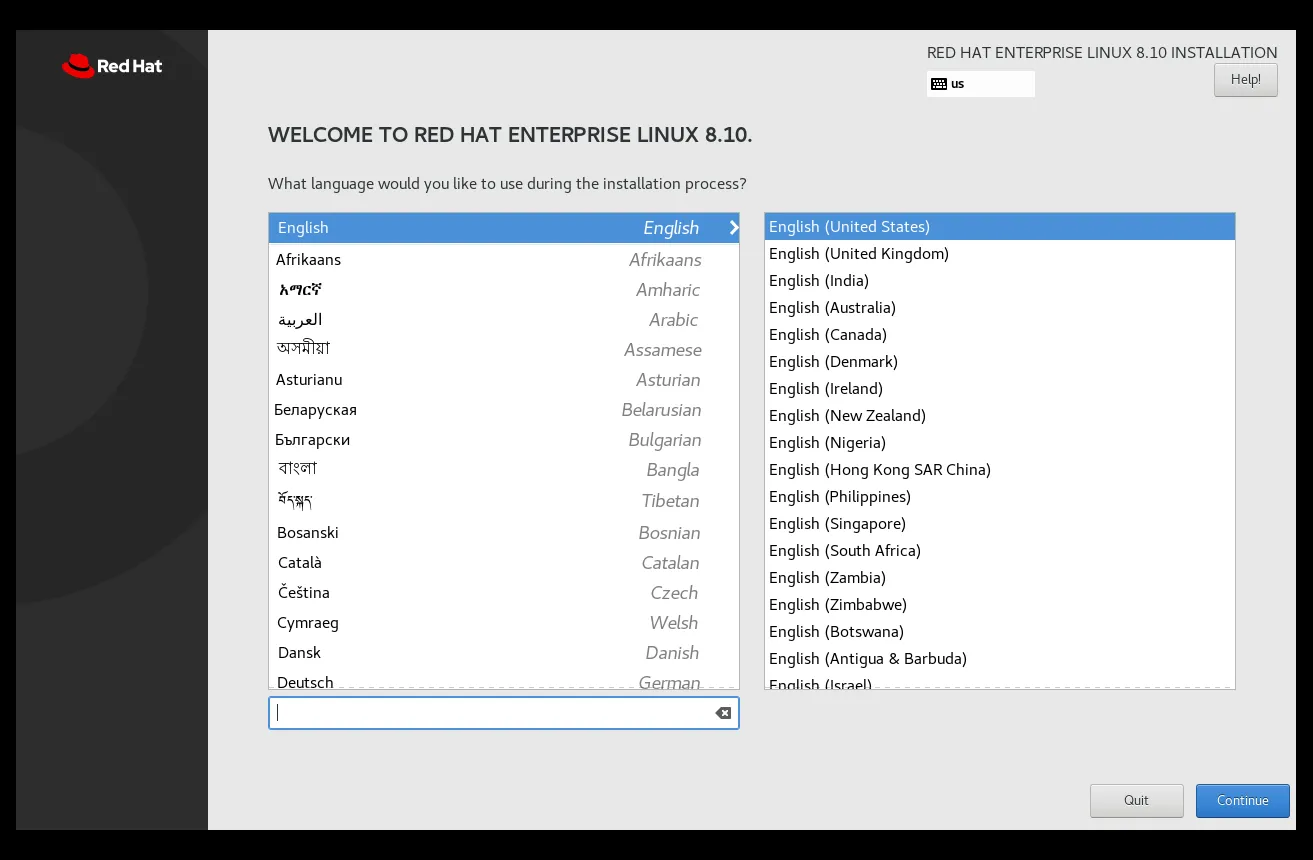
Photo by admingeek from Infotechys
Step 5: Configure Disk Partitioning |
On the installation summary page, you’ll need to configure your disk partitioning.
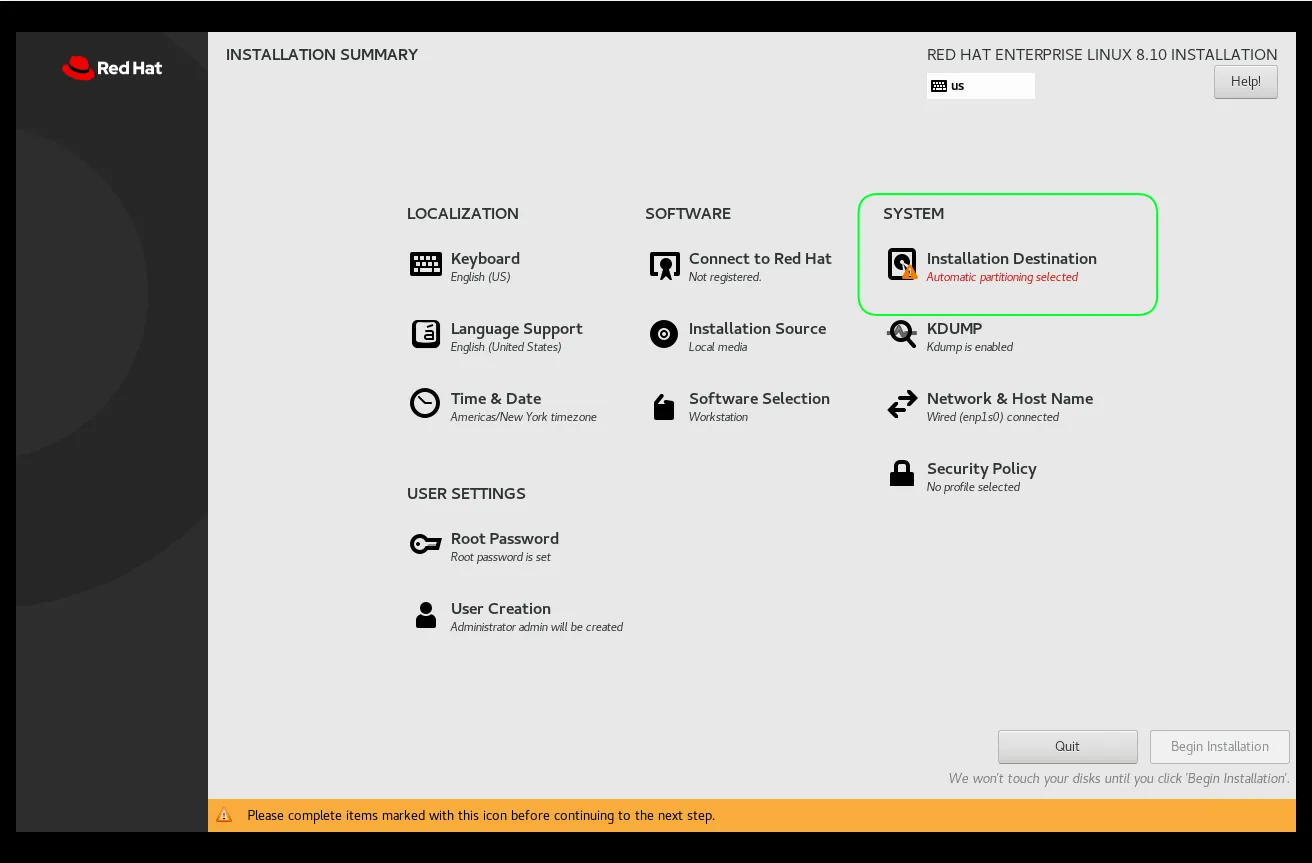
Photo by admingeek from Infotechys
/, /home, and swap, for example.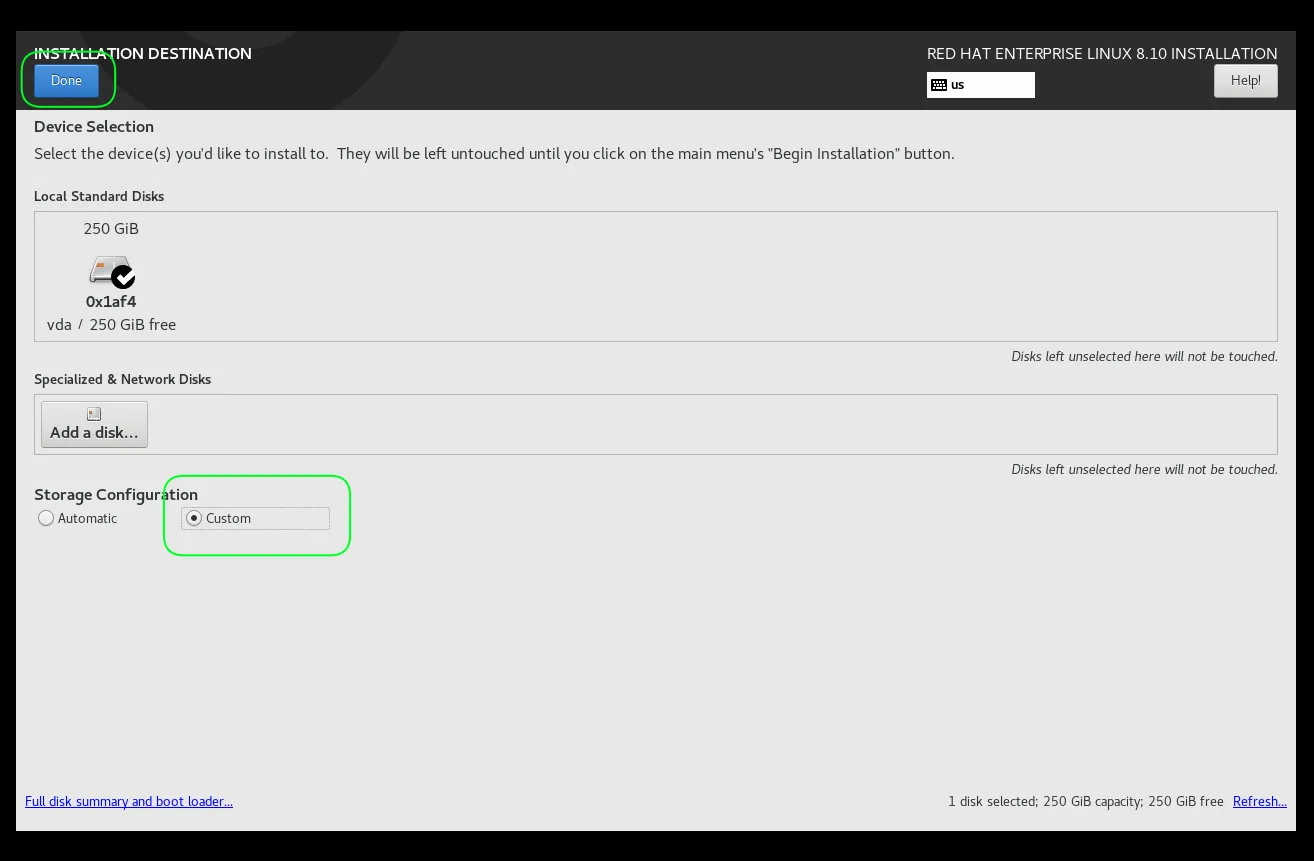
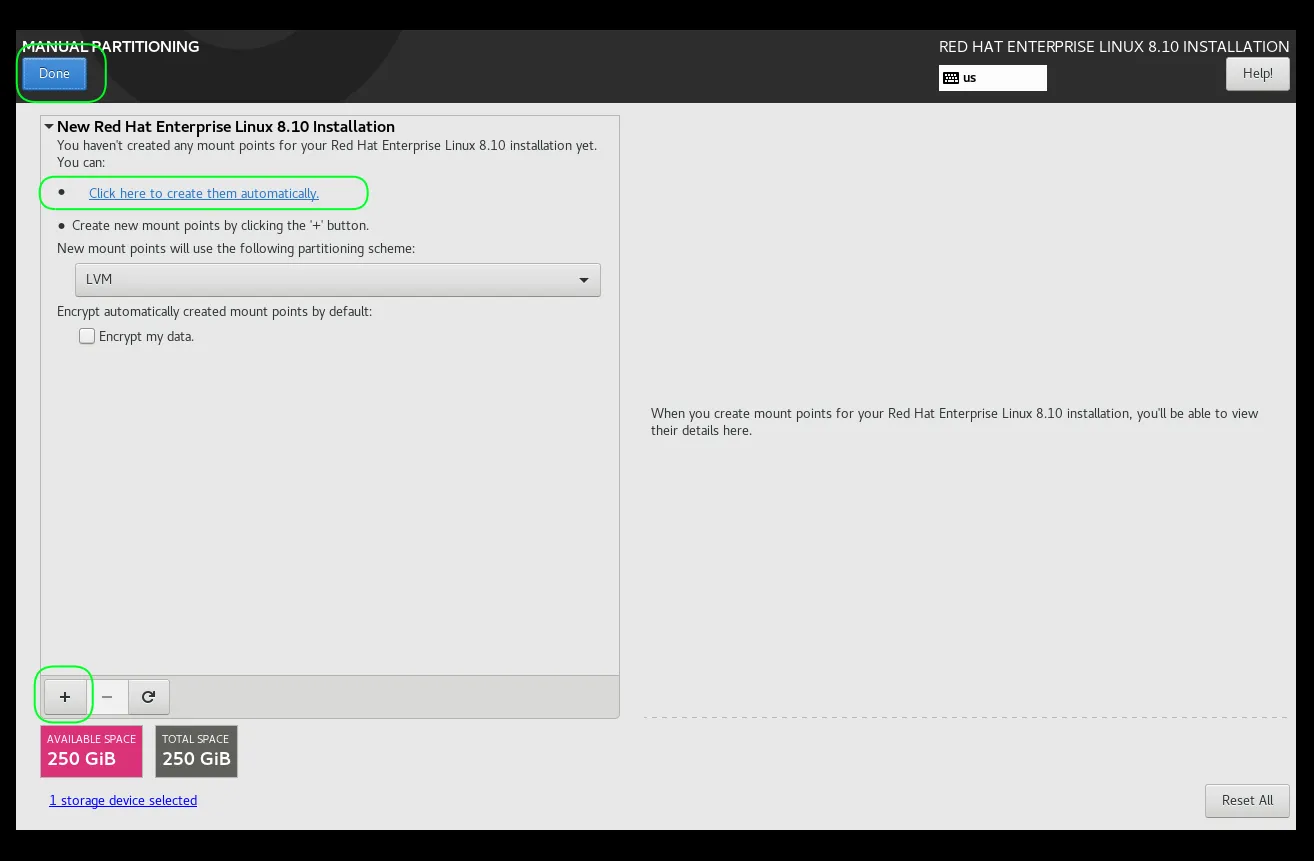
Photo by admingeek from Infotechys
| Partition | Size | Mount Point |
|---|---|---|
/boot | 1 GB | /boot |
/ | 20 GB | / |
/home | Remaining Space | /home |
swap | 4 GB (or more) | N/A |
After configuring the partitions, click Done. Then, click the Accept Changes button to continue.
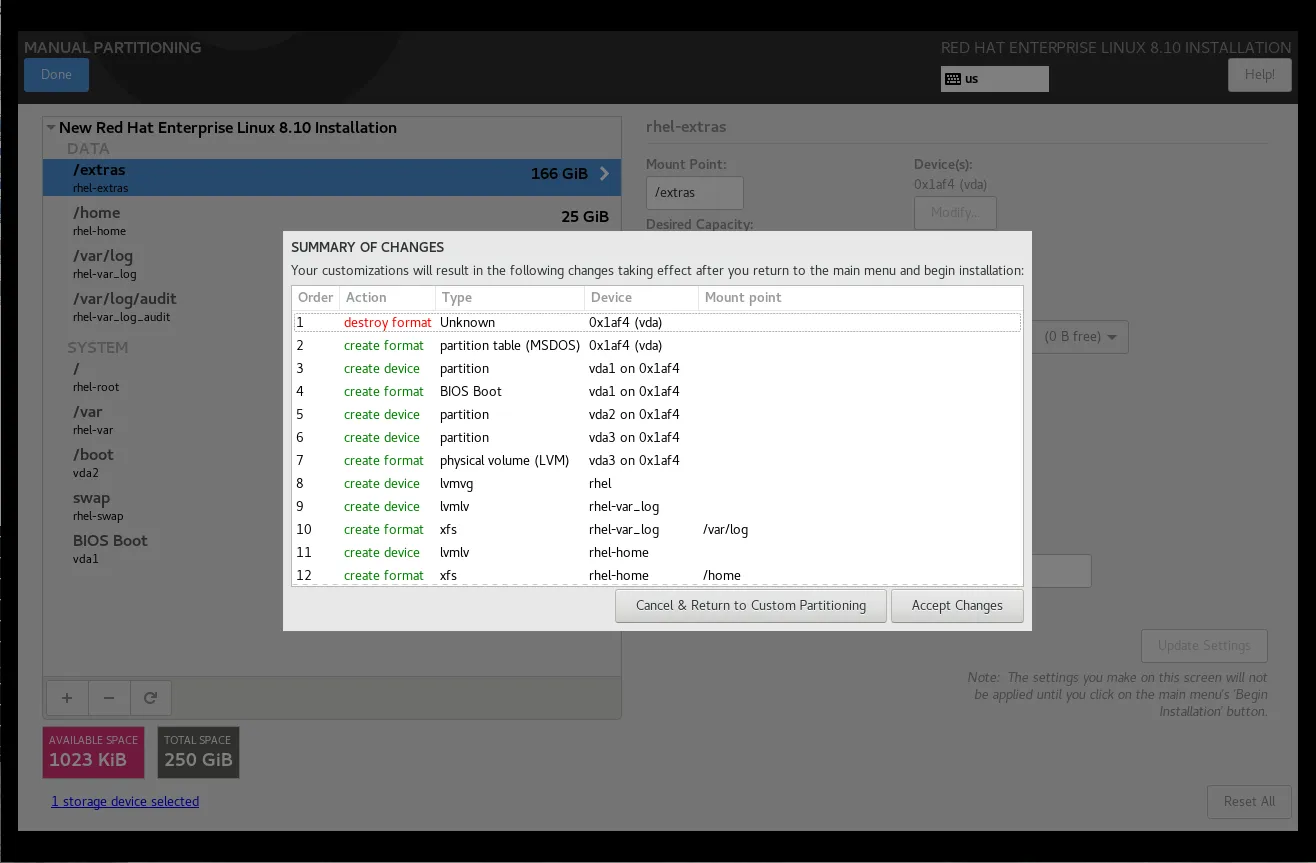
Photo by admingeek from Infotechys
Step 6: Set Up Network and Hostname |
Next, configure your network settings. Click on Network & Hostname to:
rhel-workstation).Ensure that Automatic IP Configuration is selected unless you are using a static IP address.
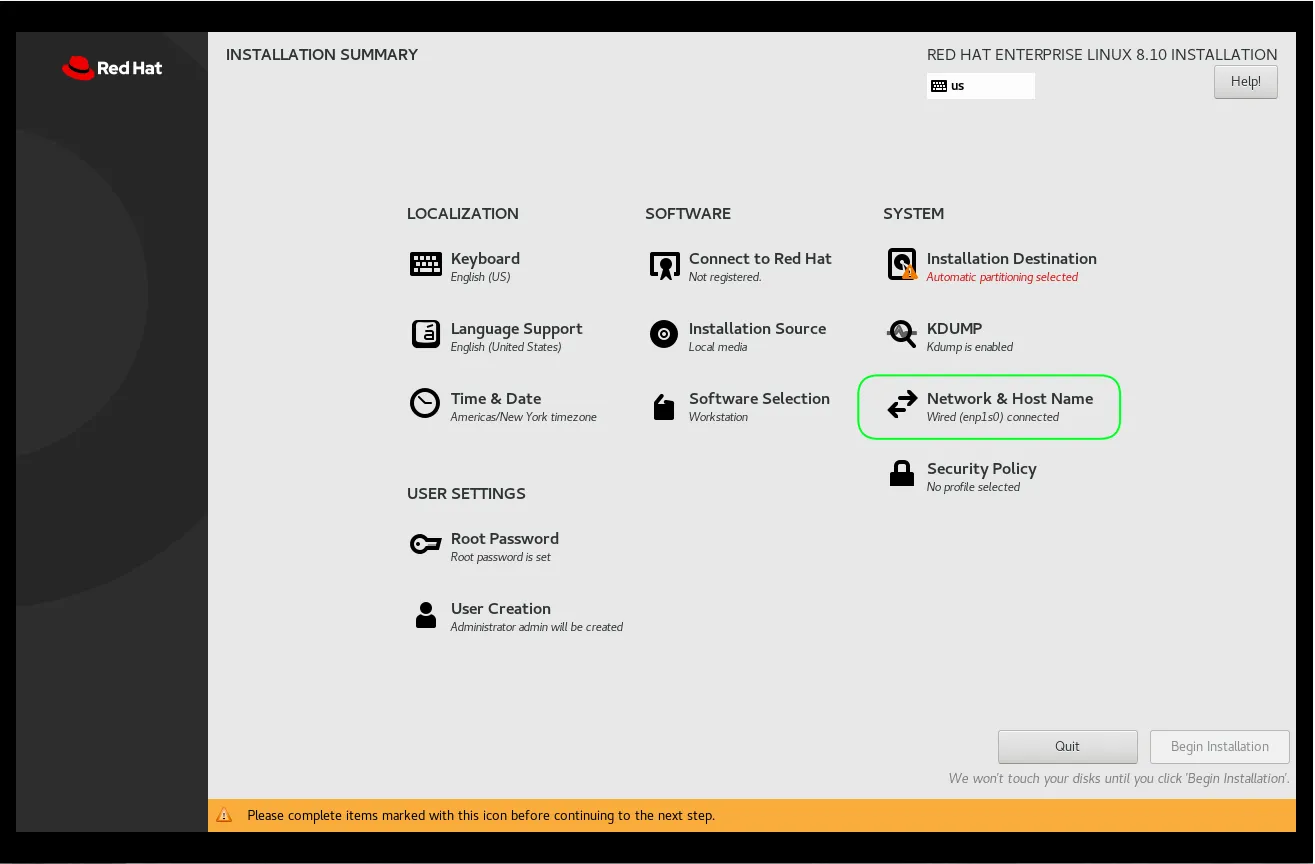
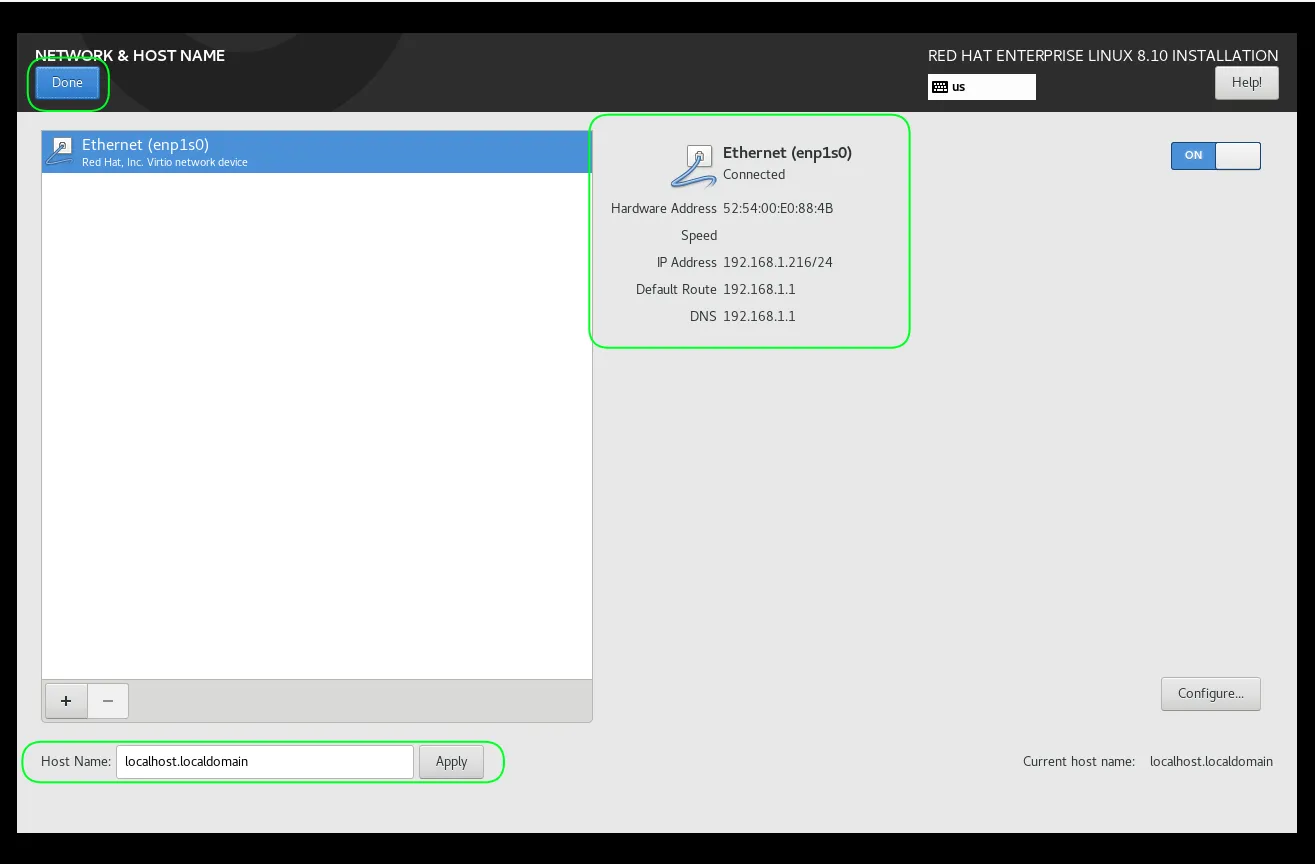
Photo by admingeek from Infotechys
Click Done once you’ve configured your network settings.
Step 7: Select Software Installation |
Here, you can choose what type of software you want to install. For a workstation, select the Workstation option, which includes the GNOME desktop environment, graphical utilities, and other essential software.
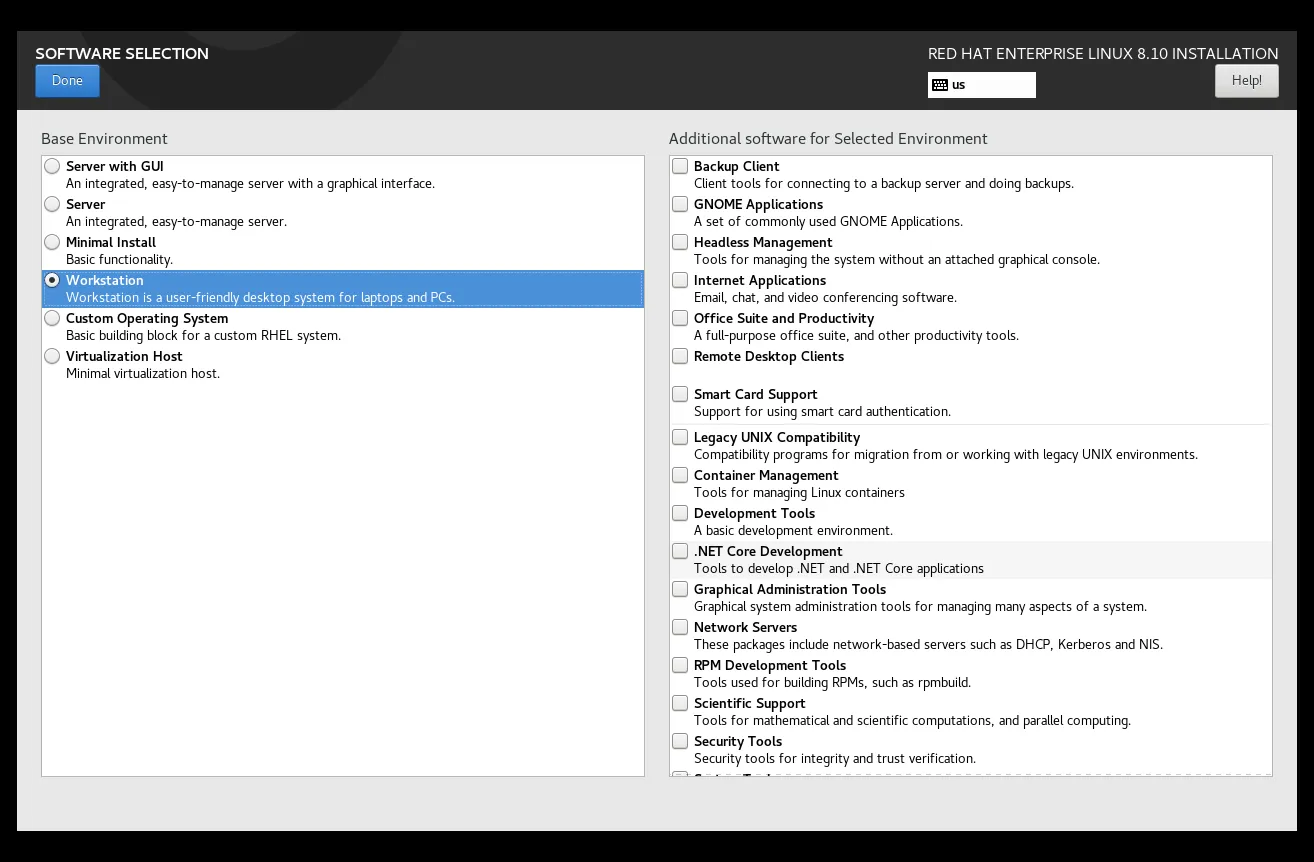
Photo by admingeek from Infotechys
Click Done to proceed.
Step 8: Set Root Password and Create User Accounts |
While the installation process runs in the background, you will be prompted to:
Be sure to choose strong passwords to enhance system security.
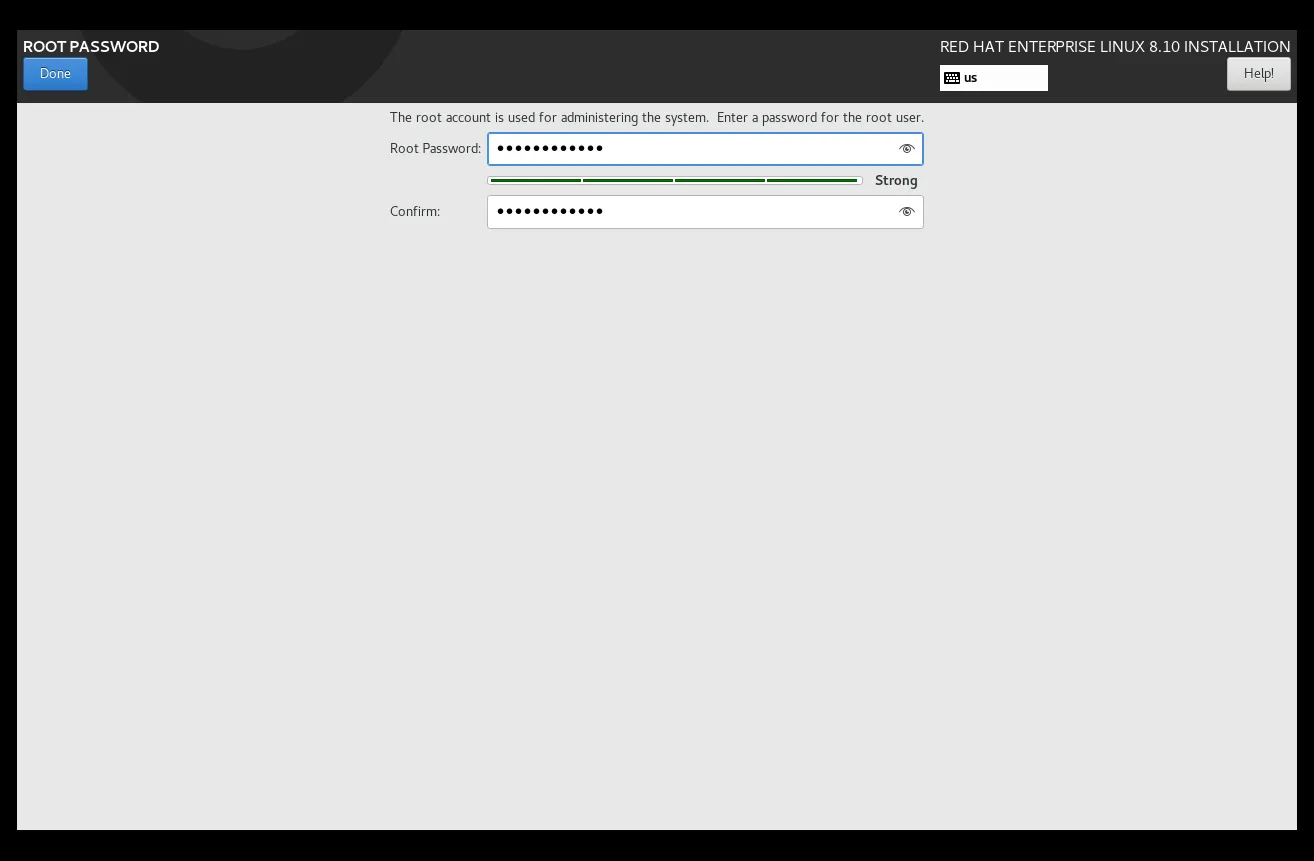
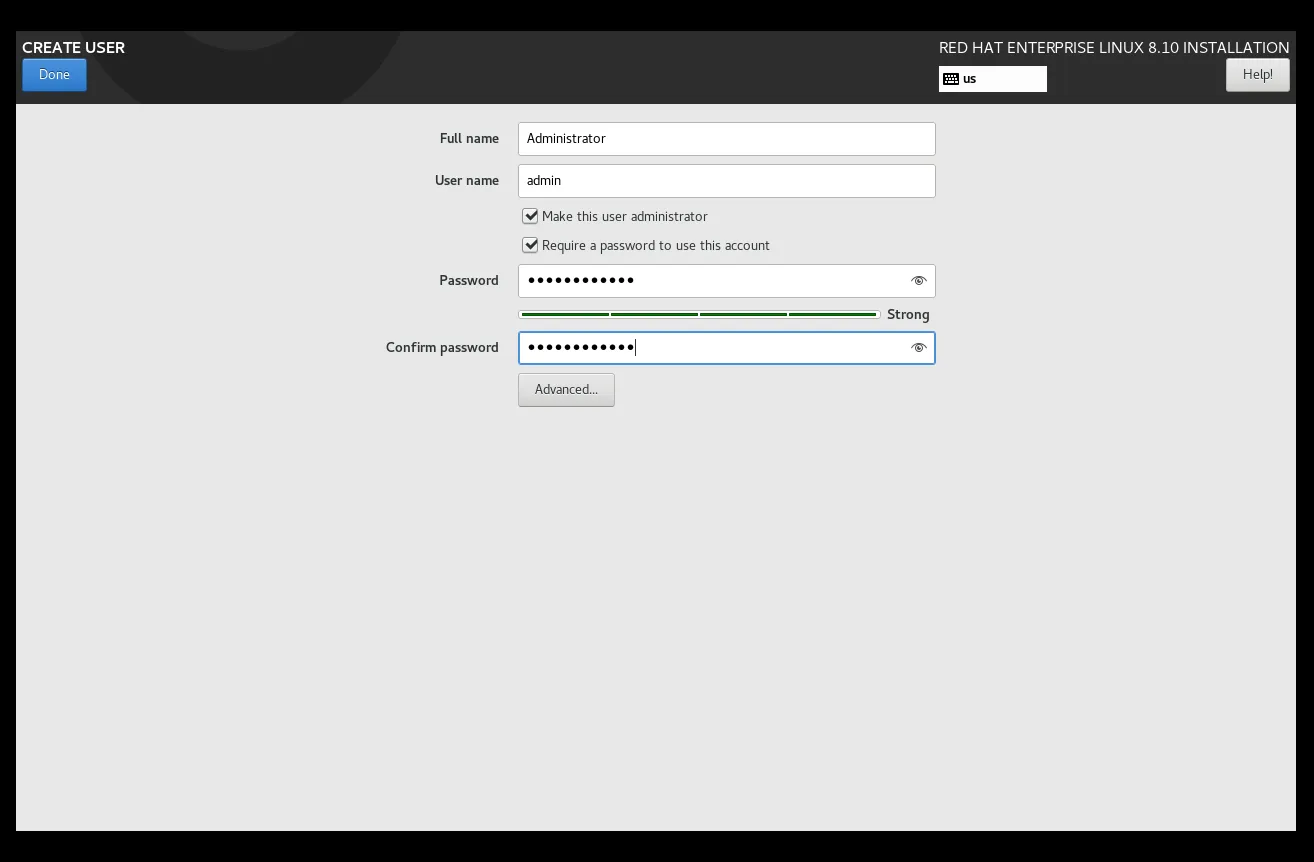
Photo by admingeek from Infotechys
Once these steps are completed, you’re ready to begin the installation.
Step 9: Begin Installation |
After configuring everything, click Begin Installation. The installer will now start copying files to your disk. This process might take some time, depending on your system’s speed and the selected software packages.
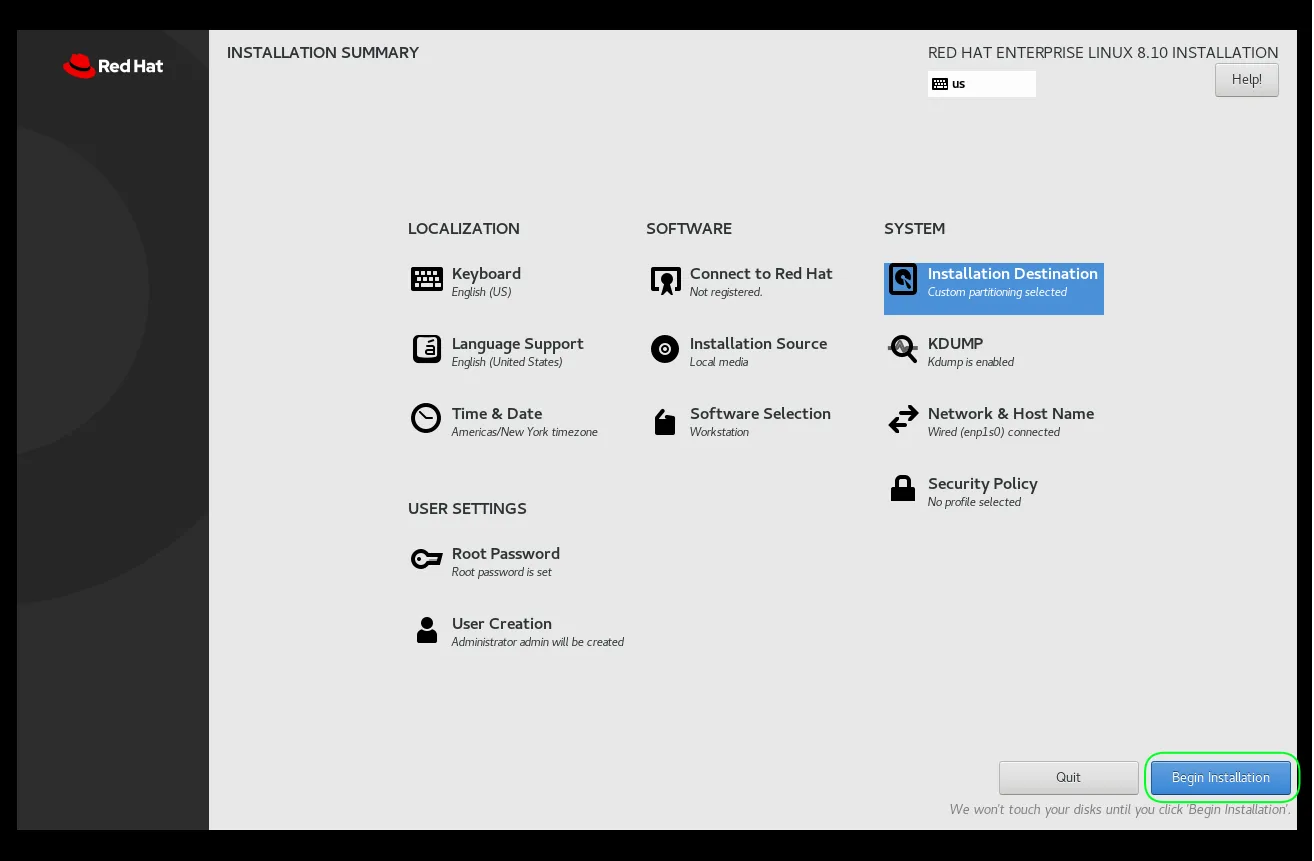
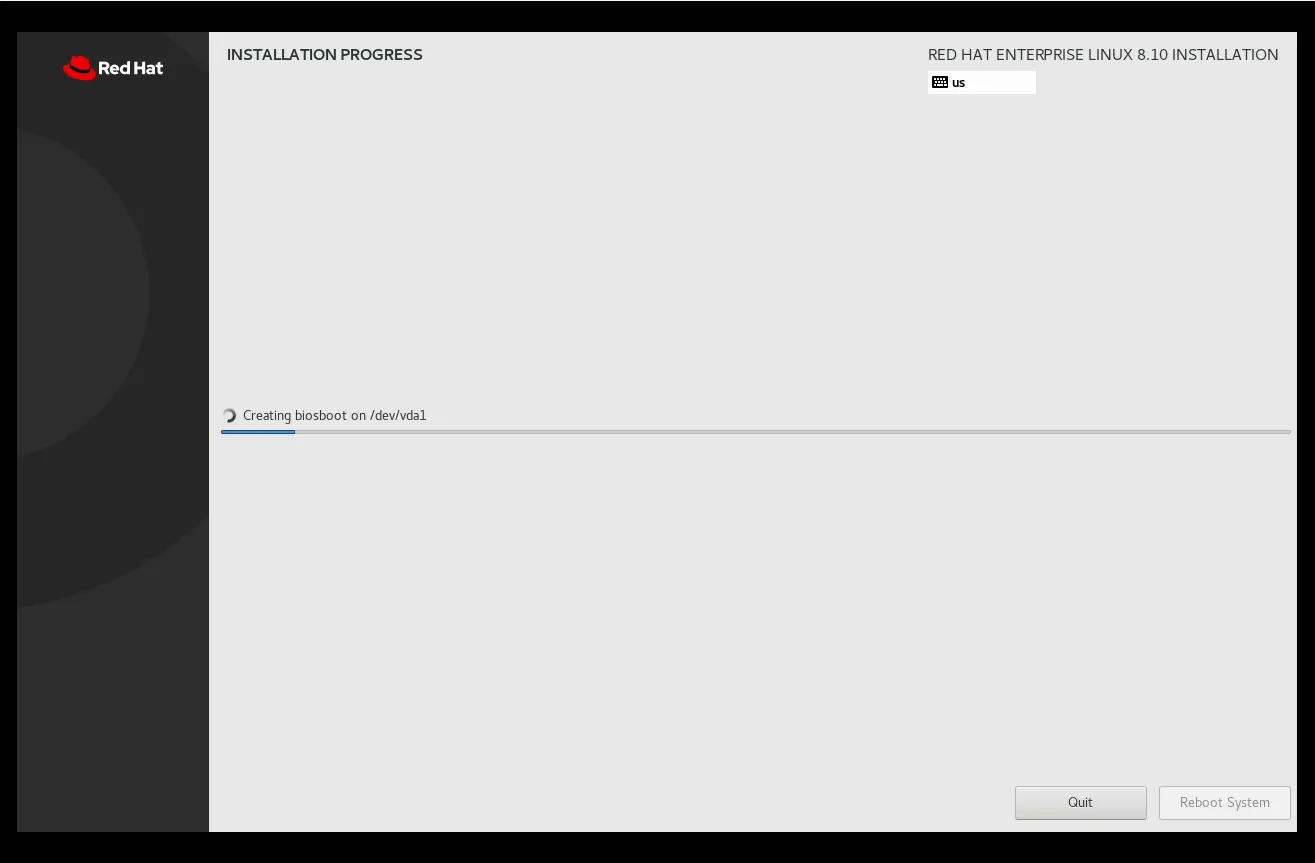
Photo by admingeek from Infotechys
Step 10: Reboot the System |
After the installation is complete, the system will prompt you to reboot. Click Reboot and remove the USB drive from the system to avoid booting from it again.
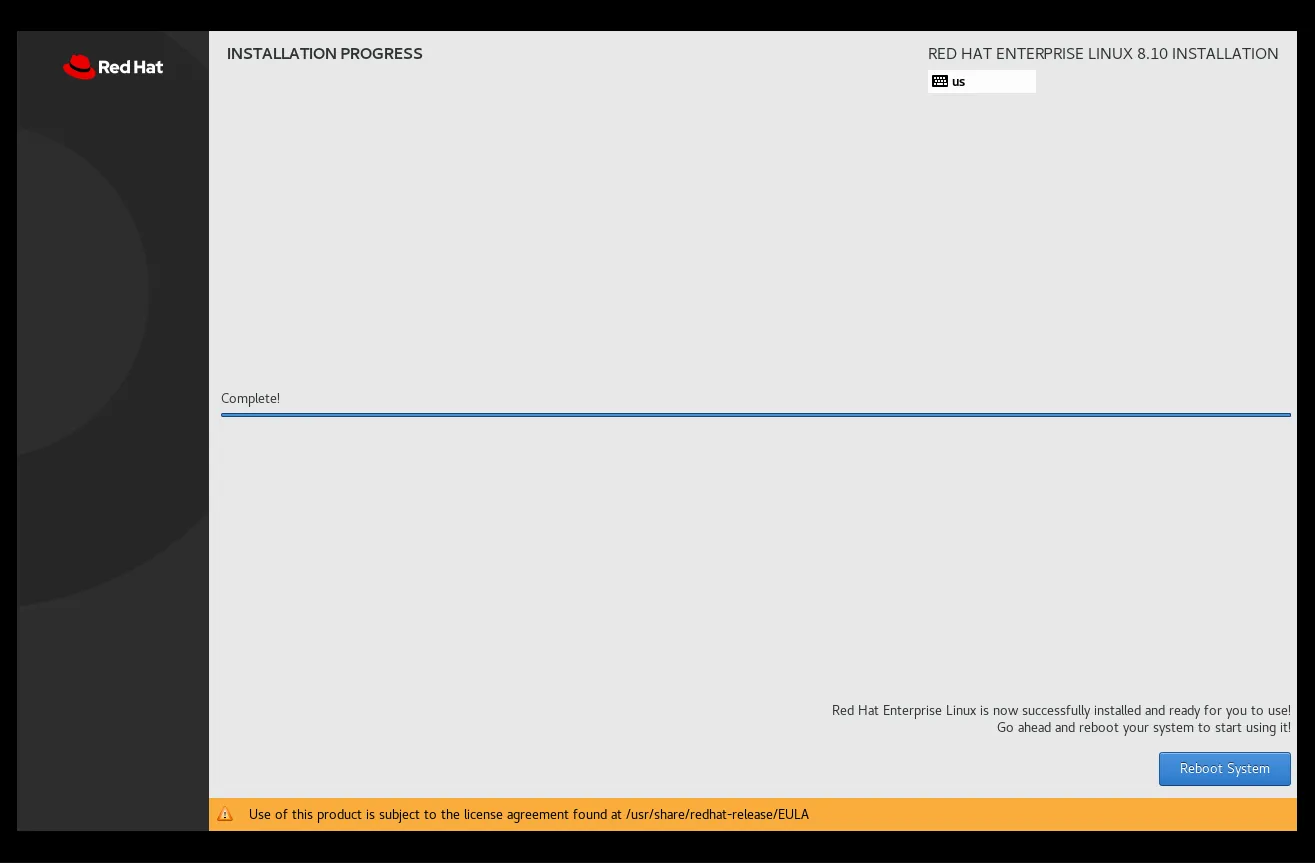
Photo by admingeek from Infotechys
The system will now boot into your newly installed RHEL 8.10 workstation.
Step 11: Post-Installation Setup |
Once you’ve booted into RHEL 8.10, you’ll want to perform a few post-installation tasks (e.g. Accept End User License Agreement or register your machine using Red Hat’s Subscription Manager):
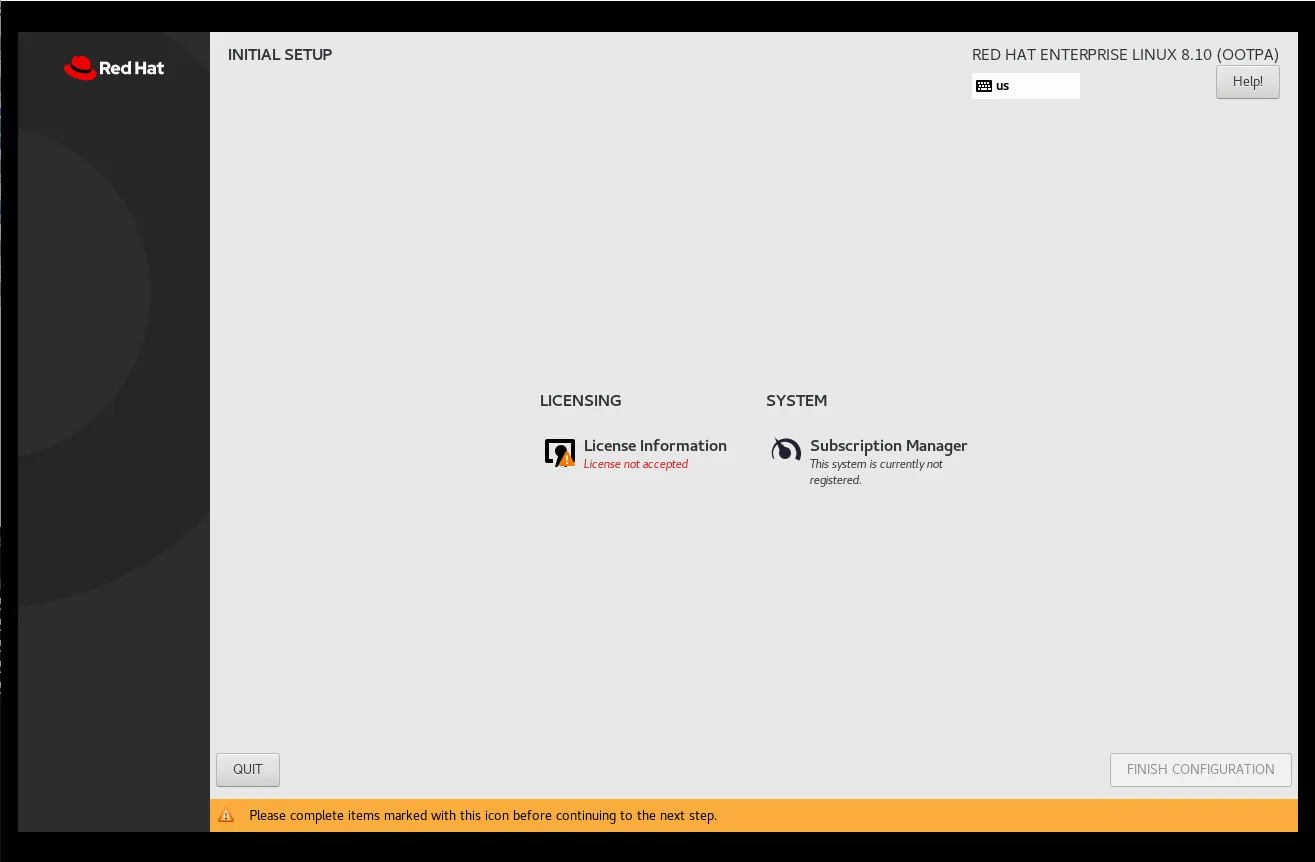
Photo by admingeek from Infotechys
It’s a good practice to run the command below after installation to make sure you have the latest security updates:
sudo dnf update -y
Depending on your use case, you can install additional packages or drivers after installation. For example, run the following command to install the Broadcom driver:
sudo dnf install broadcom-wl
Depending on your environment, you may also want to enable certain security services, such as a firewall.
sudo systemctl enable --now firewalld
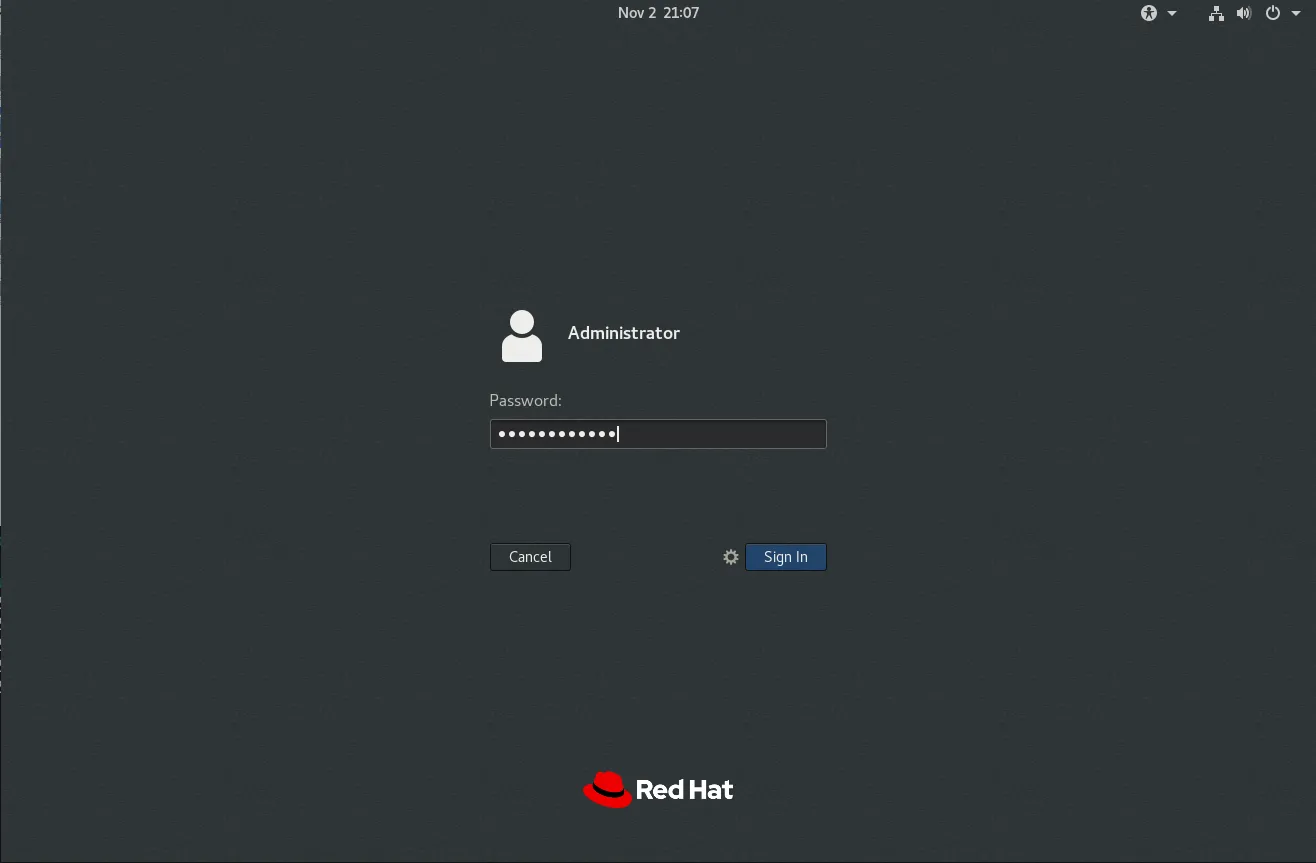
Photo by admingeek from Infotechys
Congratulations! You’ve successfully installed RHEL 8.10 Workstation on your system in just 12 easy steps. With RHEL’s powerful features, you now have a stable and secure environment for development, testing, or general use.
To make the most of your new RHEL installation, you can further explore the Red Hat ecosystem, install additional software packages, and configure your system to suit your needs.
Feel free to leave comments below if you run into any issues or have additional tips to share.
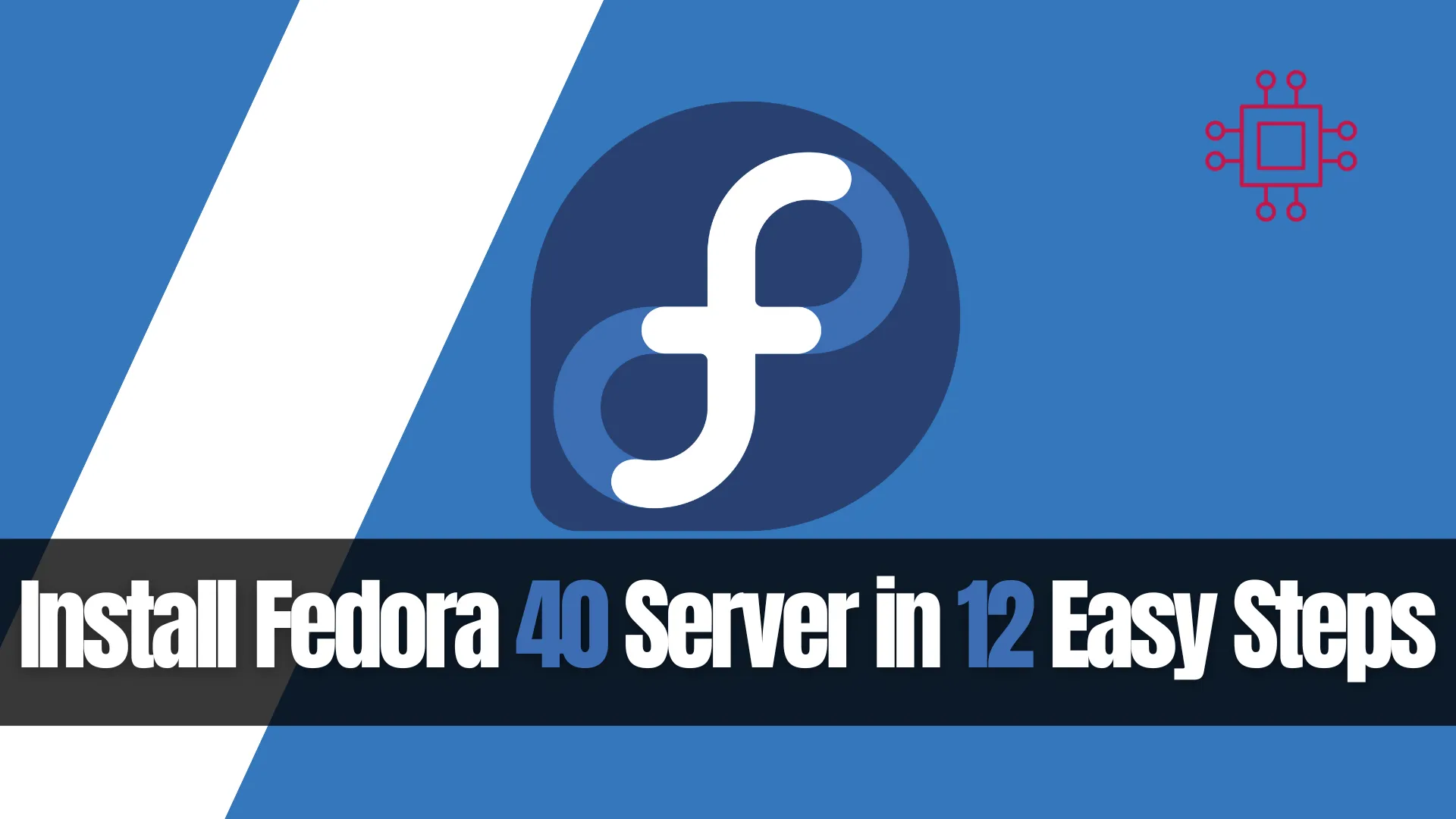
Learn how to install Fedora 40 Server in 12 easy steps. Follow this detailed guide with command-line examples, table charts, and essential setup tips to

In this tutorial, we will review the Arch Linux Installation process on KVM. The installation procedure for Arch Linux is different from your standard Linux
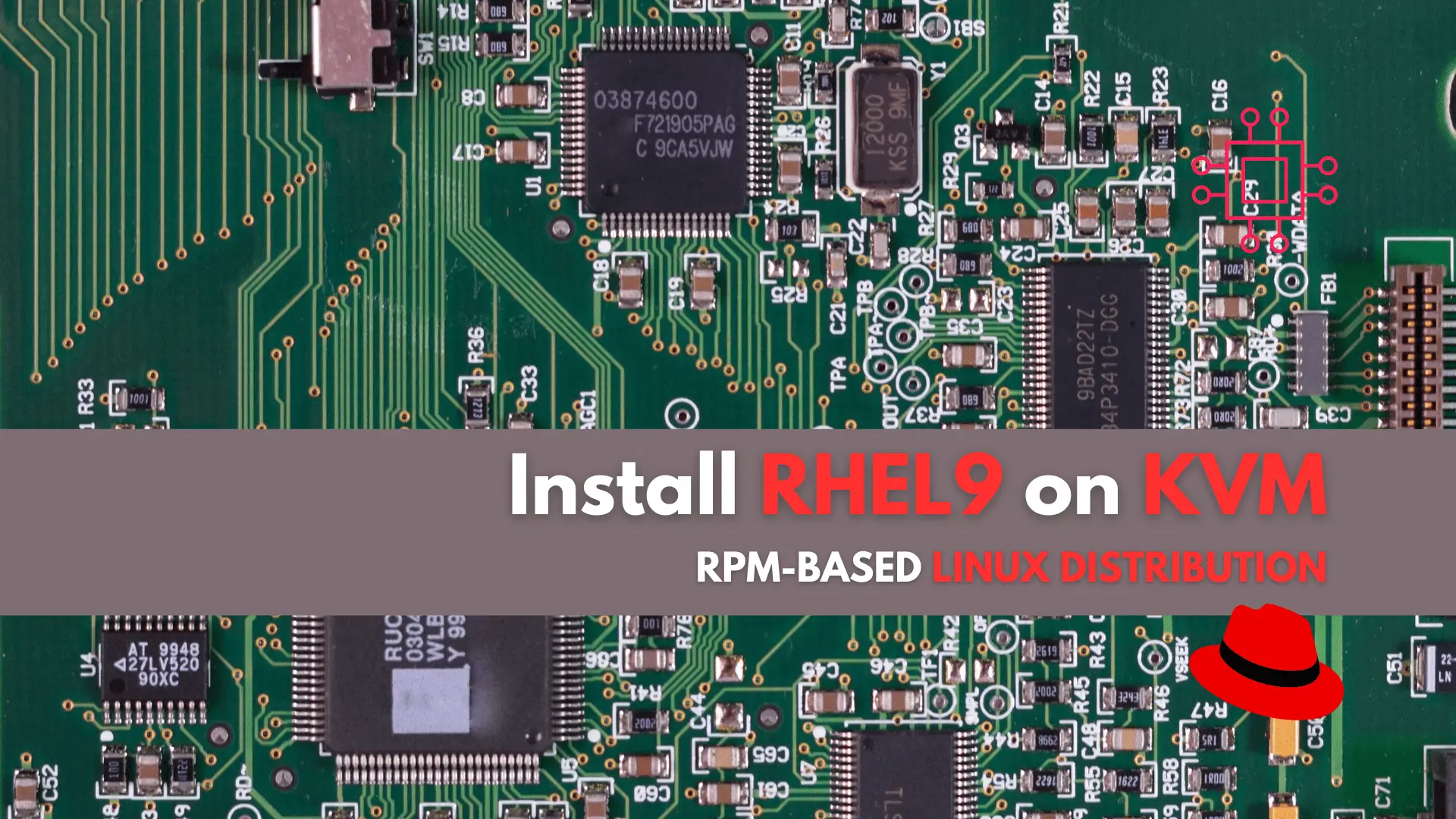
In this tutorial, we’ll guide you through the step-by-step installation of RHEL9 on KVM. The process is uncomplicated, and we’ll present it in a format
