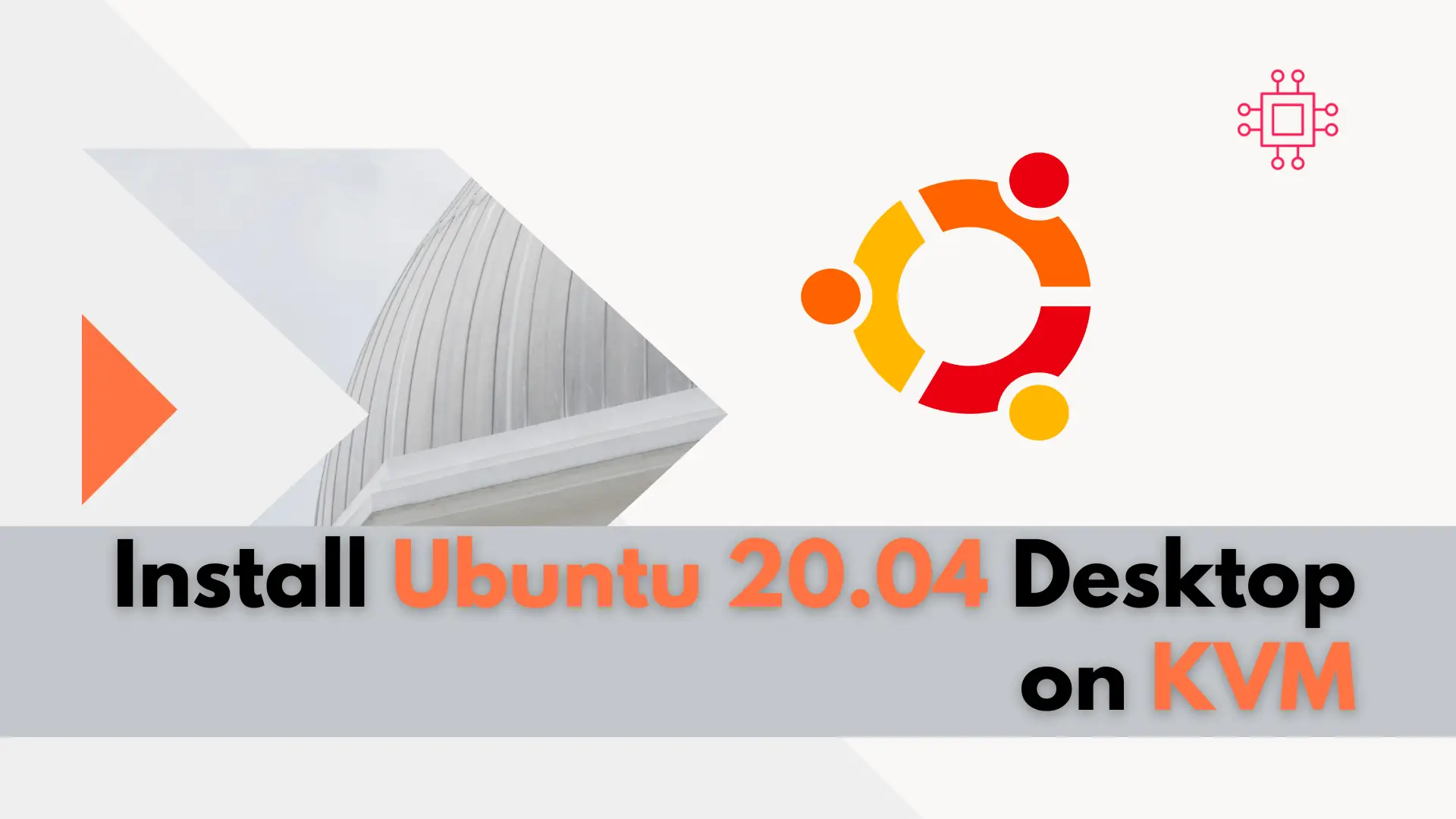
In this tutorial, we will review how to install Ubuntu desktop on KVM. For this particular demonstration, we will examine version 20.04 of the operating
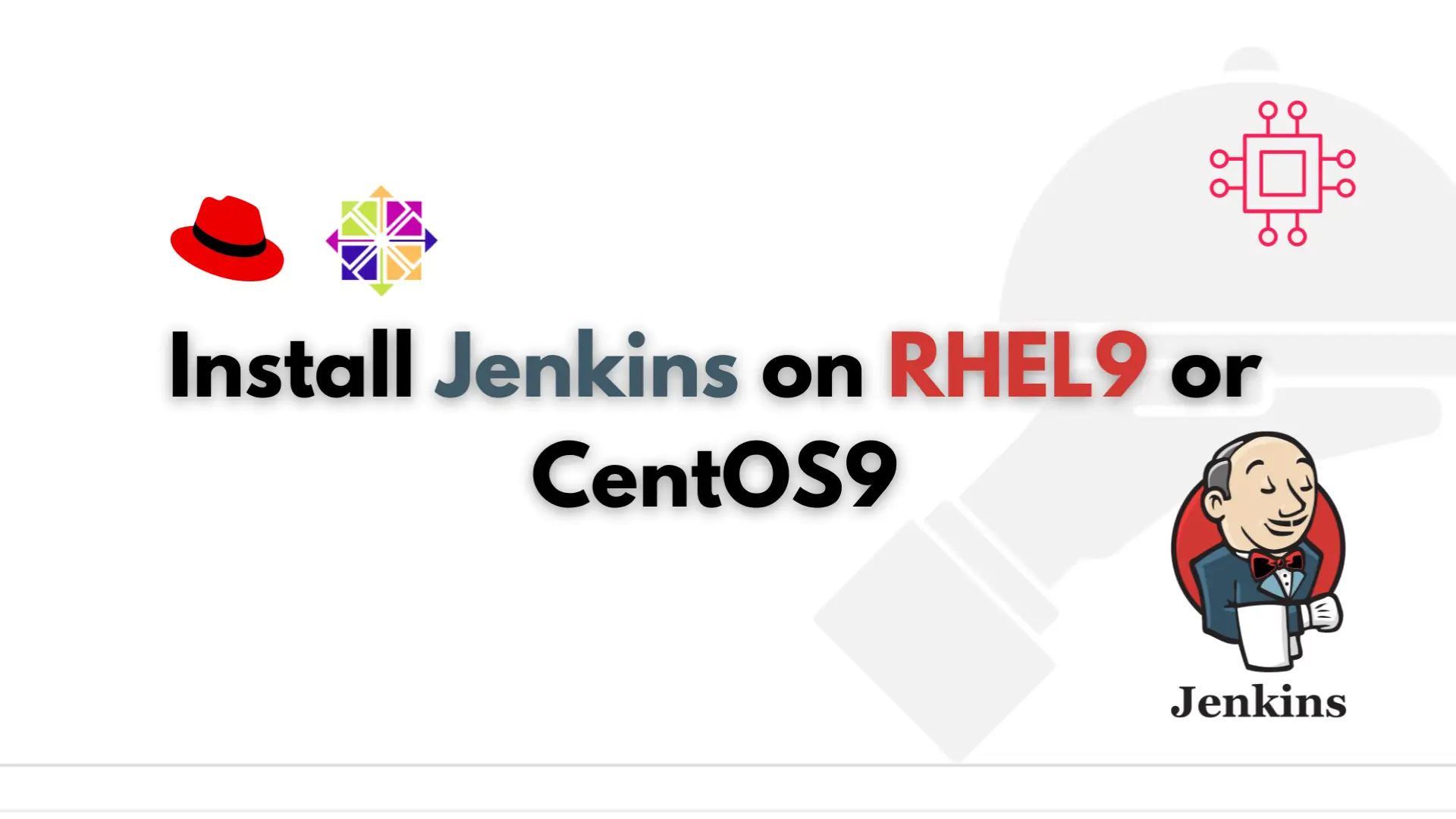
Are you tired of manually building, testing, and deploying your software? Learn how to install Jenkins on RHEL9 or CentOS9 and automate your software development processes to increase productivity and reduce time to market.
Jenkins is a popular open-source automation server that helps to automate software development processes like building, testing, and deploying software. Jenkins was initially developed as the Hudson project in 2004, but the project was forked in 2011 and renamed Jenkins. Since then, Jenkins has become a go-to tool for DevOps professionals looking to streamline software development and delivery processes.
Jenkins is an automation server that allows developers to automate repetitive tasks associated with building, testing, and deploying software. Jenkins provides a powerful set of features and plugins that help teams to streamline their software development processes, increase productivity, and reduce time to market. With Jenkins, developers can automate tasks like building and testing code, deploying software, and monitoring performance.

Before installing Jenkins, it’s essential to ensure that your system meets the minimum requirements. The minimum system requirements for running Jenkins are:
In this section, we will walk you through the steps to install Jenkins on RHEL9 or CentOS9 using the command line. The installation process involves the following steps:
The first step is to ensure that Java is installed on the system. You can check if Java is already installed by running the following command:
$ java -version
-bash: java: command not found
If Java is not installed, you can install it using the following command:
$ sudo dnf install java-11-openjdk-devel -y
Once Java is installed, you can proceed to install Jenkins by running the following commands:
$ sudo wget -O /etc/yum.repos.d/jenkins.repo https://pkg.jenkins.io/redhat-stable/jenkins.repo
$ sudo rpm --import https://pkg.jenkins.io/redhat-stable/jenkins.io.key
$ sudo dnf upgrade
$ sudo dnf install jenkins
Once Jenkins is installed, you can start the service by running the following command:
$ sudo systemctl status jenkins
○ jenkins.service - Jenkins Continuous Integration Server
Loaded: loaded (/usr/lib/systemd/system/jenkins.service; enabled; preset: disabled)
Active: inactive (dead)
$ sudo systemctl start jenkins
Enable the jenkins.service to automatically start on boot up.
$ sudo systemctl is-enabled jenkins
disabled
$ sudo systemctl enable jenkins
Created symlink /etc/systemd/system/multi-user.target.wants/jenkins.service → /usr/lib/systemd/system/jenkins.service.
You can access the Jenkins web interface by navigating to http://<your_server_IP>:8080 in your web browser.
The first time you access the interface, you will be prompted to enter an administrator password. The password can be found in the /var/lib/jenkins/secrets/initialAdminPassword file.
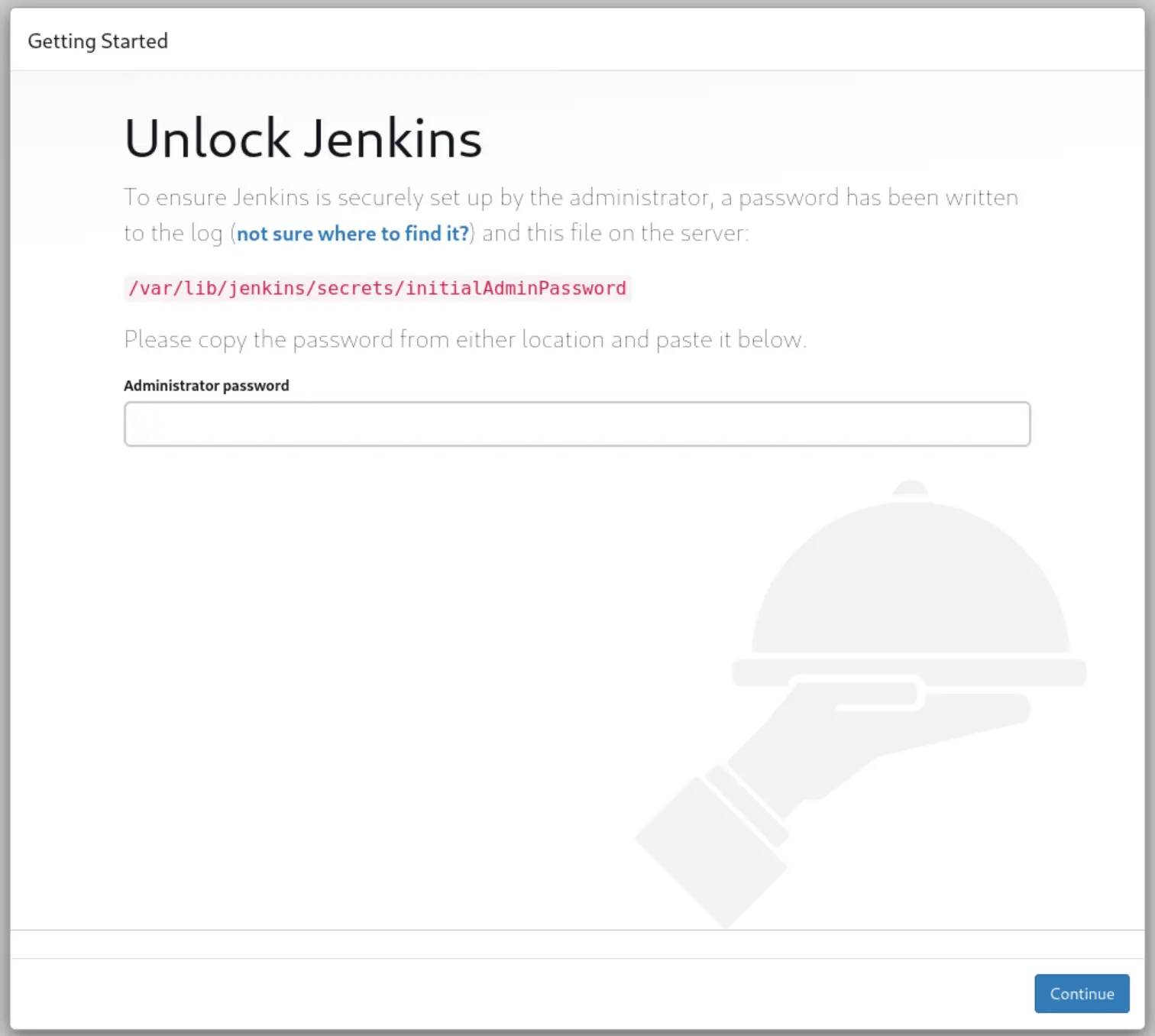
Photo by admingeek from Infotechys
You will also be presented with the following two options: Install suggested plugins and select plugins to Install. For the purposes of this example, we’re going with the first option.
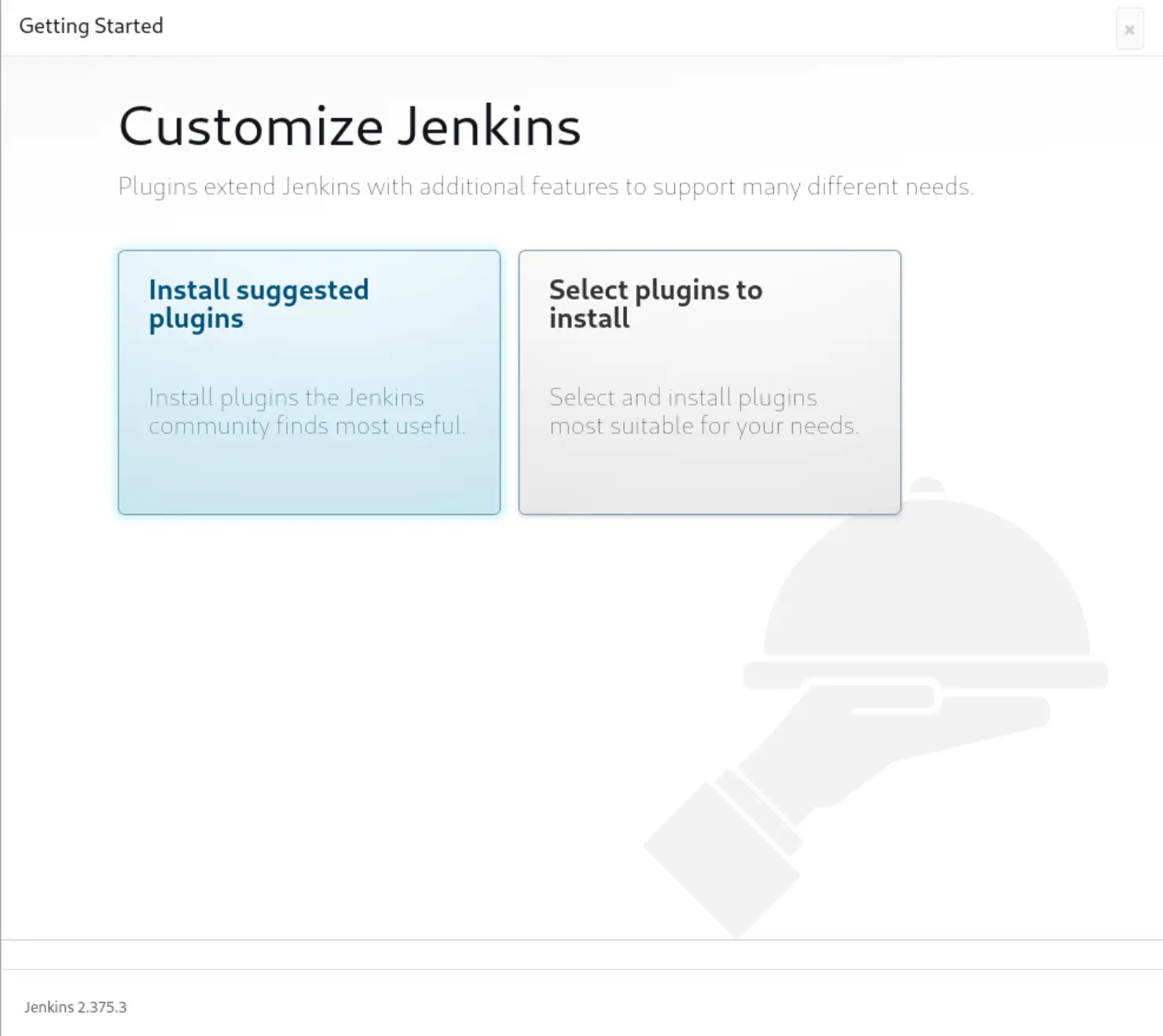
Photo by admingeek from Infotechys
Select the option that suits your organization’s needs and proceed with the setup wizard.
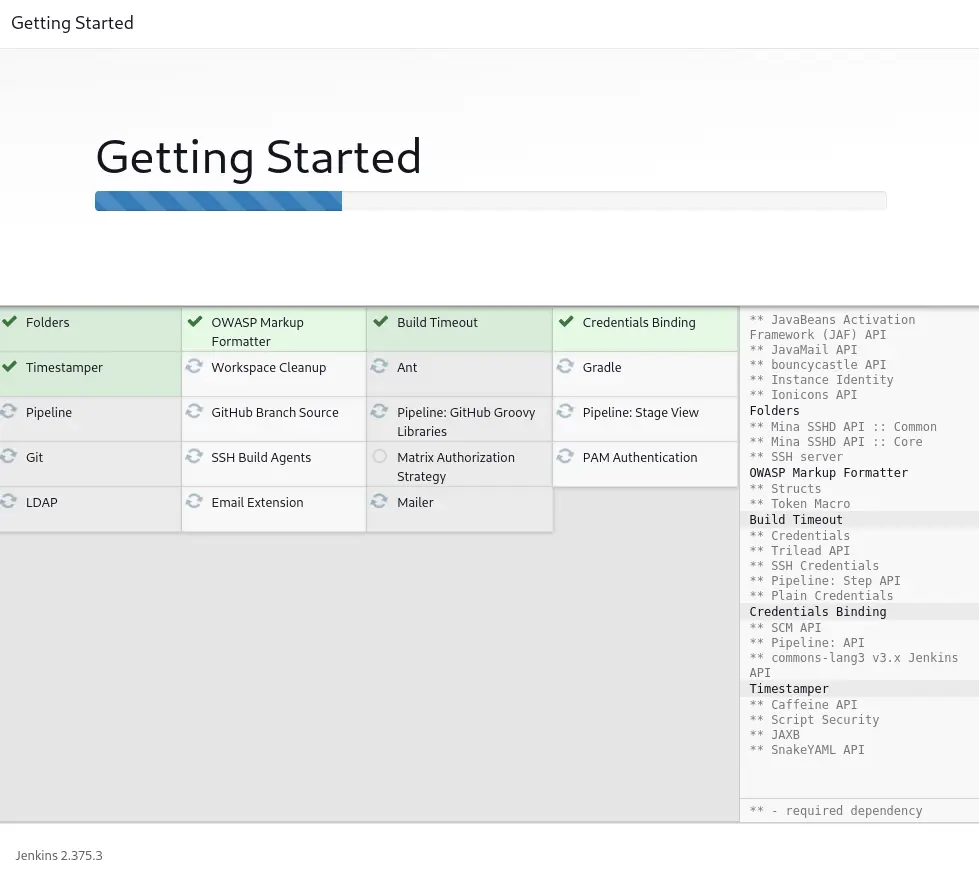
Photo by admingeek from Infotechys
Set up an account by entering a username, password, full name, and email address. You can also select the skip option to continue as the admin user.
Also, you will be presented with the URL for your Jenkins instance at port 8080. Confirm and proceed. Note: It’s best practice to secure your Jenkins instance by enabling SSL certificates.
Photo by admingeek from Infotechys
That’s it! We’ve successfully installed Jenkins on RHEL9. The same instructions will work for a CentOS9 installation.
When installing Jenkins, there are some best practices that you should follow to ensure that your installation is secure and efficient. These include:
Jenkins is a powerful tool that can help streamline software development processes and improve team productivity. By following the steps outlined in this article, you can install Jenkins on RHEL9 or CentOS9 and start automating your software development processes.
Remember to follow best practices to ensure that your installation is secure and efficient. Was this article helpful to you? If so, leave us a comment below and share!
Related Posts
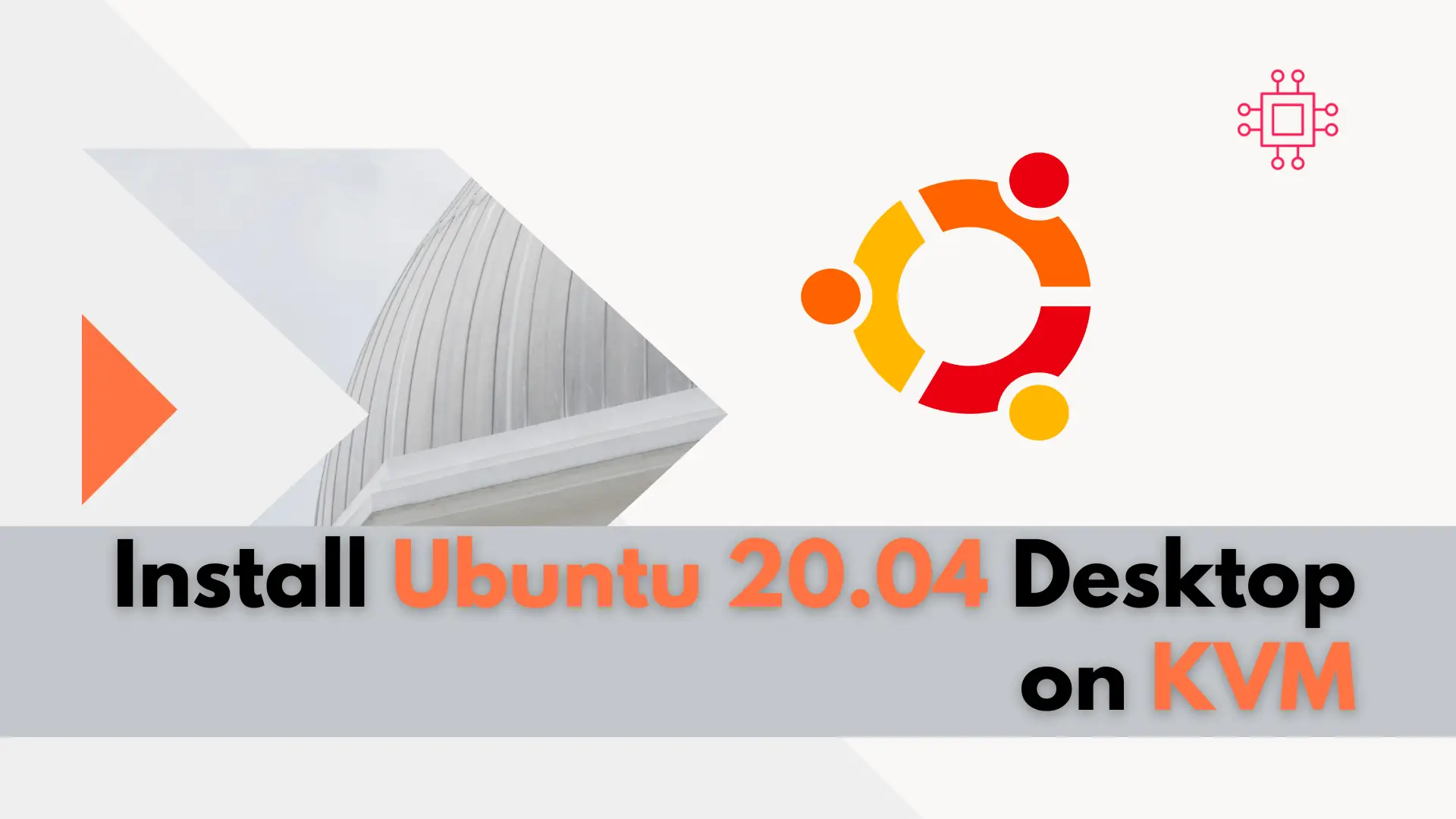
In this tutorial, we will review how to install Ubuntu desktop on KVM. For this particular demonstration, we will examine version 20.04 of the operating

In this tutorial, we will review the Kubernetes cluster install on CentOS8. This procedure will mirror our previous article about this subject. Install a Kubernetes

Want to secure your Jenkins environment and protect sensitive data? Learn how to install SSL certificates on Jenkins and enhance the security of your continuous
