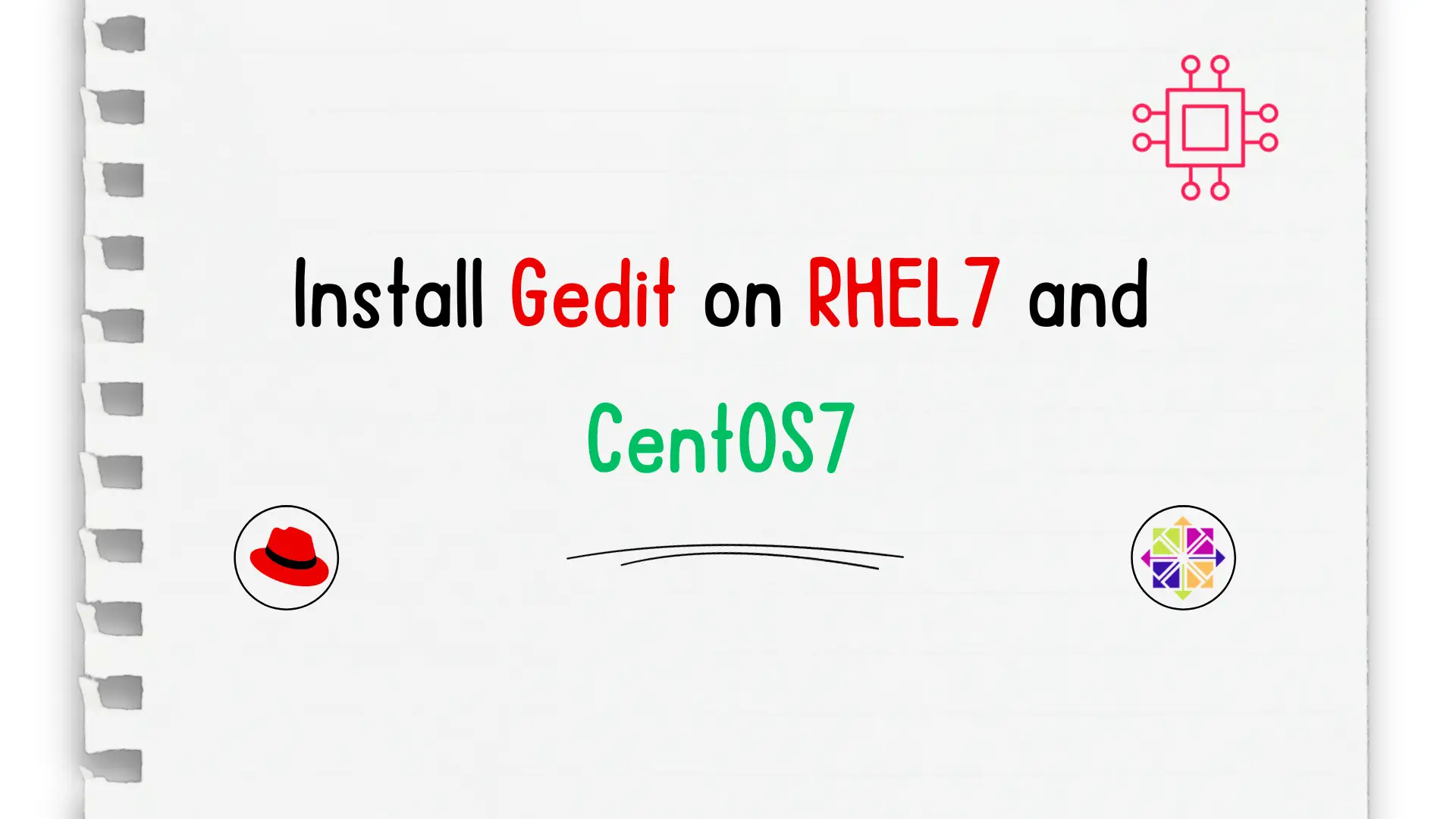
In this tutorial, we will install gedit on CentOS7. We are going to use yum for the installation so it’s a straightforward process. The same

Learn how to easily install Gedit on Ubuntu 23.10 with our step-by-step guide. Discover the benefits of this versatile text editor and customize it to suit your needs. Start coding, note-taking, or editing configuration files hassle-free!
Are you an Ubuntu 23.10 user looking for a reliable text editor? Look no further than Gedit! Whether you’re a seasoned developer, a student, or just someone who needs to jot down notes, Gedit offers a simple yet powerful solution. In this guide, we’ll walk you through the process of installing Gedit on your Ubuntu 23.10 system.
Gedit, also known as GNOME Text Editor, is a lightweight yet feature-rich text editor that comes pre-installed with many Linux distributions, including Ubuntu. It offers a clean and intuitive interface, syntax highlighting for various programming languages, support for plugins, and much more. Whether you’re writing code, taking notes, or editing configuration files, Gedit is a versatile tool that can cater to your needs.
Alright, let’s dive into installing Gedit on your Ubuntu 23.10 machine. We’ll begin with the tried-and-true method, which is using the ‘apt install’ command.
Before installing any new software, it’s always a good idea to ensure that your system is up to date. Open a terminal window by pressing Ctrl + Alt + T and run the following commands:
$ sudo apt update -y; sudo apt upgrade -y
This will update the package lists and upgrade any outdated packages on your system.
Installing Gedit on Ubuntu 23.10 is a breeze. Simply open a terminal window and type the following command:
sudo apt install gedit
Press Enter and provide your password when prompted. This command will download and install Gedit along with any necessary dependencies.
Once the installation is complete, you can verify that Gedit has been installed successfully by launching it from the applications menu. Alternatively, you can open a terminal window and type:
gedit
If Gedit launches without any errors, congratulations! You’ve successfully installed Gedit on your Ubuntu 23.10 system.
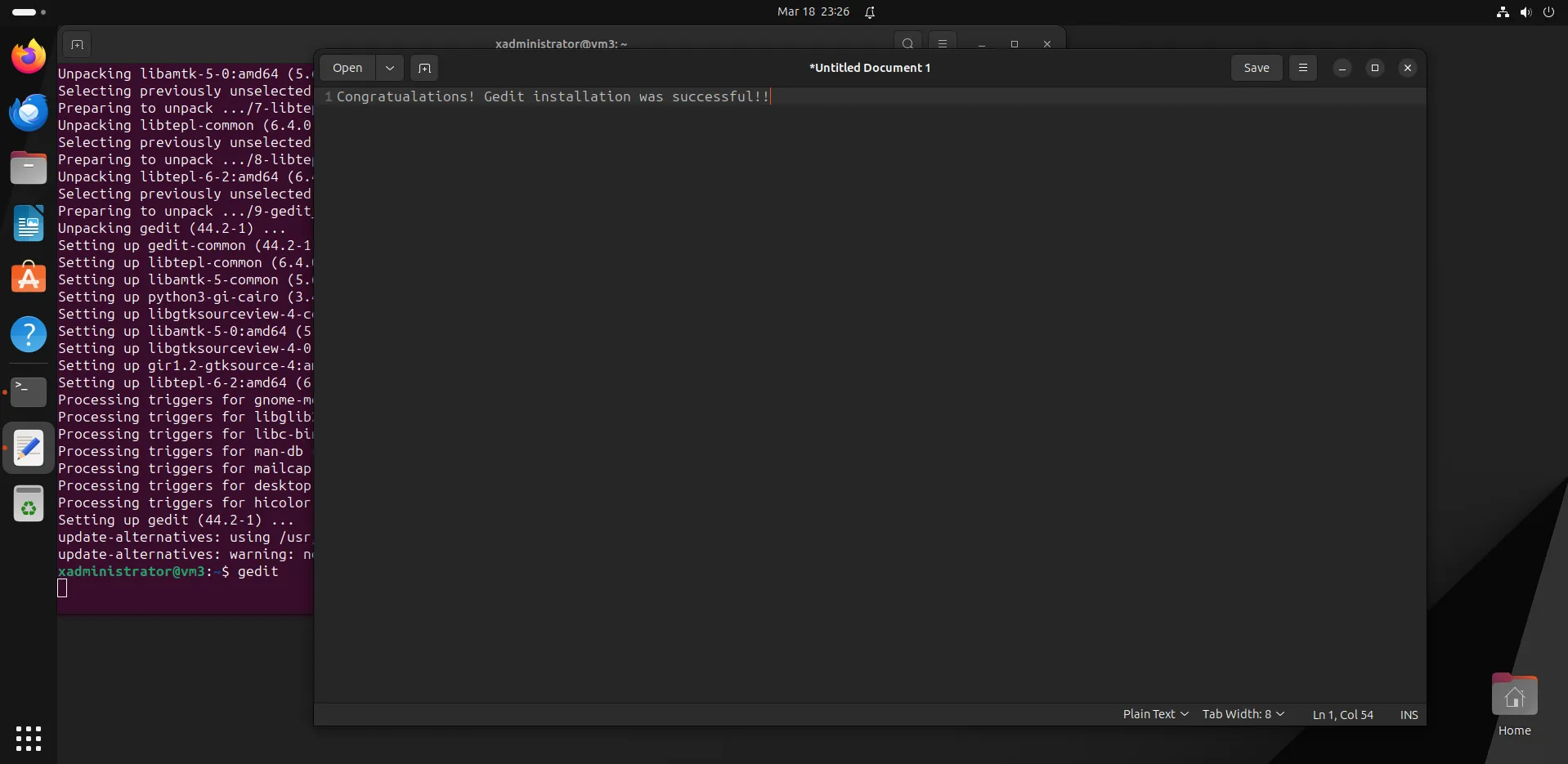
Photo by admingeek from Infotechys
One of the great things about Gedit is its flexibility and customization options. You can tailor the editor to suit your preferences by adjusting various settings and installing plugins. To access the preferences window, go to Edit > Preferences or press Ctrl + E.
Here, you can configure settings such as font, tab width, line wrapping, and more. You can also enable/disable plugins to enhance Gedit’s functionality according to your workflow.
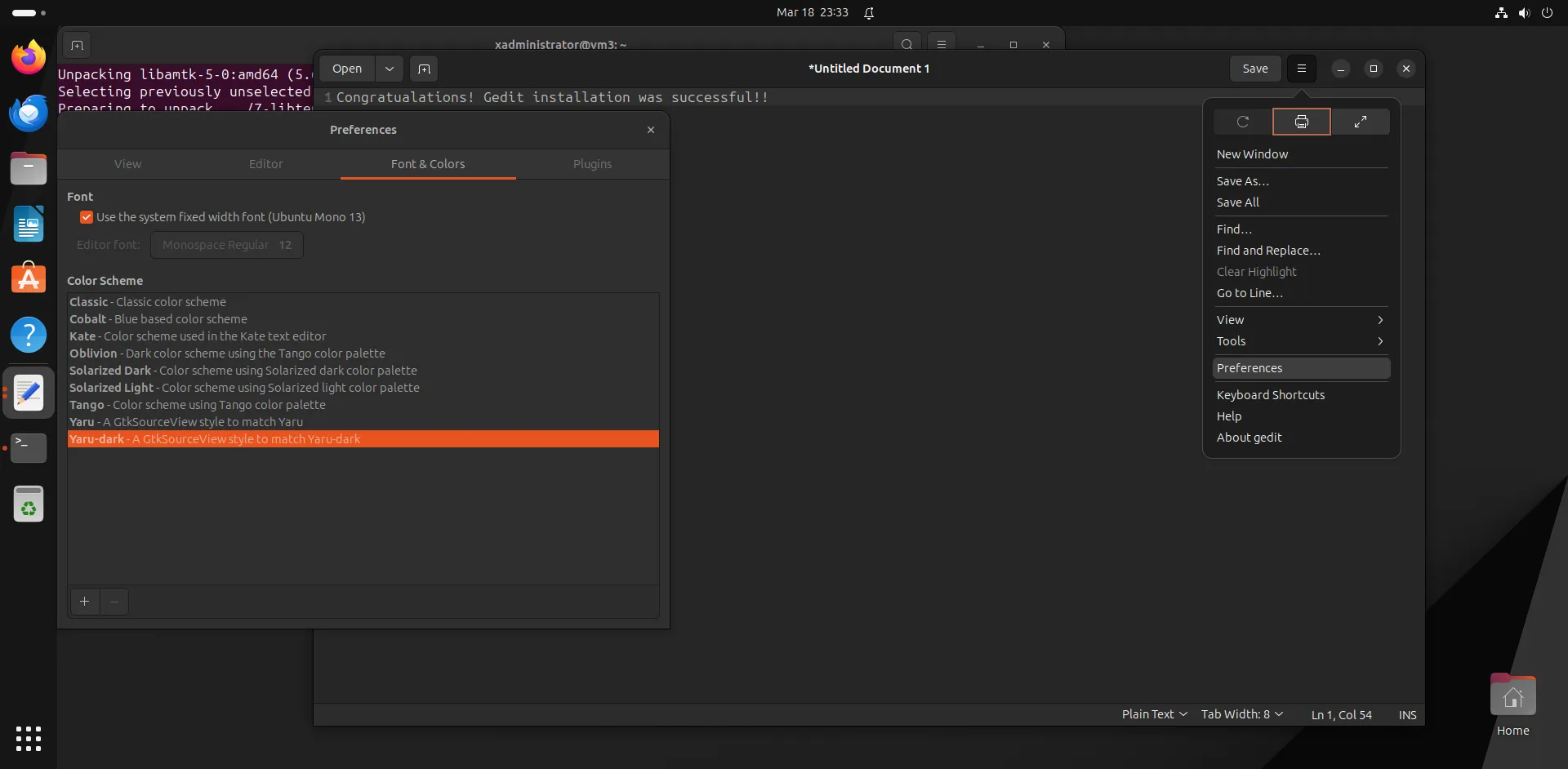
Photo by admingeek from Infotechys
Snap is another package management system that allows you to install software packages across different Linux distributions. Here’s how you can install Gedit using Snap.
Snapd comes pre-installed on the Ubuntu 23.10 desktop version. However, if Snapd isn’t already installed, open a terminal window and run the following command:
sudo apt install snapd
Once Snapd is installed, you can install Gedit by running the following command:
sudo snap install gedit
After the installation is complete, you can verify that Gedit has been installed successfully by launching it from the applications menu or by running the following command in the terminal:
gedit
If you prefer to install and manage Snap packages using the GNOME Software Center, you can enable Snap support by installing the ‘snapd-xdg-open’ package:
sudo apt install snapd-xdg-open
Once installed, you should be able to search for and install Gedit (and other Snap packages) through GNOME Software.
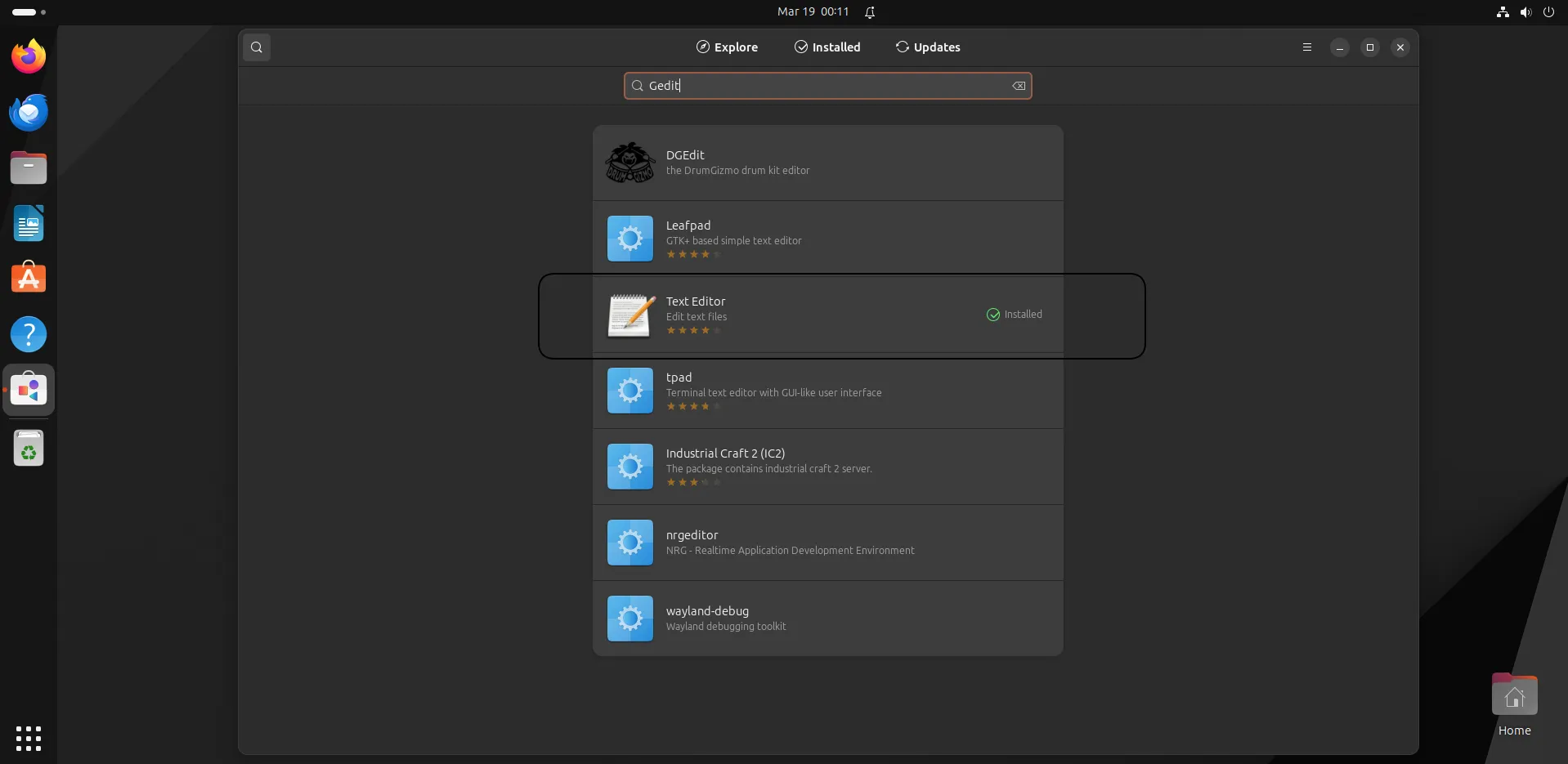
Photo by admingeek from Infotechys
In this guide, we’ve covered two methods for installing Gedit on your Ubuntu 23.10 machine: the traditional ‘apt’ method and the Snap method. Both methods are straightforward and offer you the flexibility to choose the one that best suits your preferences.
Whether you prefer the stability of traditional package management or the convenience of Snap packages, Gedit remains a reliable text editor that can cater to your needs. So go ahead, install Gedit, and start editing your text files with ease!
Did you find this article useful? Your feedback is invaluable to us! Please feel free to share your thoughts in the comments section below.
Related Posts
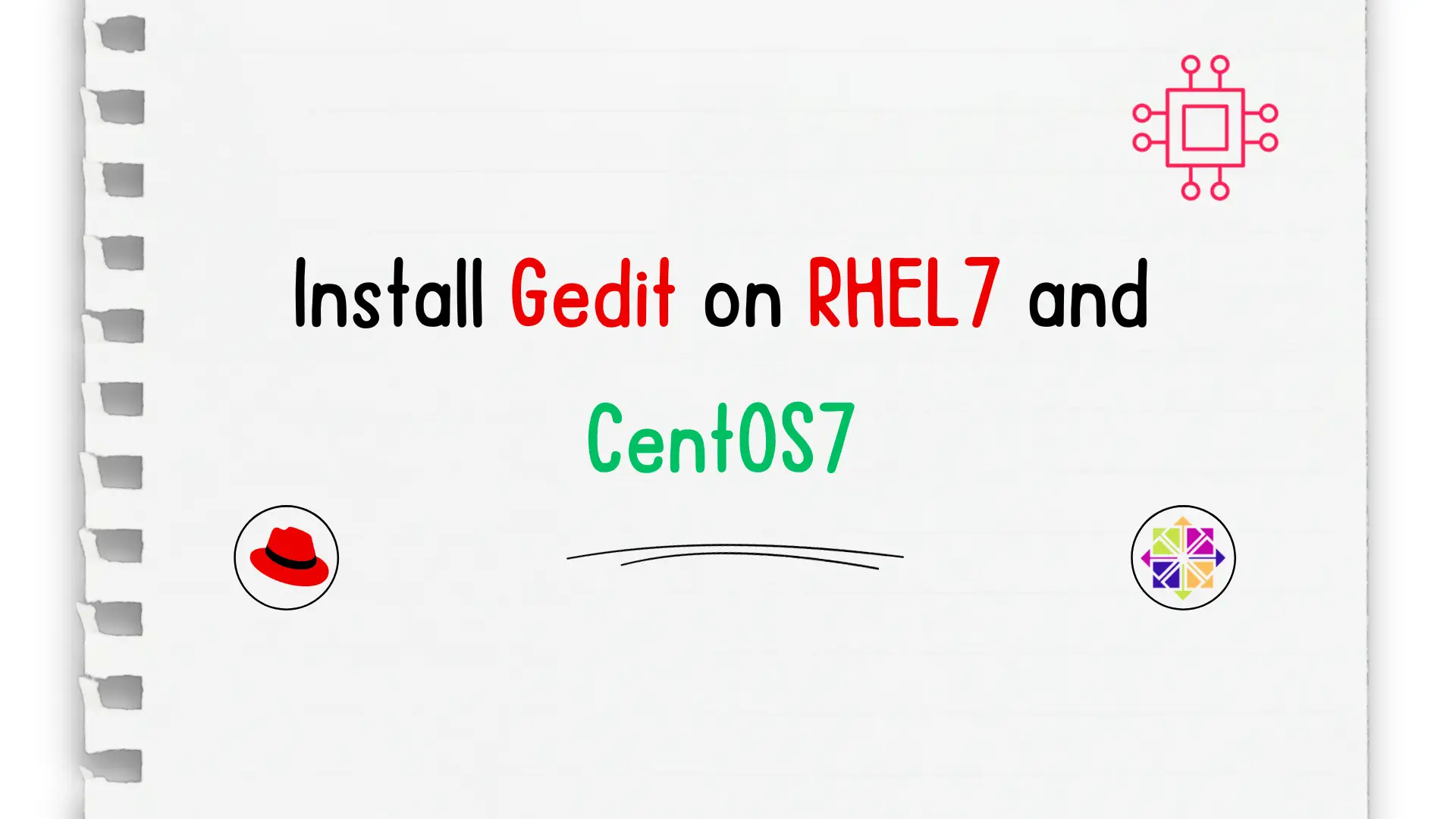
In this tutorial, we will install gedit on CentOS7. We are going to use yum for the installation so it’s a straightforward process. The same

In this article, we review how to install VSCode on CentOS 7, providing step-by-step instructions to ensure a seamless setup of the Visual Studio Code
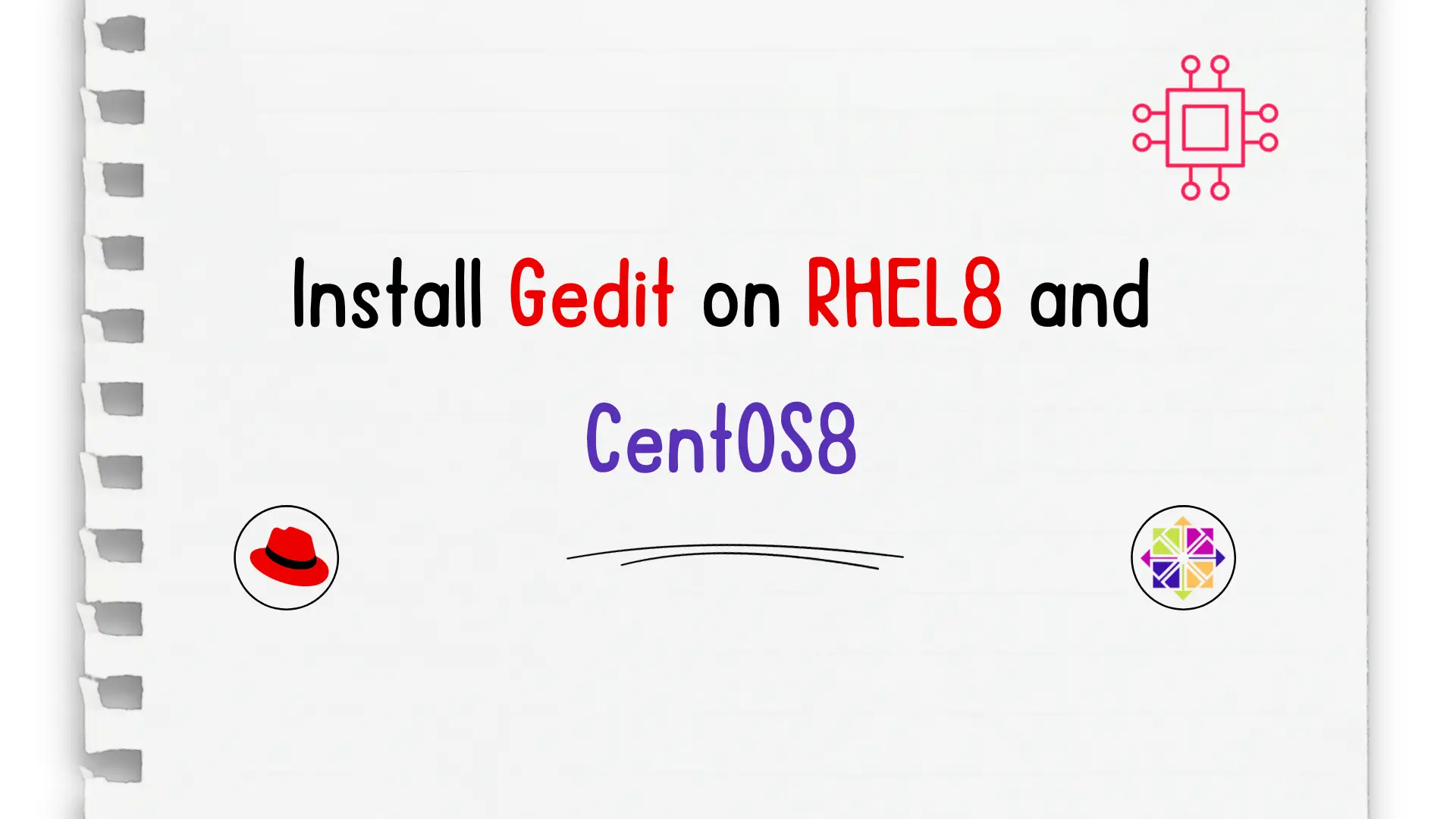
In this article, we will review how to install Gedit on RHEL8 or CentOS8. Whether you’re a developer, writer, or simply someone who frequently works
