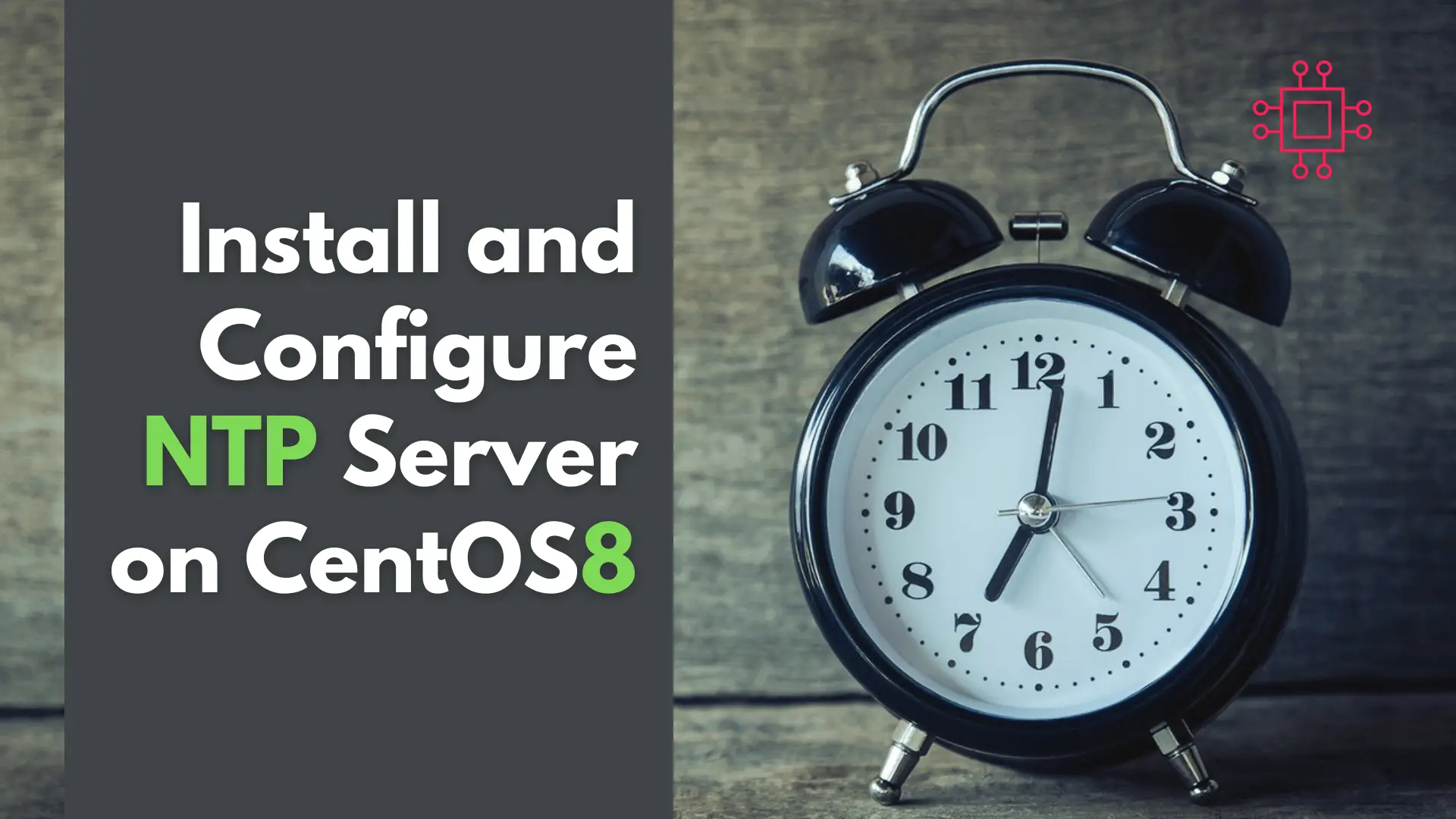
In this article, we will review network time protocol (NTP) installation and configuration on a CentOS8 or RHEL8 operating system. As part of this process,
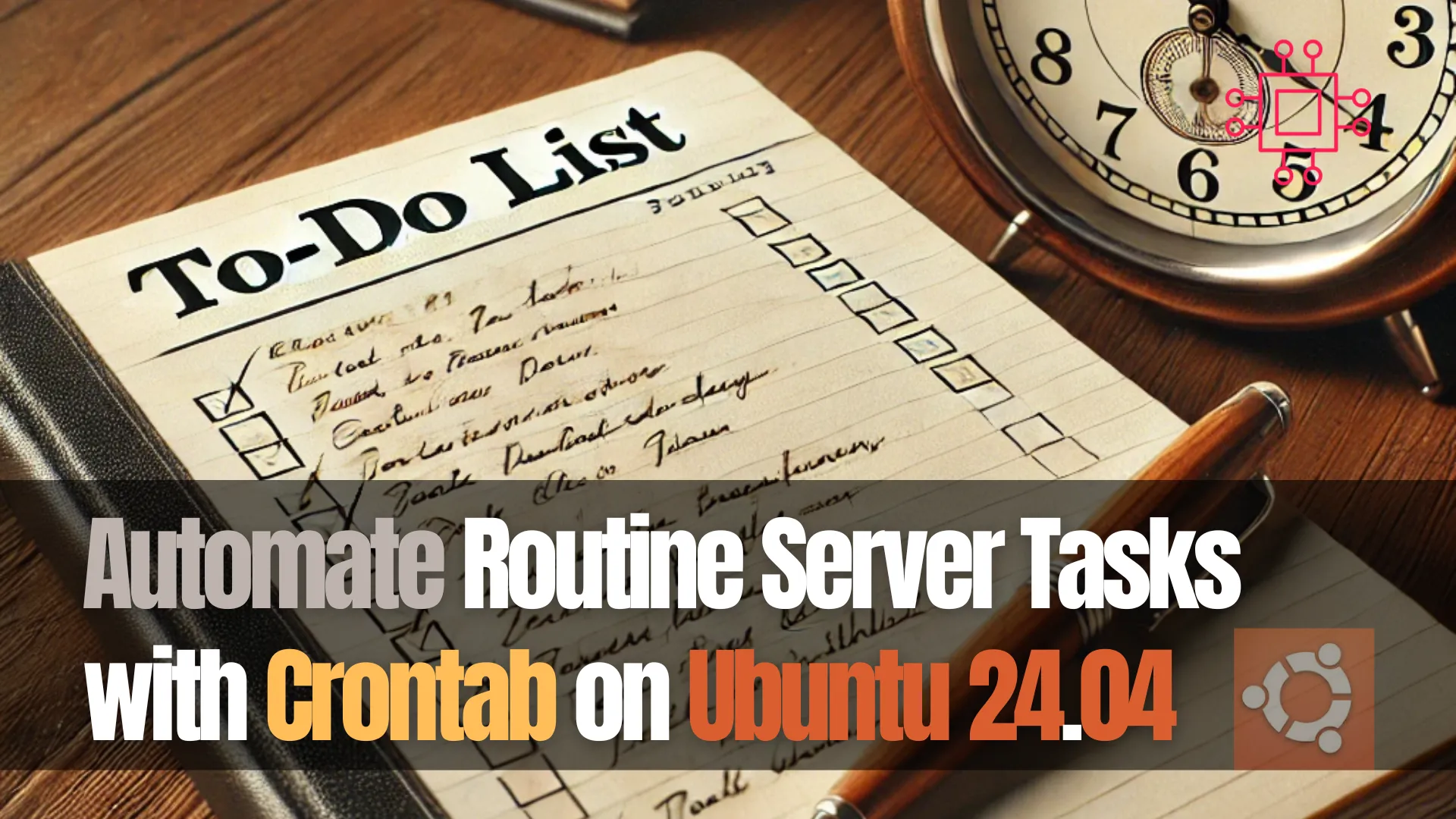
Learn how to automate routine server tasks like backups, system updates, and log cleanup using Crontab on Ubuntu 24.04. Boost server efficiency with scheduled tasks and reduce manual errors.
In today’s fast-paced world of system administration, automating routine server tasks is a crucial practice for streamlining operations, minimizing human error, and ensuring that your server remains optimized. On Ubuntu 24.04, the cron service, specifically using crontab, provides an easy way to schedule tasks at specified times and intervals. Whether it’s automating backups, system updates, or log file maintenance, Crontab can handle it all. In this guide, we will dive into how to automate these routine server tasks effectively on Ubuntu 24.04.
What is Crontab? |
Crontab (short for cron table) is a simple and powerful tool used for scheduling jobs in Unix-based systems, such as Ubuntu. These jobs can be executed periodically, at fixed times, dates, or intervals. Crontab helps system administrators reduce manual tasks, automate backups, perform system updates, clean up logs, and much more.
|
|
|
|
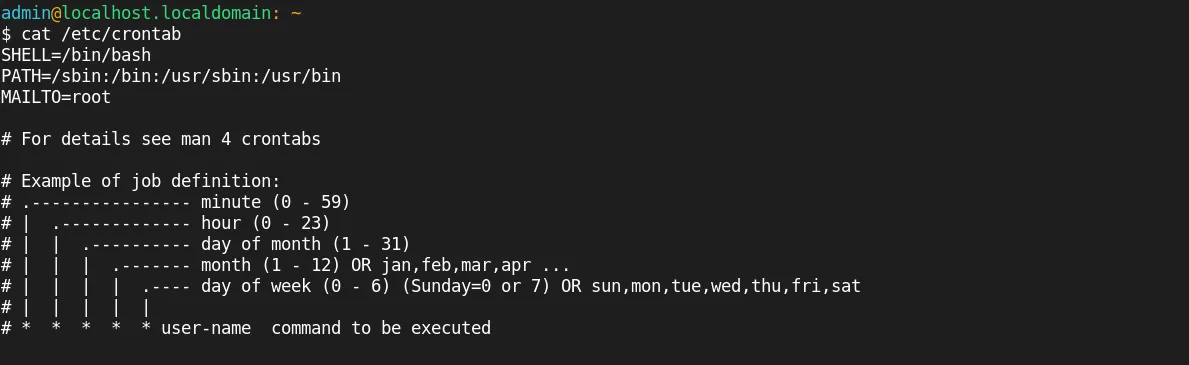
Photo by admingeek from Infotechys
Before diving into practical examples, it’s important to understand the syntax used in crontab files. A crontab entry follows this structure:
* * * * * /path/to/command
- - - - -
| | | | |
| | | | +---- Day of the week (0 - 6) (Sunday=0)
| | | +------ Month (1 - 12)
| | +-------- Day of the month (1 - 31)
| +---------- Hour (0 - 23)
+------------ Minute (0 - 59)
Each field in the crontab entry represents a time and date value. You can specify values such as:
|
|
|
For example, the following crontab entry runs a script every day at 3 AM:
0 3 * * * /path/to/script.sh
How to Create and Edit a Crontab |
On Ubuntu 24.04, creating and editing crontab files is simple. Here’s how to do it:
Open the Crontab for Editing |
To edit the current user’s crontab, run:
crontab -e
If it’s your first time using crontab, you’ll be asked to choose a text editor (such as nano or vim). After selecting your preferred editor, you can begin adding your cron jobs.
List Current Crontab Entries |
To list all the existing cron jobs for the current user, run:
crontab -l
Remove a Crontab Entry |
If you need to remove a specific cron job, use:
crontab -r
Schedule a One-Time Task |
For one-off tasks (not recurring), use the at command. This command is simpler and has a different syntax but is useful when you don’t need repetitive scheduling.
Now, let’s look at practical examples that illustrate how you can automate common server tasks with Crontab on Ubuntu 24.04.
Automate Backups |
Creating backups is one of the most important server tasks to automate. For instance, you can schedule a daily backup of a database or an important directory. The command below runs a backup every night at 2 AM:
0 2 * * * /usr/bin/rsync -a /home/user/important_data /backup/location
This will sync the contents of /home/user/important_data to /backup/location every day at 2:00 AM.
Automate System Updates |
Running regular system updates is essential to keep your server secure and up-to-date. Here’s how you can automate apt package updates every day at 4 AM:
0 4 * * * apt-get update && apt-get upgrade -y
This cron job updates the package list and upgrades all installed packages.
Clean Up Old Log Files |
Old log files can accumulate over time, taking up valuable disk space. You can automate the deletion of logs that are older than 30 days. Here’s an example of a cron job that runs daily at 1 AM and removes logs older than 30 days:
0 1 * * * find /var/log -type f -name "*.log" -mtime +30 -exec rm -f {} \;
This command finds and deletes log files older than 30 days.
Automate Database Maintenance |
If you’re running a MySQL or PostgreSQL database, it’s crucial to automate maintenance tasks like optimizing and repairing databases. Here’s an example for automating a MySQL database optimization every Sunday at midnight:
0 0 * * 0 /usr/bin/mysqlcheck --optimize --all-databases -u root -p YourPassword
Monitor Server Health |
You can create a cron job to monitor server health by checking disk space or memory usage. For example, this cron job checks disk space every hour and sends an email if the disk usage exceeds 90%:
0 * * * * df -h | grep -E '^/dev' | awk '{ if ($5+0 > 90) print $0 }' | mail -s "Disk Space Alert" admin@example.com
This cron job checks disk space every hour and emails the admin if disk space is more than 90%.
Common Crontab Use Cases |
| Task | Cron Schedule | Example Command |
|---|---|---|
| Backup Important Files | 0 3 * * * | rsync -a /home/user /backup/ |
| Run System Updates | 0 4 * * * | apt-get update && apt-get upgrade -y |
| Clean Up Old Logs | 0 1 * * * | find /var/log -type f -name "*.log" -mtime +30 -exec rm -f {} \; |
| Optimize MySQL Database | 0 0 * * 0 | mysqlcheck --optimize --all-databases |
| Disk Space Monitoring | 0 * * * * | `df -h |
If a cron job is not running as expected, consider the following:
Cron Logs |
Check the cron logs for any errors. Cron logs are usually stored in /var/log/syslog or /var/log/cron.log (depending on your system configuration). To view the logs:
grep CRON /var/log/syslog
Check Permissions |
Ensure that the script or command being run by cron has the appropriate permissions. Make sure it’s executable (chmod +x script.sh).
Environment Variables |
Cron jobs often run with a minimal environment. If your script requires environment variables (like $PATH), you may need to define them in the crontab or within the script itself.
| Best Practice | Description |
|---|---|
| Use Full Paths | Always use full paths for commands and scripts in crontab entries, as cron jobs run with a limited environment. |
| Redirect Output | Redirect standard output and error messages to a log file for easier debugging and tracking. |
| Test Your Jobs | Always test a cron job manually before scheduling it to ensure it works as expected. |
| Avoid Overloading | Ensure that scheduled tasks do not conflict with each other or overload system resources. |
Automating routine server tasks with Crontab on Ubuntu 24.04 is a straightforward process that can dramatically increase the efficiency of system administration. Whether you need to schedule backups, clean up old logs, or run system updates, Crontab offers a reliable and flexible solution. By incorporating the tips and examples shared in this guide, you’ll be well on your way to optimizing your server management with minimal manual intervention.
Did you find this article useful? Your feedback is invaluable to us! Please feel free to share this post!
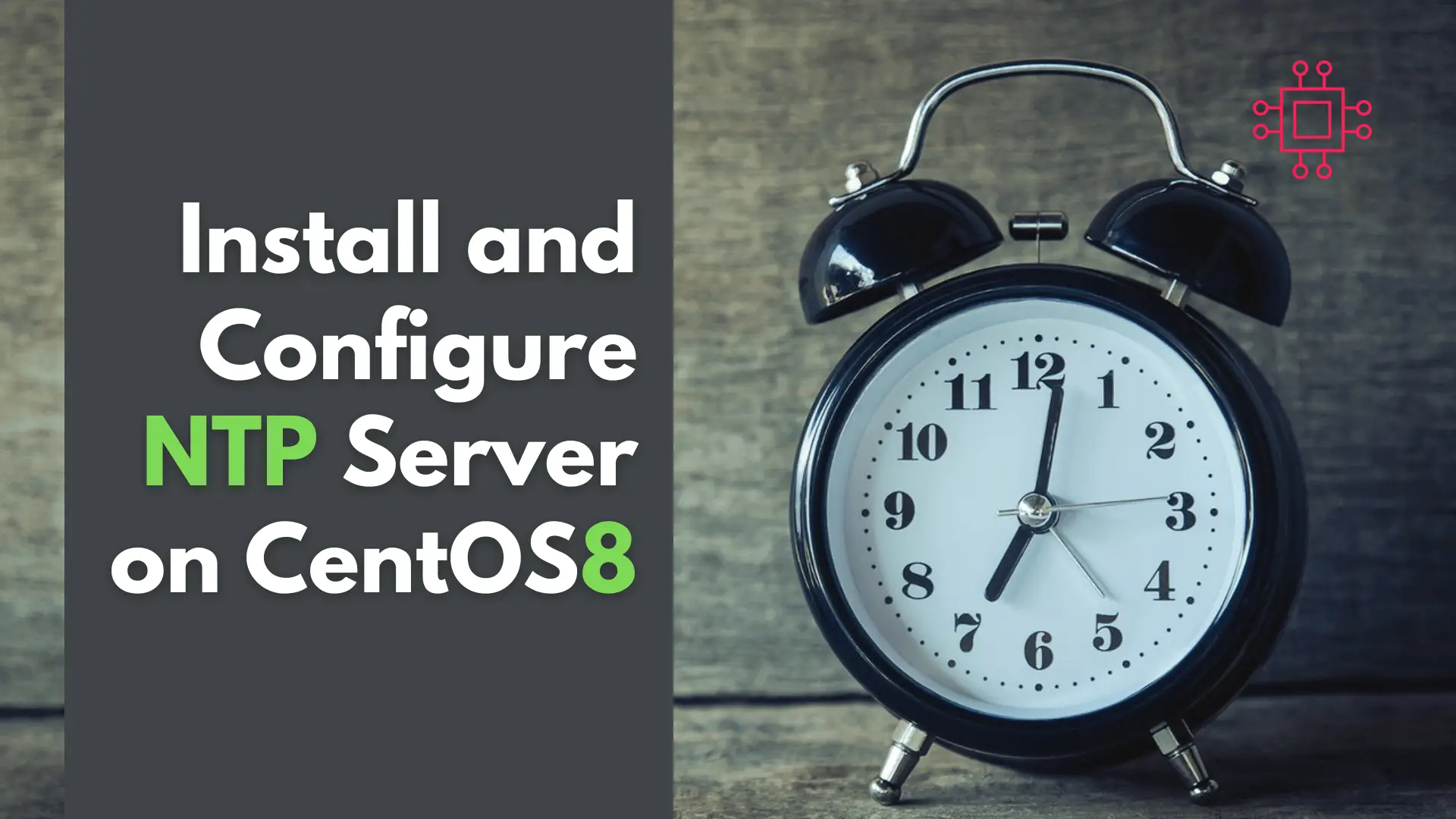
In this article, we will review network time protocol (NTP) installation and configuration on a CentOS8 or RHEL8 operating system. As part of this process,
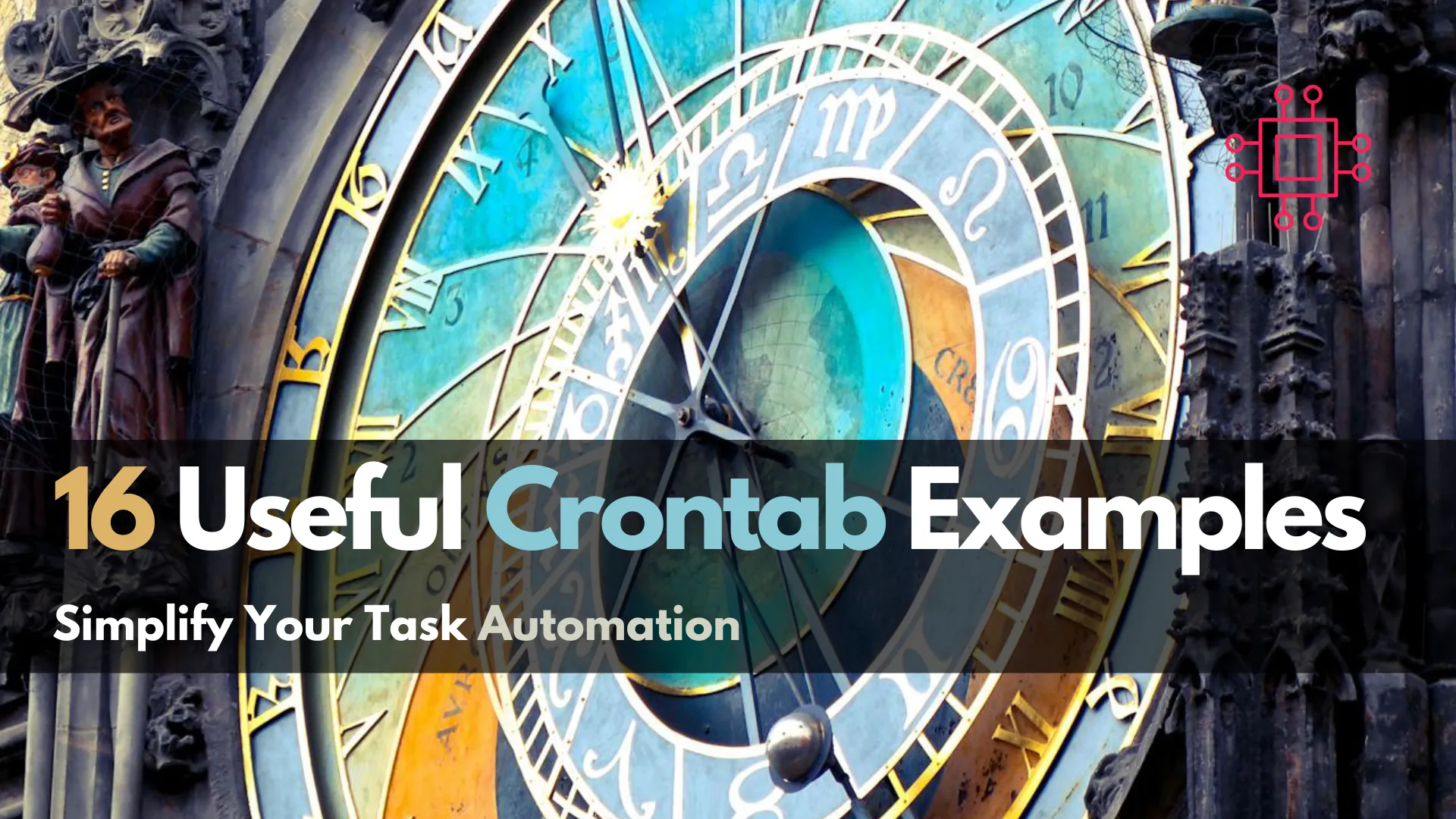
This article delves into 16 useful Crontab examples to help you wield this powerful tool effectively. Table of Contents Introduction In the realm of task
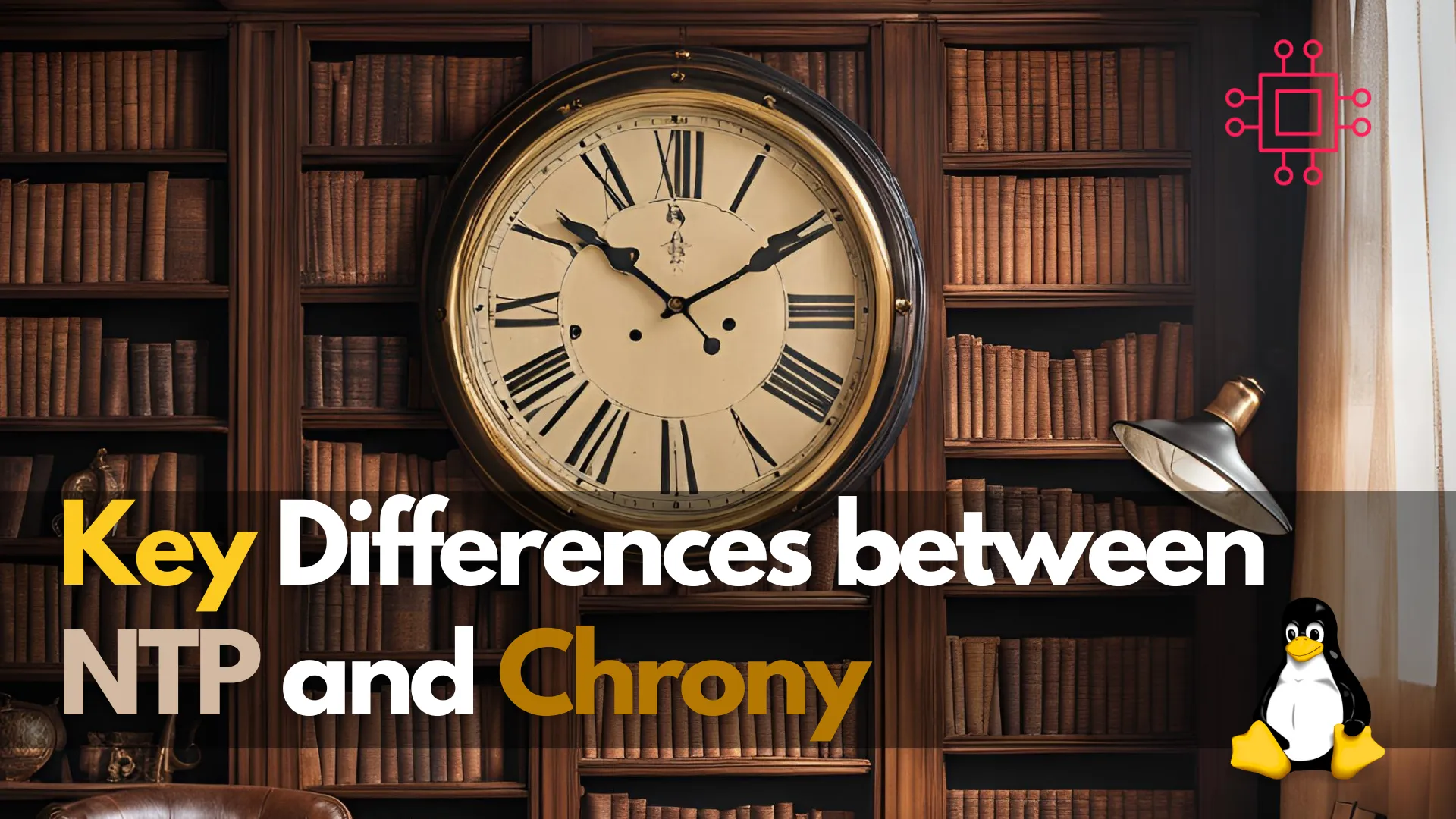
Learn the key differences between NTP and Chrony, two popular time synchronization protocols. Discover which one suits your needs based on accuracy, efficiency, and security.
