
In this article, we will review how to configure Chrony on RHEL9 using chrony. We will focus on the server-side setup and finish with the
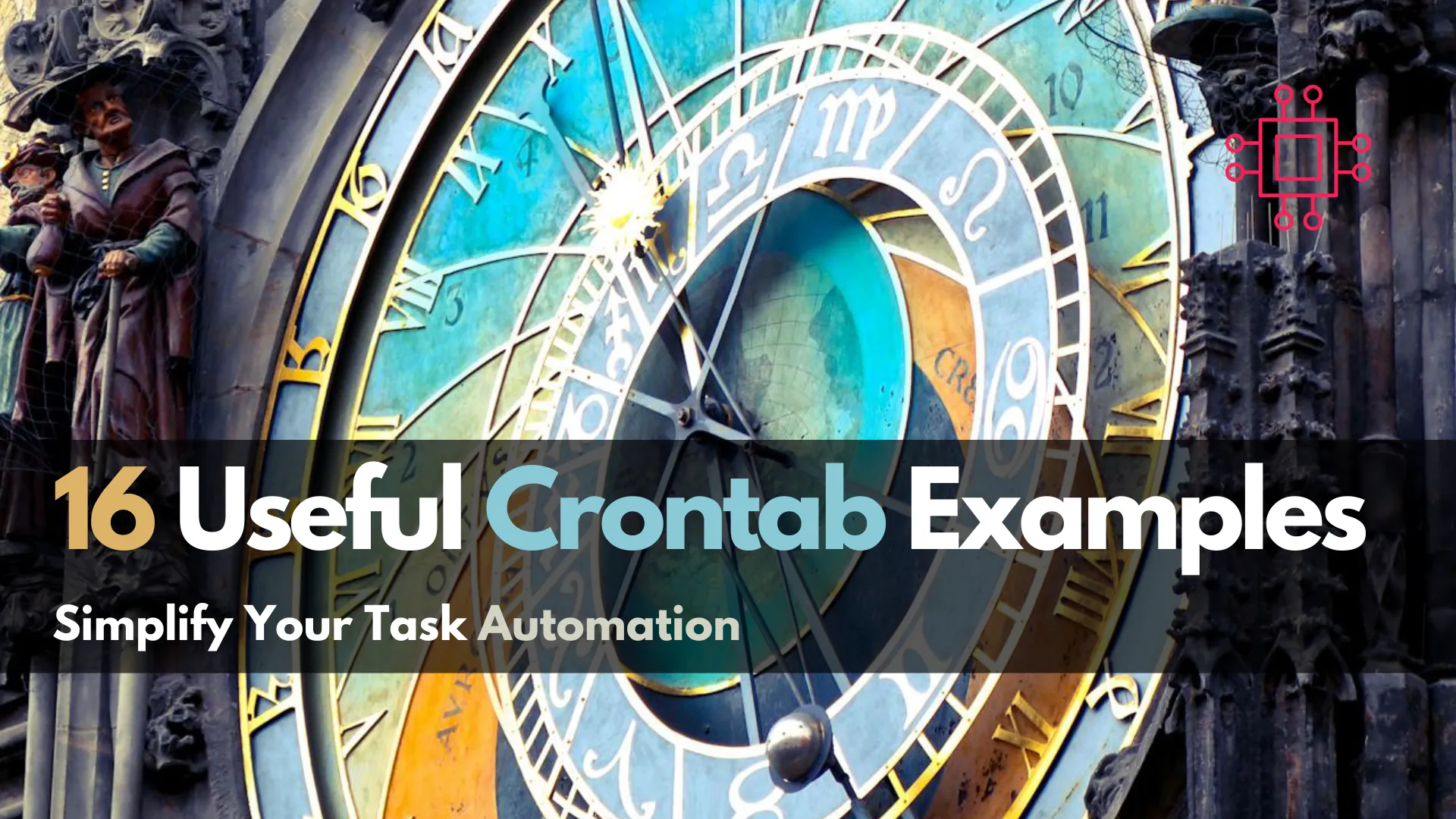
This article delves into 16 useful Crontab examples to help you wield this powerful tool effectively.
In the realm of task automation, Crontab stands as a reliable ally. Whether you’re a system administrator, a developer, or simply someone looking to streamline repetitive tasks, mastering Crontab can significantly enhance your productivity.
Before delving into specific examples, it’s essential to examine a crontab template thoroughly to gain a comprehensive understanding of its layout and components.
| cat /etc/crontab | # Example of job definition: # .—————- minute (0 – 59) # | .————- hour (0 – 23) # | | .———- day of month (1 – 31) # | | | .——- month (1 – 12) OR jan,feb,mar,apr … # | | | | .—- day of week (0 – 6) (Sunday=0 or 7) OR sun,mon,tue,wed,thu,fri,sat # | | | | | # * * * * * user-name command to be executed |
This template serves as a guide for creating cron job entries. You can customize each component according to your specific scheduling requirements. Simply replace the placeholders with the desired values and commands to automate various tasks on your system.
* * * * * /path/to/command
Executing the specified command every minute, this cron job proves useful for tasks demanding frequent attention, such as monitoring logs or updating data.
0 3 * * * /path/to/command
In this example, the command runs at 3:00 AM every day. Adjust the hour (0-23) and minute (0-59) fields to suit your scheduling needs.
0 0 1 * * /path/to/command
With this cron job, the specified command executes at midnight on the first day of every month. Modify the day field (1) as needed.
0 0 1 1,4,7,10 * /path/to/command
Using comma-separated values in the month field allows you to schedule tasks for specific months. In this example, the command runs on the first day of January, April, July, and October.
0 * * * * /path/to/command
Running the specified command every hour, precisely on the hour, this cron job is ideal for tasks demanding frequent updates or data processing.
*/30 * * * * /path/to/command
By specifying */30 in the minute field, you can execute a command every 30 minutes. Adjust the interval as needed for your task.
0 0 * * 1-5 /path/to/command
Limiting task execution to weekdays is achievable by specifying the day of the week field (1-5). This example runs the command at midnight from Monday to Friday.
0 0 1 */3 * /path/to/command
To schedule tasks every quarter, use */3 in the month field. This cron job executes the command on the first day of January, April, July, and October.
* * * * * sleep 15 && /path/to/command
Although Crontab doesn’t support seconds, you can simulate it by using the sleep command. This example runs the specified command every 15 seconds.
0 */X * * * /path/to/command
Replace X with the desired interval in hours. For instance, */2 executes the command every two hours, */3 every three hours, and so forth.
* * * * * /path/to/command >> /path/to/logfile 2>&1
Appending >> /path/to/logfile 2>&1 redirects both standard output and error output to a log file. It’s invaluable for troubleshooting and monitoring cron job executions.
Backing up your important files or databases is crucial to prevent data loss. You can automate this task using cron. Let’s say you have a backup script named backup.sh located in /home/user/scripts/. To run this script every day at 2:00 AM, you would add the following line to your crontab file:
0 2 * * * /home/user/scripts/backup.sh
This will execute the backup.sh script every day at 2:00 AM.
Regular system maintenance helps keep your system running smoothly. You can schedule weekly maintenance tasks using cron. For example, if you want to run a cleanup script every Sunday at midnight, you would use the following crontab entry:
0 0 * * 0 /path/to/cleanup_script.sh
Replace /path/to/cleanup_script.sh with the actual path to your cleanup script.
Automating the process of sending monthly reports via email can save time and ensure timely delivery. Suppose you have a script named monthly_report.sh that generates the report and sends it via email. To schedule this script to run on the first day of every month at 8:00 AM, you would use the following crontab entry:
0 8 1 * * /path/to/monthly_report.sh
Adjust the path to monthly_report.sh accordingly.
Sometimes, you may need certain tasks or services to start automatically when your system reboots. Cron can be used to achieve this by scheduling a script to run upon reboot. For instance, suppose you have a startup script named startup_script.sh located in /home/user/scripts/. To execute this script every time the system reboots, you can use the @reboot keyword in your crontab entry:
@reboot /home/user/scripts/startup_script.sh
This entry ensures that the startup_script.sh is executed every time the system is rebooted.
Many applications generate log files to record events and activities. Over time, these log files can consume disk space if not managed properly. You can use cron to rotate log files regularly and keep them at a manageable size. For instance, suppose you have a log file named app.log located in /var/log/. You can create a cron job to rotate this log file daily at midnight and compress the rotated log file to save space. Here’s how you can do it:
0 0 * * * /usr/sbin/logrotate /etc/logrotate.conf
In this example, the logrotate command is executed daily at midnight, and it reads its configuration file /etc/logrotate.conf to determine which log files to rotate and how to handle them. By rotating log files regularly, you can ensure efficient use of disk space and maintain a clean logging environment. Adjust the paths and configurations according to your specific logging setup.
Three of the most commonly used crontab commands are:
crontab -e | This command is used to edit the current user’s crontab file. It opens the crontab file in the default text editor specified in the environment variable EDITOR, allowing you to add, modify, or delete cron jobs. |
crontab -l | This command is used to display the contents of the current user’s crontab file. It lists all the cron jobs scheduled for execution, providing a quick overview of the configured tasks. |
crontab -r | This command is used to remove the current user’s crontab file. It deletes all the cron jobs associated with the user, effectively clearing the crontab and stopping any scheduled tasks. |
These additional crontab examples demonstrate the versatility and power of cron in automating various tasks on your system. By understanding how to utilize cron effectively, you can save time and improve productivity by automating repetitive tasks. Experiment with these examples and explore further possibilities to streamline your workflow.
Did you find this article useful? Your feedback is invaluable to us! Please feel free to share your thoughts in the comments section below.
Related Posts

In this article, we will review how to configure Chrony on RHEL9 using chrony. We will focus on the server-side setup and finish with the

In this article, we will review installing and using Git on Linux machines. Besides minor differences in syntax, the install commands and procedures are similar
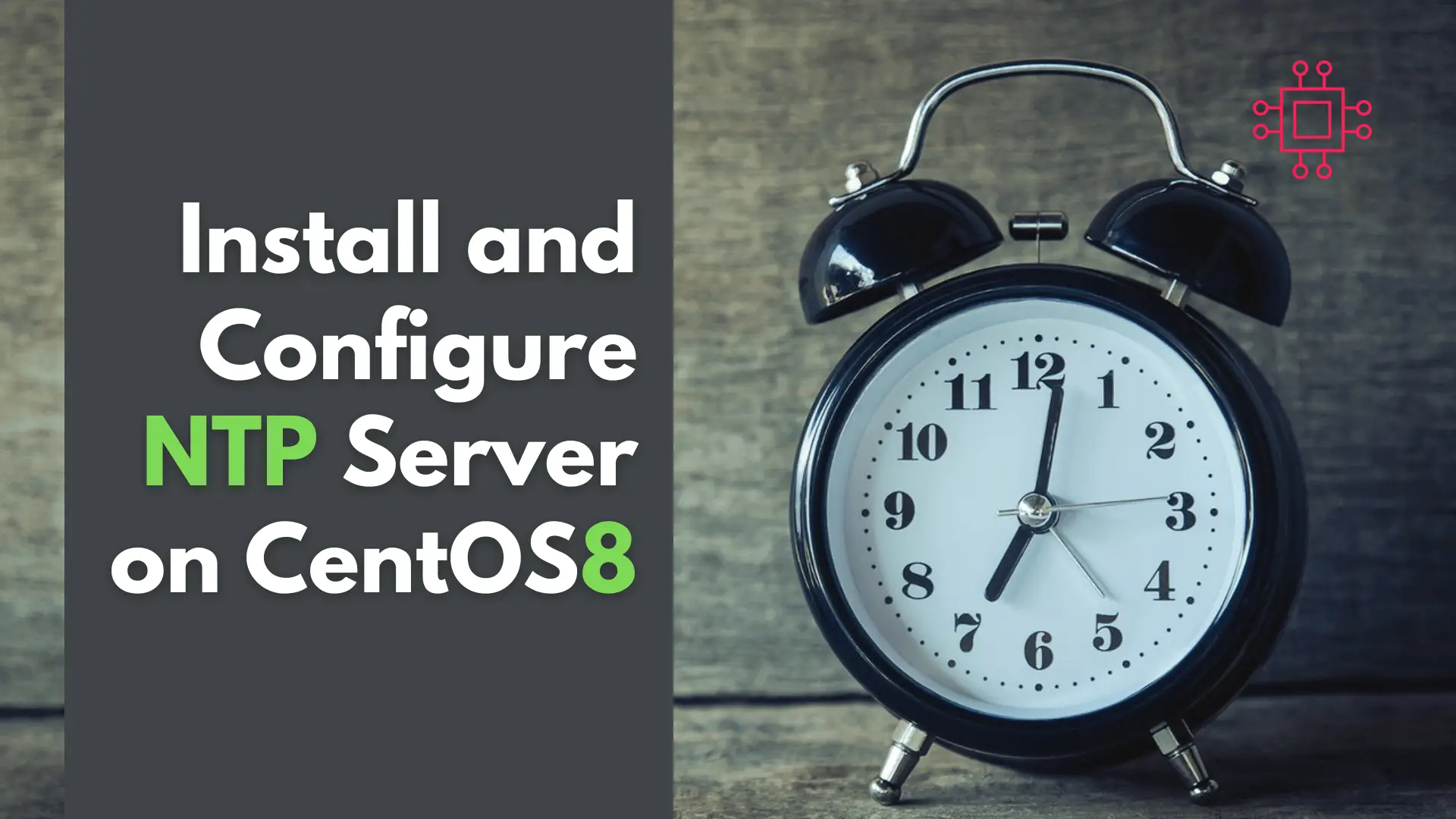
In this article, we will review network time protocol (NTP) installation and configuration on a CentOS8 or RHEL8 operating system. As part of this process,
