
In this tutorial, we will review the Kubernetes cluster install on CentOS8. This procedure will mirror our previous article about this subject. Install a Kubernetes
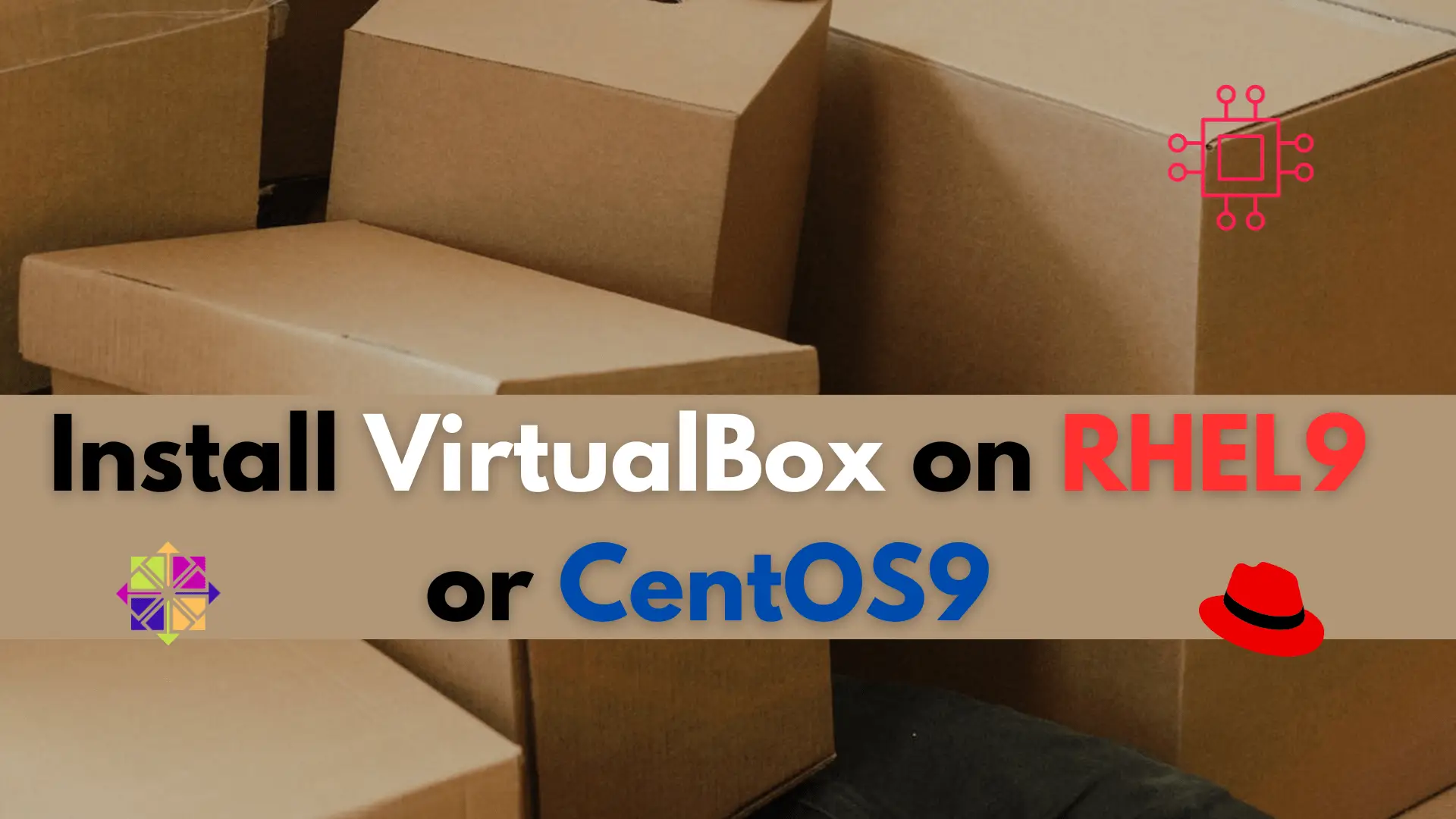
In this article, we will review how to install VirtualBox on RHEL 9 or CentOS 9, providing step-by-step instructions for a seamless installation process.
Welcome to our step-by-step guide on installing VirtualBox, the versatile virtualization platform, on Red Hat Enterprise Linux 9 (RHEL 9). Whether you’re a developer, sysadmin, or a tech enthusiast, this blog post will walk you through the installation process, ensuring a smooth setup for your virtual environments.
VirtualBox, developed by Oracle, is a powerful open-source virtualization platform that allows users to run multiple operating systems on a single physical machine. As we delve into its role in the context of Red Hat Enterprise Linux 9 (RHEL 9), let’s explore the key features and advantages that make VirtualBox a preferred choice for virtualization.
Cross-Platform Compatibility | VirtualBox supports a wide range of host operating systems, including Windows, macOS, Linux, and more. This cross-platform compatibility enables seamless integration into diverse environments, making it a versatile solution for users with varied system setups. |
Open Source and Free | One of the standout features of VirtualBox is its open-source nature. Being free to use, it provides an accessible and cost-effective solution for creating, managing, and testing virtual environments. The open-source community actively contributes to its development, ensuring continuous improvements and updates. |
Powerful Networking Options | VirtualBox provides a range of networking options, including NAT, bridged, internal, and host-only networking. This versatility empowers users to design complex network setups within the virtual environment, making it ideal for testing networking configurations or simulating networked environments. |
User-Friendly Interface | The VirtualBox graphical user interface (GUI) is intuitive and user-friendly, making it accessible to both beginners and experienced users. Advanced users can also leverage the command-line interface for more granular control. |
Snapshot and Cloning Capabilities | VirtualBox excels in its ability to capture and restore the state of virtual machines through snapshots. This feature is invaluable for creating backups, testing configurations, and experimenting without the fear of irreversibly impacting the system. Additionally, cloning functionality streamlines the process of duplicating virtual machines for scalability. |
Extensible through Extensions | VirtualBox can be enhanced with extensions that add features like USB 2.0/3.0 support, VirtualBox Remote Desktop Protocol (VRDP), and more. This extensibility ensures adaptability to varying user requirements. |
Active Community and Documentation | With a thriving community and comprehensive documentation, VirtualBox users have access to a wealth of knowledge, tutorials, and forums. This supportive ecosystem facilitates learning, troubleshooting, and sharing experiences. |
Before we proceed with the installation of Vagrant on your RHEL 9 or CentOS 9 machine, let’s first ensure a smooth installation by reviewing the following prerequisites.
Red Hat Enterprise Linux 9 Installation:
User with Administrative Privileges:
Adequate System Resources:
Internet Connection:
Package Manager (DNF):
Compiler and Build Tools:
Kernel Headers and Development Packages:
Secure Boot Configuration (Optional):
By ensuring that these prerequisites are met, you lay the groundwork for a successful VirtualBox installation on your RHEL9 system. Once these components are in place, you can proceed with the subsequent steps, confident that your system is ready for the virtualization journey ahead.
Before you begin the installation process, ensure your system is up-to-date. Run the following command:
$ sudo dnf update
Next, add the VirtualBox repository to your system.
$ sudo dnf config-manager --add-repo=https://download.virtualbox.org/virtualbox/rpm/el/virtualbox.repo
Install the necessary dependencies for VirtualBox:
$ sudo dnf install -y binutils gcc make patch perl libgomp glibc-headers glibc-devel kernel-headers kernel-devel dkms
NOTE: Depending on whether you install VirtualBox on a virtual machine or physical host, one or two the above packages may not install and that’s fine. Proceed to the next step.
In the repository, various versions of VirtualBox are available. However, for the sake of this tutorial and considering the installation on a RHEL 9 machine, we will opt for the VirtualBox-7.0 version. Run the following command(s):
$ sudo dnf search virtualbox
[sudo] password for admin:
Updating Subscription Management repositories.
Unable to read consumer identity
This system is not registered with an entitlement server. You can use subscription-manager to register.
Last metadata expiration check: 0:47:04 ago on Tue 16 Jan 2024 02:58:24 AM EST.
================================================================ Name & Summary Matched: virtualbox ================================================================
VirtualBox-6.1.x86_64 : Oracle VM VirtualBox
VirtualBox-7.0.x86_64 : Oracle VM VirtualBox
$ sudo dnf install -y VirtualBox-7.0
Load the VirtualBox kernel module using the following command:
$ sudo modprobe vboxdrv
Launch Virtualbox from your applications menu or from the command-line (CLI) by entering the following command:
$ virtualbox
If you encounter any issues related to kernel modules or VirtualBox service, refer to the VirtualBox documentation or troubleshoot based on the error messages.
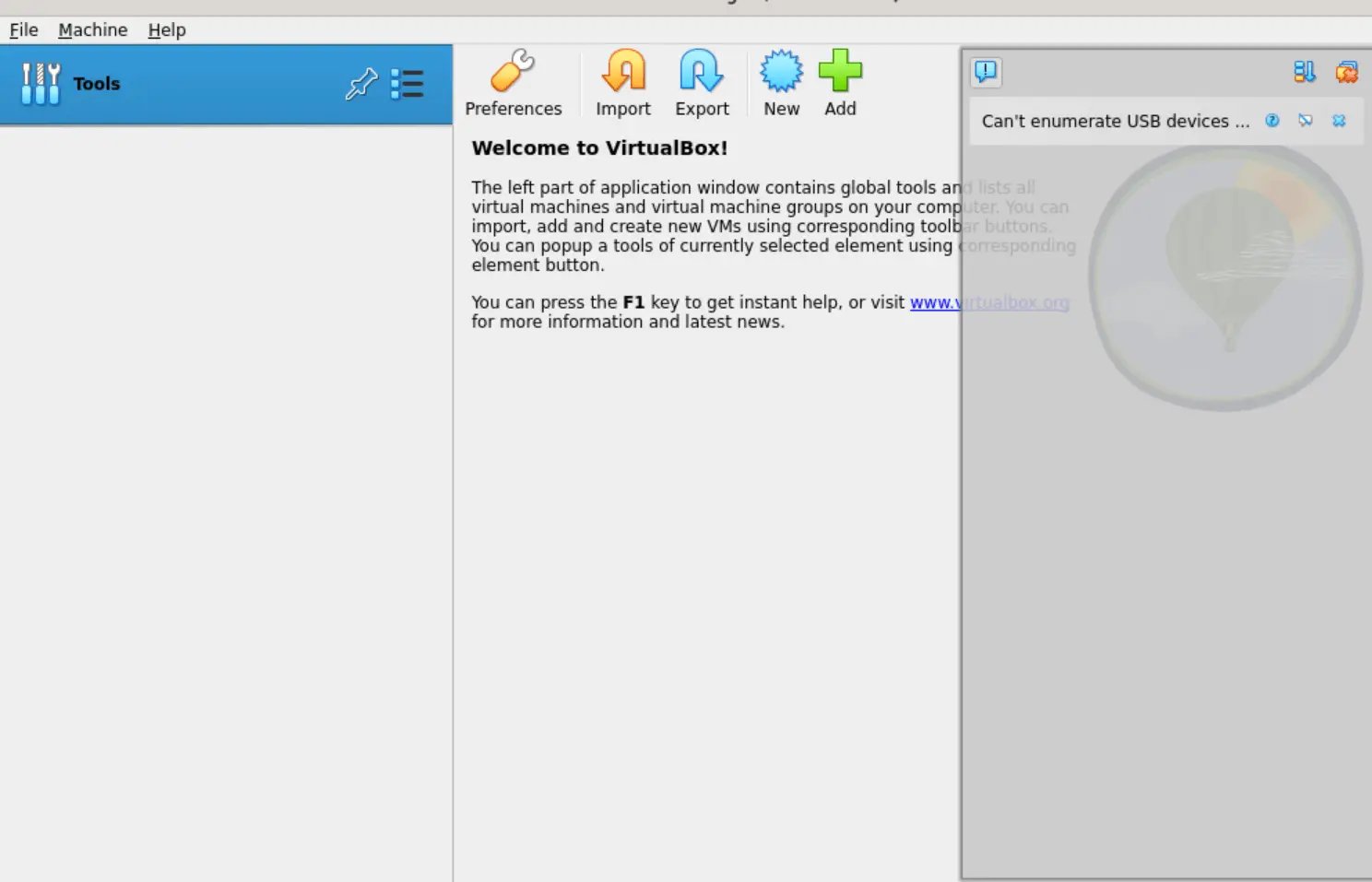
Photo by admingeek from Infotechys
To use VirtualBox without root privileges, add your user to the vboxusers group:
$ sudo usermod -aG vboxusers your_username
Replace your_username with your actual username. In our case, we are using the admin user for privileged access. So, the command will look like this:
$ sudo usermod -aG vboxusers admin
In some cases, you may need to reboot your system to ensure the newly installed kernel modules are loaded correctly.
$ sudo /sbin/shutdown -r now
In the context of RHEL 9, VirtualBox becomes a valuable tool for developers, testers, and system administrators, offering a robust virtualization solution with a myriad of features and benefits. Whether you’re looking to run multiple Linux distributions, test software across different environments, or experiment with configurations, VirtualBox provides the framework for a dynamic and efficient virtualized ecosystem on RHEL 9.
Was this article helpful to you? If so, leave us a comment below. We’d love to hear from you!
Related Posts

In this tutorial, we will review the Kubernetes cluster install on CentOS8. This procedure will mirror our previous article about this subject. Install a Kubernetes

In today’s article, we will review the step-by-step process involved with a Kubernetes cluster install on Ubuntu server version 20.04. However, this procedure will work

If you’re a developer or IT professional looking to test and deploy Kubernetes applications, learn how to install Minikube on RHEL9 or CentOS9 with this
