
In this tutorial, we will review the Kubernetes cluster install on CentOS8. This procedure will mirror our previous article about this subject. Install a Kubernetes

In today’s article, we will review the step-by-step process involved with a Kubernetes cluster install on Ubuntu server version 20.04. However, this procedure will work with later version of Ubuntu (e.g Ubuntu 22.04 or later).
The overall steps for installing a Kubernetes cluster on Ubuntu are very similar to those for CentOS, with a few minor differences. Here are the high-level steps for installing a Kubernetes cluster on Ubuntu:

Before installing any packages, it is important to update the system to the latest version. Run the following command to update the system:
$ sudo apt update && sudo apt upgrade -y
Kubernetes uses Docker to run and manage containerized applications. Run the following command to install Docker on Ubuntu:
$ sudo apt install docker.io -y
To install Kubernetes on Ubuntu, we will use kubeadm. Run the following commands to install kubeadm, kubelet, and kubectl:
$ sudo apt update && sudo apt install -y apt-transport-https
$ curl -s https://packages.cloud.google.com/apt/doc/apt-key.gpg | sudo apt-key add - echo "deb http://apt.kubernetes.io/ kubernetes-xenial main" | sudo tee /etc/apt/sources.list.d/kubernetes.list
$ sudo apt update
$ sudo apt install -y kubelet kubeadm kubectl
$ sudo apt-mark hold kubelet kubeadm kubectl
On the master node, run the following command to initialize the Kubernetes cluster:
$ sudo kubeadm init --pod-network-cidr=192.168.0.0/16
This command will initialize the Kubernetes cluster and create a new configuration file at /etc/kubernetes/admin.conf. Copy this file to your home directory with the following command:
$ mkdir -p $HOME/.kube
$ sudo cp -i /etc/kubernetes/admin.conf $HOME/.kube/config
$ sudo chown $(id -u):$(id -g) $HOME/.kube/config
On the worker nodes, run the following command to join them to the Kubernetes cluster:
$ sudo kubeadm join <master-ip>:<master-port> --token <token> --discovery-token-ca-cert-hash <hash>
You can get the values for <master-ip>, <master-port>, <token>, and <hash> from the output of the kubeadm init command on the master node.
To enable networking in the Kubernetes cluster, we need to install a network add-on. We will use the flannel network add-on, which provides a simple and efficient network for Kubernetes.
Run the following command on the master node to install the flannel network add-on:
$ sudo kubectl apply -f https://raw.githubusercontent.com/coreos/flannel/master/Documentation/kube-flannel.yml
To verify that the Kubernetes cluster is running, run the following commands on the master node:
$ sudo kubectl get nodes
$ sudo kubectl get pods --all-namespaces
These commands will show you the status of the nodes and the running pods in the cluster.
Overall, the steps for installing Kubernetes on Ubuntu are quite similar to those for CentOS, with some minor differences in the package installation commands. However, the core Kubernetes components are the same on both platforms, so once the cluster is up and running, the management and deployment of Kubernetes applications will be the same regardless of the underlying OS.
Was this article helpful to you? If so, leave us a comment below. We’d love to hear from you.
Related Posts

In this tutorial, we will review the Kubernetes cluster install on CentOS8. This procedure will mirror our previous article about this subject. Install a Kubernetes
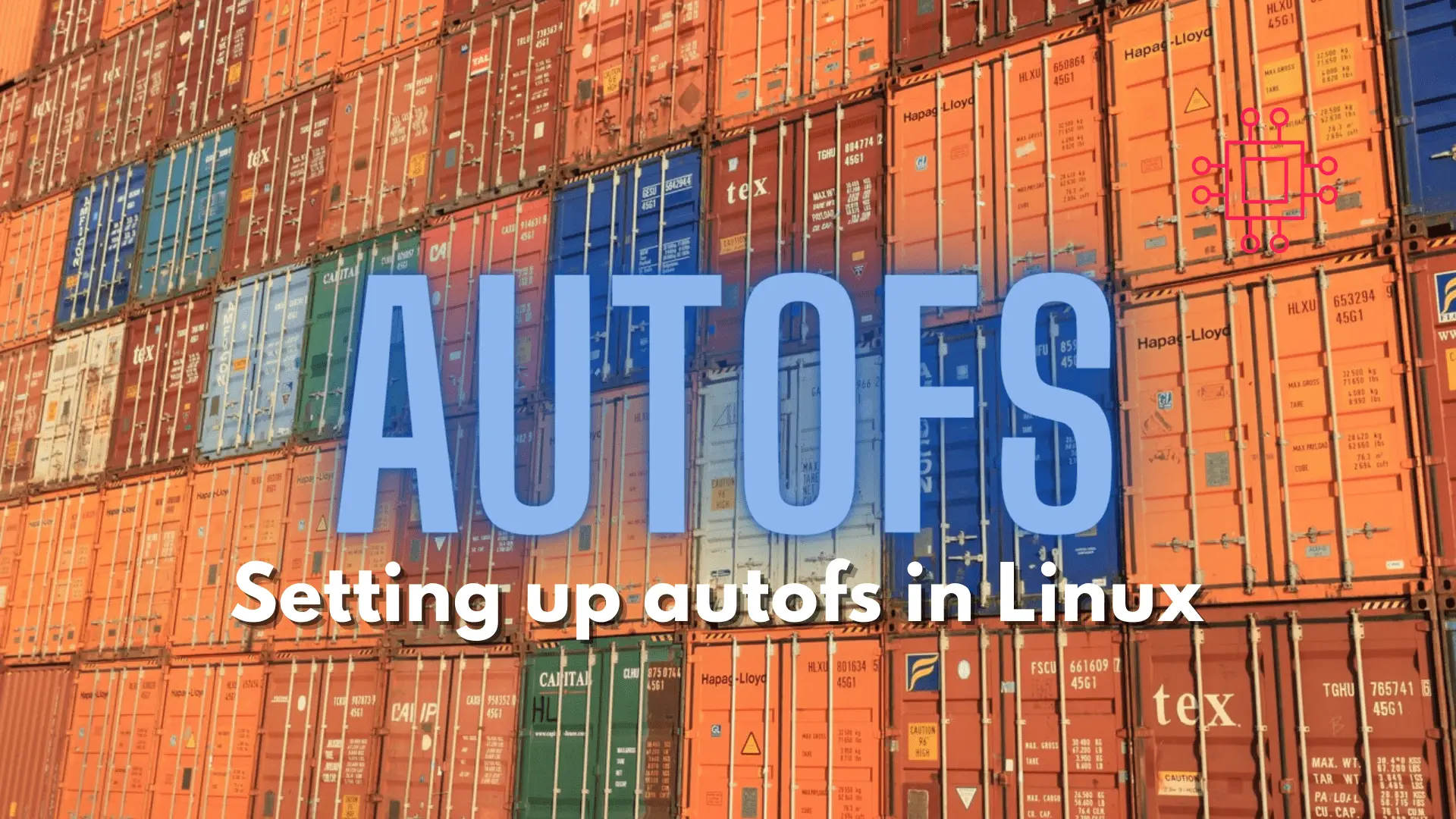
Configuring autofs in Linux is a straightforward task. This article will guide you through the process of setting up and enabling the autofs service. Table

In this tutorial, you will learn the process involved with building a docker registry. As part of this process, we will set up a web
