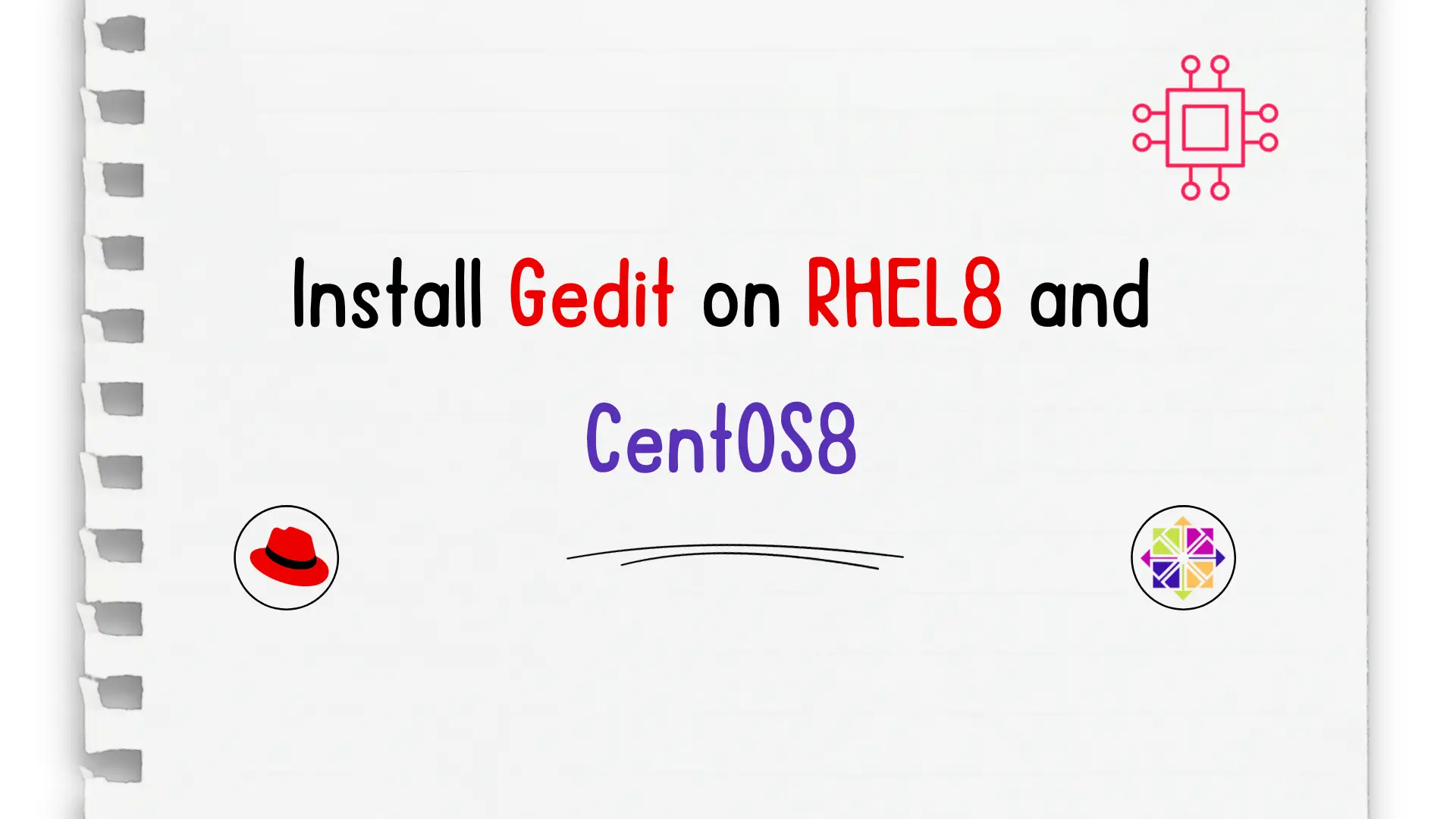
In this article, we will review how to install Gedit on RHEL8 or CentOS8. Whether you’re a developer, writer, or simply someone who frequently works
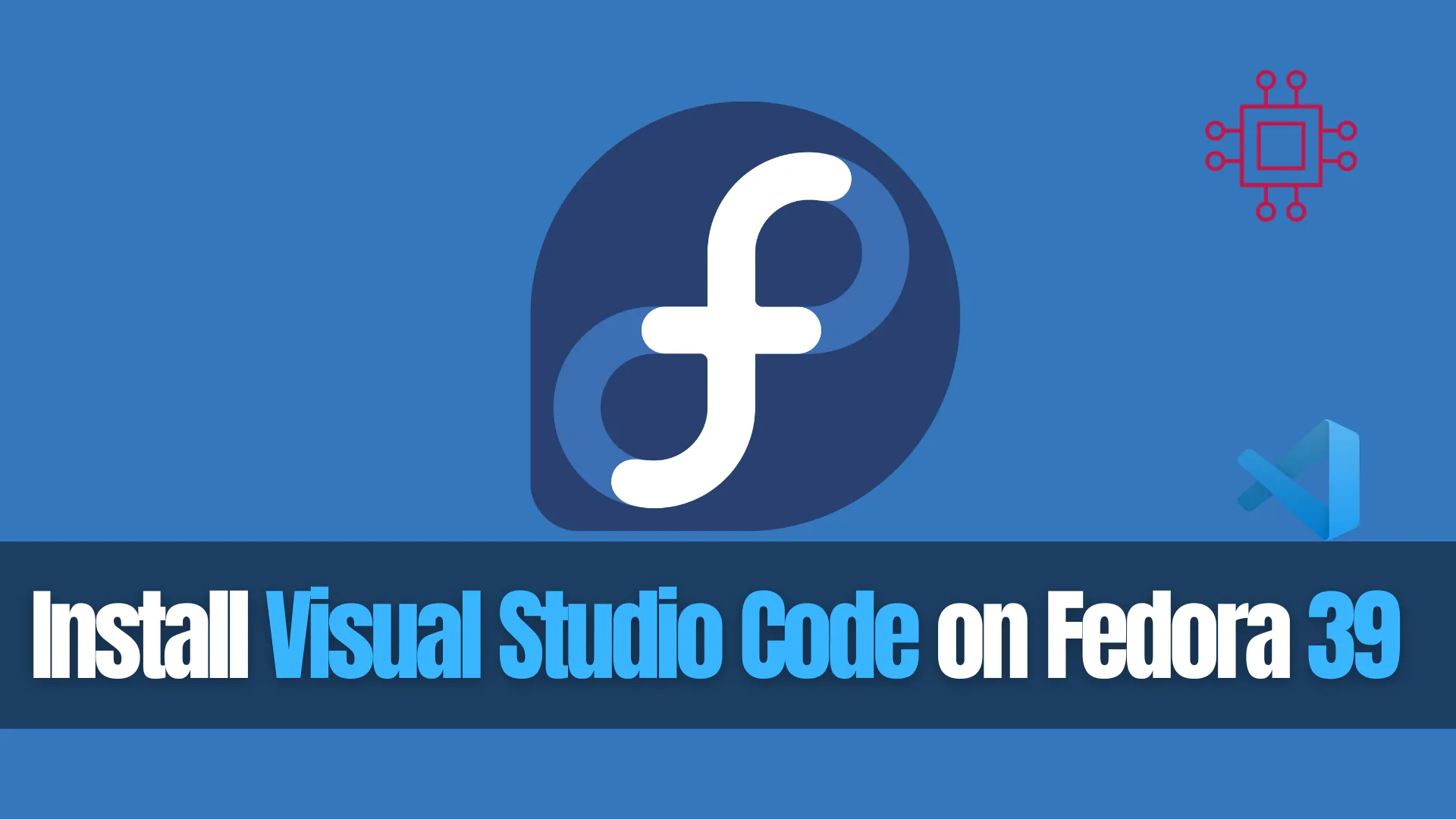
In this article, we review different ways to install VSCode on Fedora 39, providing step-by-step instructions to ensure a seamless setup of the Visual Studio Code editor on your Fedora 39 Linux system.
Are you a Fedora 39 user looking to enhance your coding experience? Well, you’re in luck because Visual Studio Code (VSCode) is one of the best text editors out there, and it’s perfect for your programming needs. In this guide, we’ll walk you through the process of installing VSCode on Fedora 39, ensuring a smooth and hassle-free setup.
Before we dive into the installation process, let’s briefly talk about why VSCode is a popular choice among developers:
Feature-rich | VSCode is not just your ordinary text editor; it’s a powerhouse of features designed to streamline your coding workflow. With IntelliSense providing intelligent code completion, built-in debugging support, and seamless integration with version control systems like Git, VSCode empowers you to write code faster and more efficiently. Whether you’re working on a small script or a large-scale application, VSCode’s rich feature set ensures you have everything you need at your fingertips. |
Extensible | One of the most remarkable aspects of VSCode is its extensibility. Thanks to its robust extension ecosystem, you can tailor VSCode to meet your specific needs and preferences. Whether you’re developing web applications, mobile apps, or diving into data science, there’s a vast array of extensions available to enhance your coding experience. Need syntax highlighting for a lesser-known programming language? There’s an extension for that. Want to supercharge your productivity with custom snippets and key bindings? You guessed it – VSCode has got you covered. The possibilities are virtually endless, allowing you to create a personalized coding environment that suits your unique workflow. |
Cross-platform | In today’s multi-platform world, compatibility is key. Whether you’re coding on a Linux machine, a macOS device, or a Windows PC, you can count on VSCode to deliver a consistent and seamless experience across all platforms. Its lightweight nature and minimal system requirements make it accessible to users with varying hardware configurations, ensuring that no matter what operating system you prefer, you can harness the power of VSCode to fuel your coding endeavors. |
Active Community | Behind every great software tool is a vibrant community of users and contributors, and VSCode is no exception. With millions of developers worldwide using and contributing to VSCode, you’re never far from finding helpful resources, tutorials, or community-built extensions to enhance your coding journey. Whether you’re seeking assistance with a tricky coding problem, looking to share your expertise with others, or simply want to connect with like-minded individuals, the VSCode community provides a welcoming and supportive environment for developers of all skill levels. |
In summary, VSCode’s feature-rich design, extensibility, cross-platform compatibility, and thriving community make it the go-to choice for developers seeking a powerful and versatile text editor.
Now that you’re convinced of its merits, let’s get started with the installation.
Before installing any new software, it’s always a good idea to ensure that your system is up to date. Open a terminal and run the following commands:
$ sudo dnf update
This command will update all installed packages on your Fedora 39 system to the latest versions, ensuring compatibility and stability.
To install VSCode on Fedora 39, you can use the official Microsoft repository. Follow these steps:
Import the Microsoft GPG key:
sudo rpm --import https://packages.microsoft.com/keys/microsoft.asc
Enable the Visual Studio Code repository:
sudo dnf config-manager --add-repo https://packages.microsoft.com/yumrepos/vscode
Install VSCode:
sudo dnf install code
Once the installation is complete, you can launch VSCode from the applications menu or by running code in the terminal.
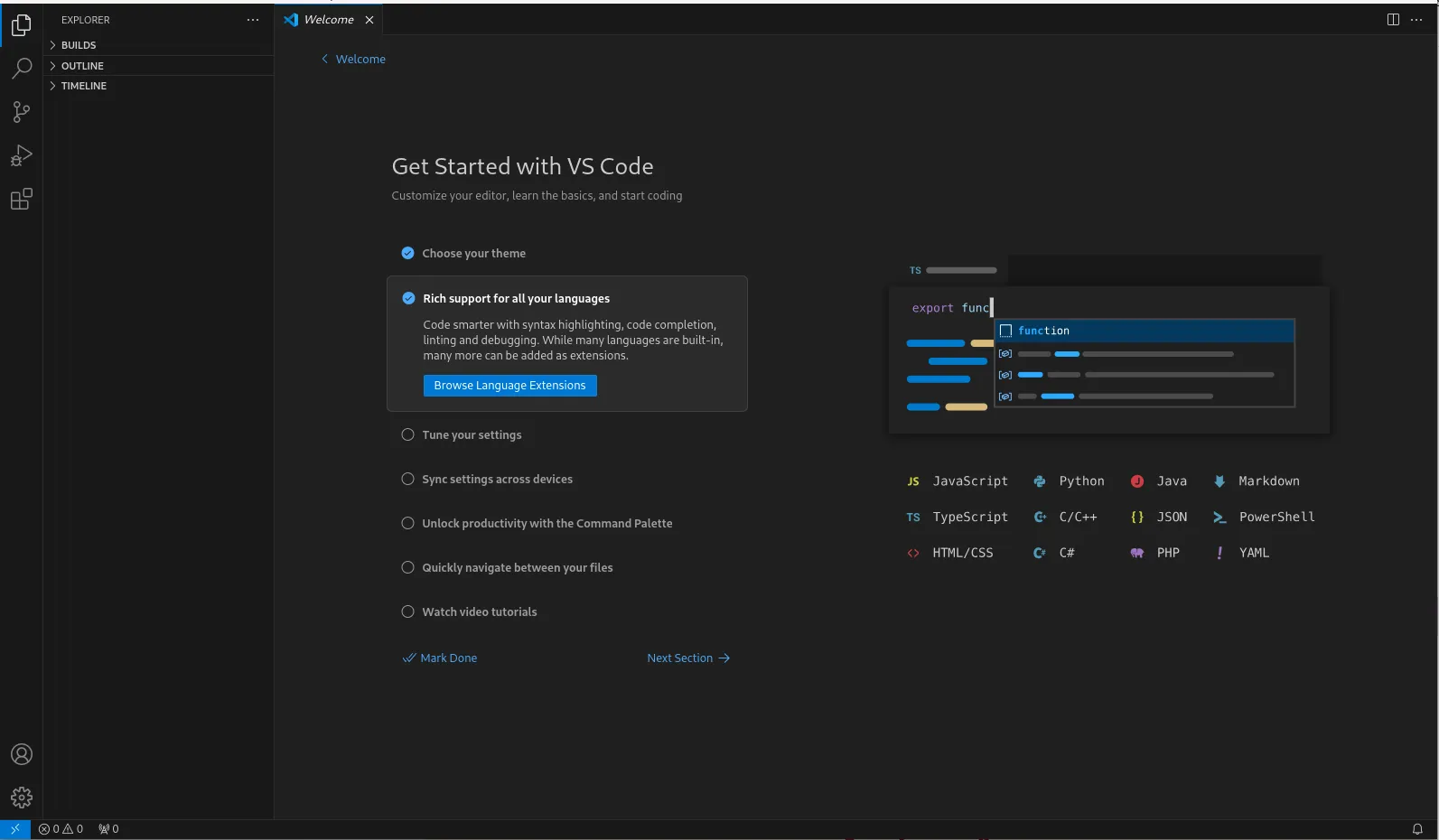
Photo by admingeek from Infotechys
One of the great things about VSCode is its extensibility. You can enhance its functionality by installing extensions tailored to your workflow. Here are a few popular extensions you might find useful:
Python | If you’re a Python developer, consider installing the “Python” extension by Microsoft for advanced features like linting, debugging, and code formatting. |
JavaScript (ESLint) | For JavaScript developers, the “ESLint” extension helps ensure code quality by highlighting syntax errors and style issues. |
GitLens | This extension supercharges the built-in Git capabilities of VSCode, providing powerful tools for navigating and understanding your Git repositories. |
To install extensions, simply open VSCode, navigate to the Extensions view (Ctrl+Shift+X), search for the desired extension, and click “Install”.
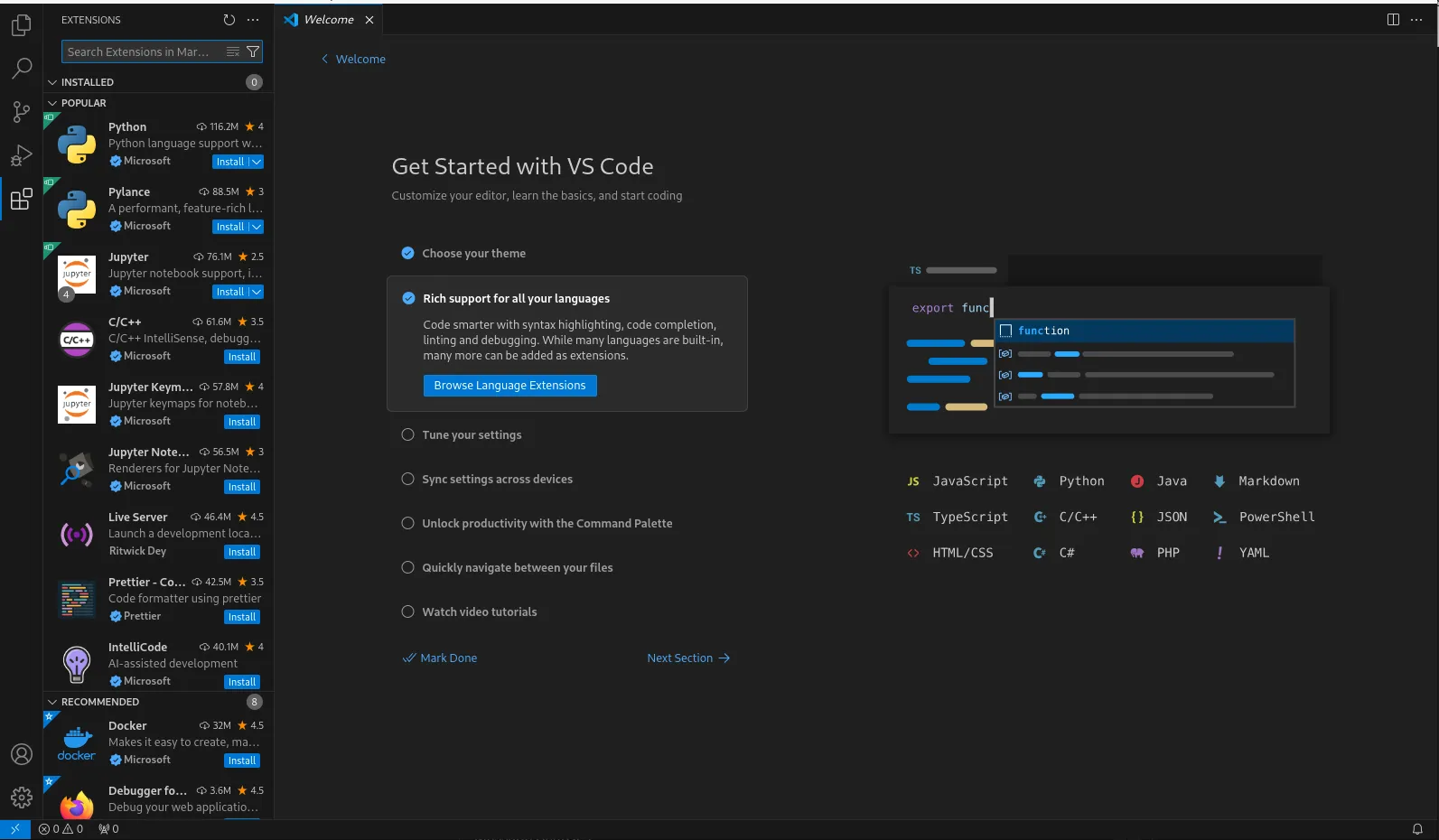
Photo by admingeek from Infotechys
In addition to traditional package managers like DNF, you can also install VSCode on Fedora 39 using Flatpak, a universal package management system that provides sandboxed environments for applications. Here’s how:
If you haven’t already installed Flatpak, you can do so by running the following command in your terminal:
sudo dnf install flatpak
Flathub is the default repository for Flatpak applications. Add it to your system using the following command:
sudo flatpak remote-add --if-not-exists flathub https://flathub.org/repo/flathub.flatpakrepo
Flathub is the default repository for Flatpak applications. Add it to your system using the following command:
sudo flatpak install flathub com.visualstudio.code
Press the ‘Y’ Key to accept the prompts and proceed with the installation:
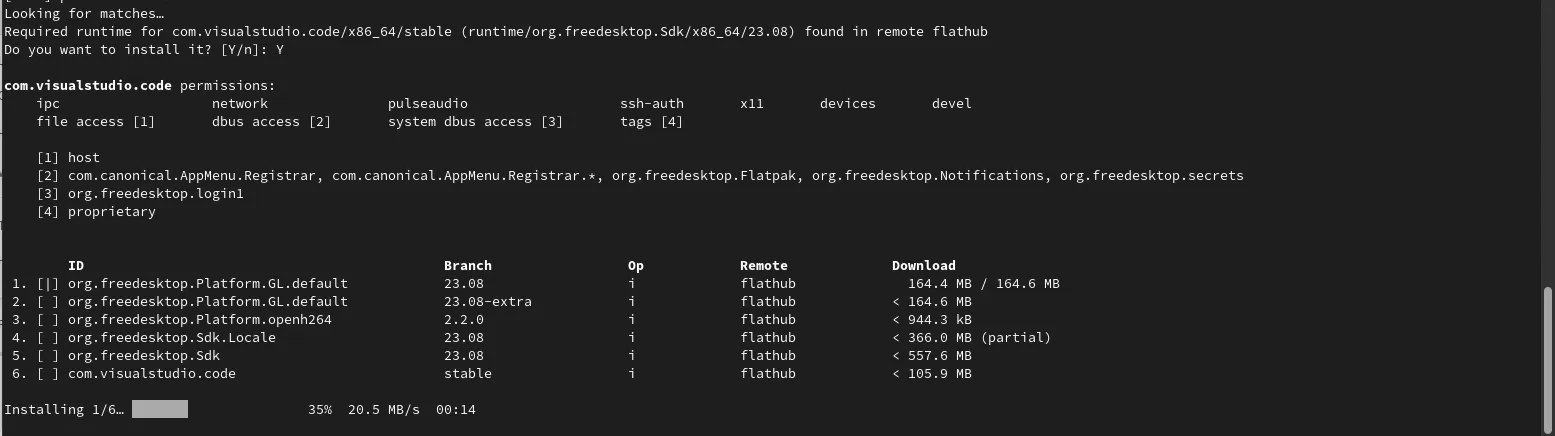
Photo by admingeek from Infotechys
After the installation is complete, you can launch VSCode from the applications menu or by running the following command:
flatpak run com.visualstudio.code
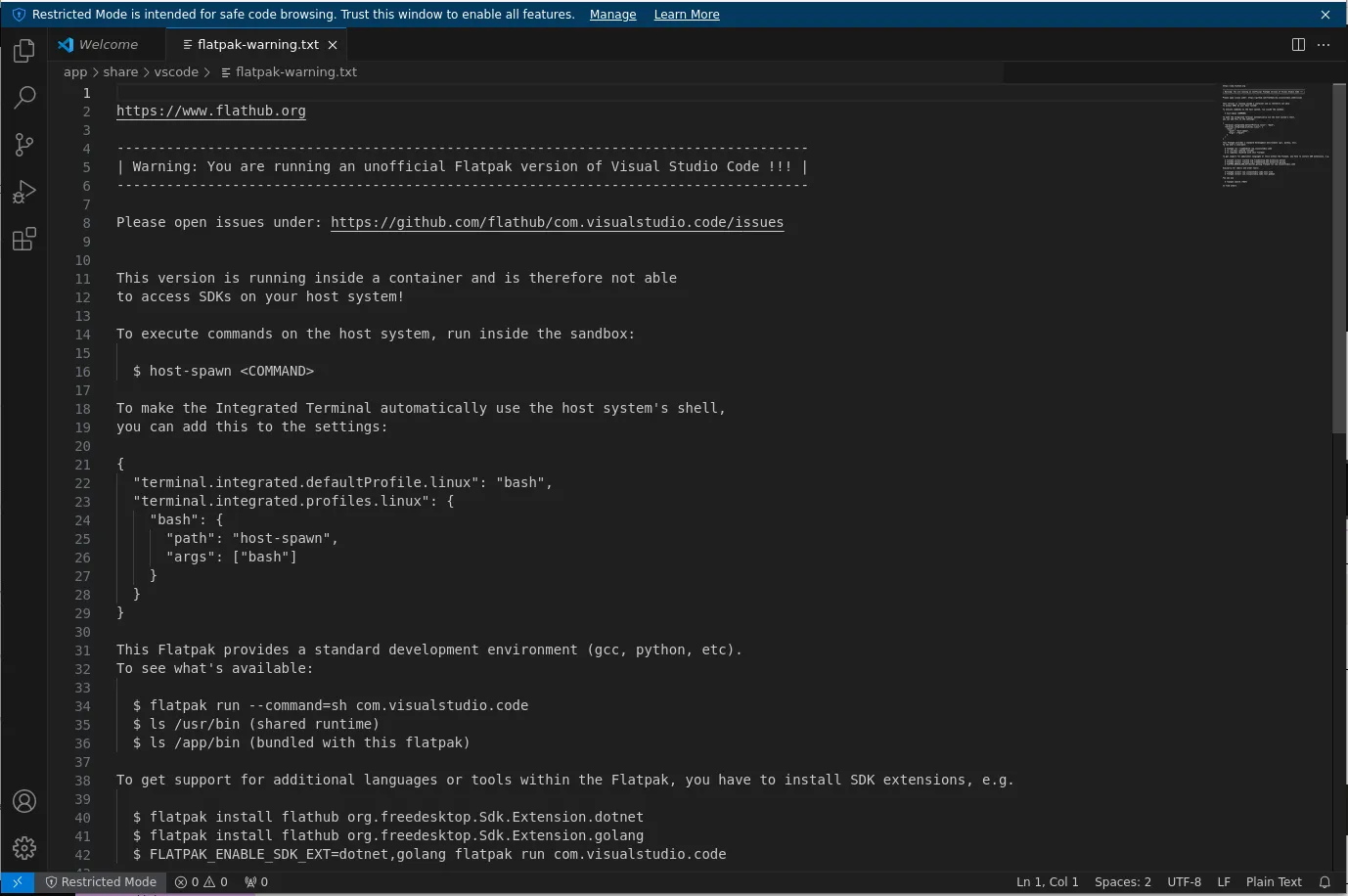
Photo by admingeek from Infotechys
Upon launching VSCode, you’ll encounter a welcome screen accompanied by a cautionary notice. This notification stems from the fact that VSCode operates within a containerized environment, which may restrict access to certain software development kits (SDKs) on your local machine.
Visual Studio Code (VSCode) is not officially distributed through the Snap Store. However, there is an unofficial Snap package available, maintained by the community. Here’s how you can install VSCode using the Snap method:
If you haven’t already installed Snapd, the package management tool for Snaps, you can do so by running the following command in your terminal:
sudo dnf install snapd
After installing Snapd, you need to enable the Snapd socket with the following command:
sudo systemctl enable --now snapd.socket
Once Snapd is set up, you can install the unofficial VSCode Snap package by running the following commands:
cd /
sudo ln -s /var/lib/snapd/snapd
sudo snap install --classic code
Adding a symbolic link to the root directory (/) and the --classic flag, grants VSCode classic confinement, allowing it to access system resources like the filesystem.

Photo by admingeek from Infotechys
After the installation is complete, you can launch VSCode by typing /var/lib/snapd/snap/bin/code in the terminal or by searching for it in your applications menu.
/var/lib/snapd/snap/bin/code
Using the Snap method to install VSCode provides you with a containerized environment, similar to Flatpak, ensuring application isolation and easier management of dependencies.
Congratulations! You’ve successfully installed Visual Studio Code on your Fedora 39 system. With its powerful features and extensibility, VSCode is sure to enhance your coding experience and boost your productivity. Whether you’re a seasoned developer or just starting, VSCode has something to offer for everyone. So go ahead, explore its capabilities, and happy coding!
Did you find this article useful? Your feedback is invaluable to us! Please feel free to share your thoughts in the comments section below.
Related Posts
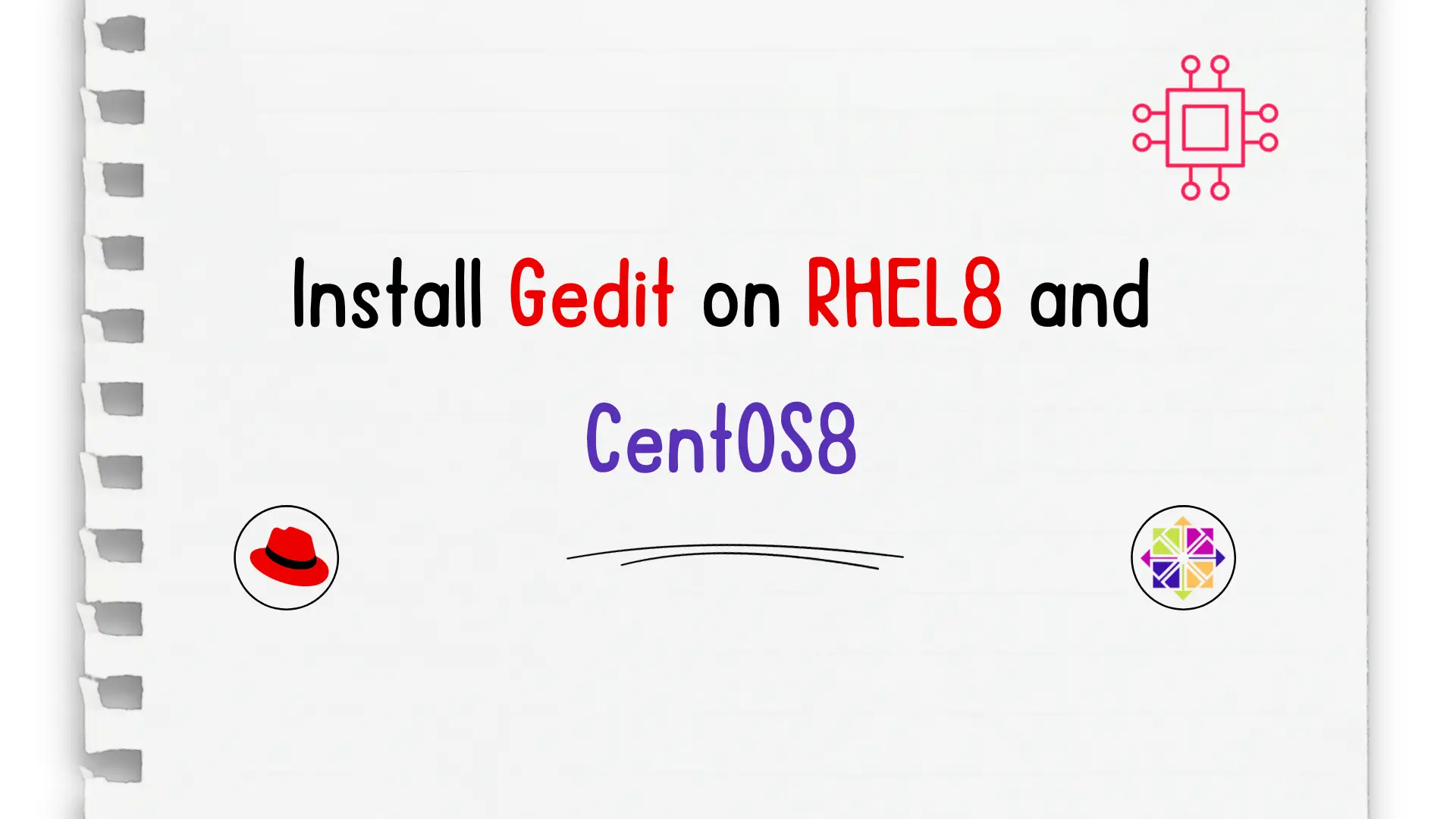
In this article, we will review how to install Gedit on RHEL8 or CentOS8. Whether you’re a developer, writer, or simply someone who frequently works
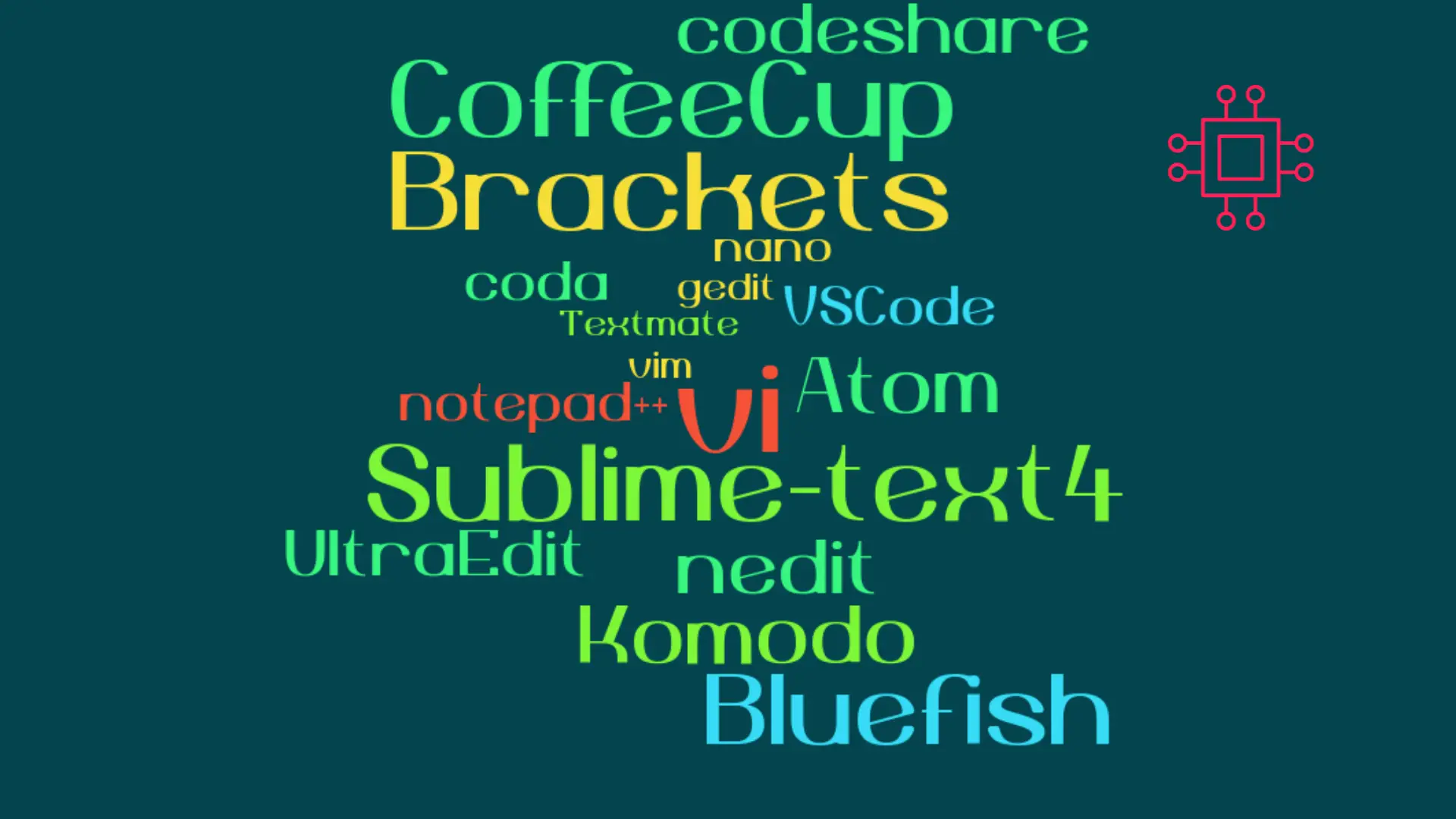
When it comes to popular text editors for Linux, text editors are like wallets. Everybody’s got one and more importantly, everyone’s choice of a text

In this article, we review how to install VSCode on CentOS 7, providing step-by-step instructions to ensure a seamless setup of the Visual Studio Code
