
If you’re deciding between Linux and Windows for your next operating system, knowing the key differences between the two could save you time, money, and

In this guide, we’ll walk you through the step-by-step process to install Remmina on Ubuntu 20.04. Remmina is a comprehensive remote desktop client packed with features, enabling you to establish connections to diverse remote desktop protocols like RDP, VNC, SSH, and beyond, all within a unified application.
Are you an Ubuntu user looking to streamline your remote desktop experience? Look no further than Remmina! Remmina is a versatile remote desktop client that offers seamless connectivity to various remote systems, making it an essential tool for professionals, IT administrators, and remote workers alike. In this comprehensive guide, we’ll walk you through the process of installing Remmina on your Ubuntu system, ensuring a smooth and hassle-free setup.
Before we dive into the installation process, let’s briefly discuss why Remmina stands out as a preferred choice for remote desktop access on Ubuntu:
|
|
|
Now, let’s proceed with the step-by-step installation guide:
🔄 Update Your Package Lists |
Before installing Remmina, it’s recommended to update your package lists to ensure you have access to the latest software repositories. Open a terminal window and run the following command:
$ sudo apt update -y; sudo apt upgrade -y
🔄 Install Remmina |
Once the package lists are updated, you can proceed to install Remmina using the following command:
$ sudo apt install remmina
🔄 Optional: Install Additional Plugins |
Remmina supports various plugins that extend its functionality. Depending on your requirements, you may want to install additional plugins. For example, to enable support for RDP connections, you can install the RDP plugin with the following command:
$ sudo apt install remmina-plugin-rdp
🔄 Launch Remmina |
Once the installation is complete, you can launch Remmina in the terminal with the following command:
$ remmina
🔹 Launch Remmina: Application Menu |
You can also navigate to the Activities bar at the top left corner of your desktop and type Remmina in the search bar to select it from the applications menu (image below):
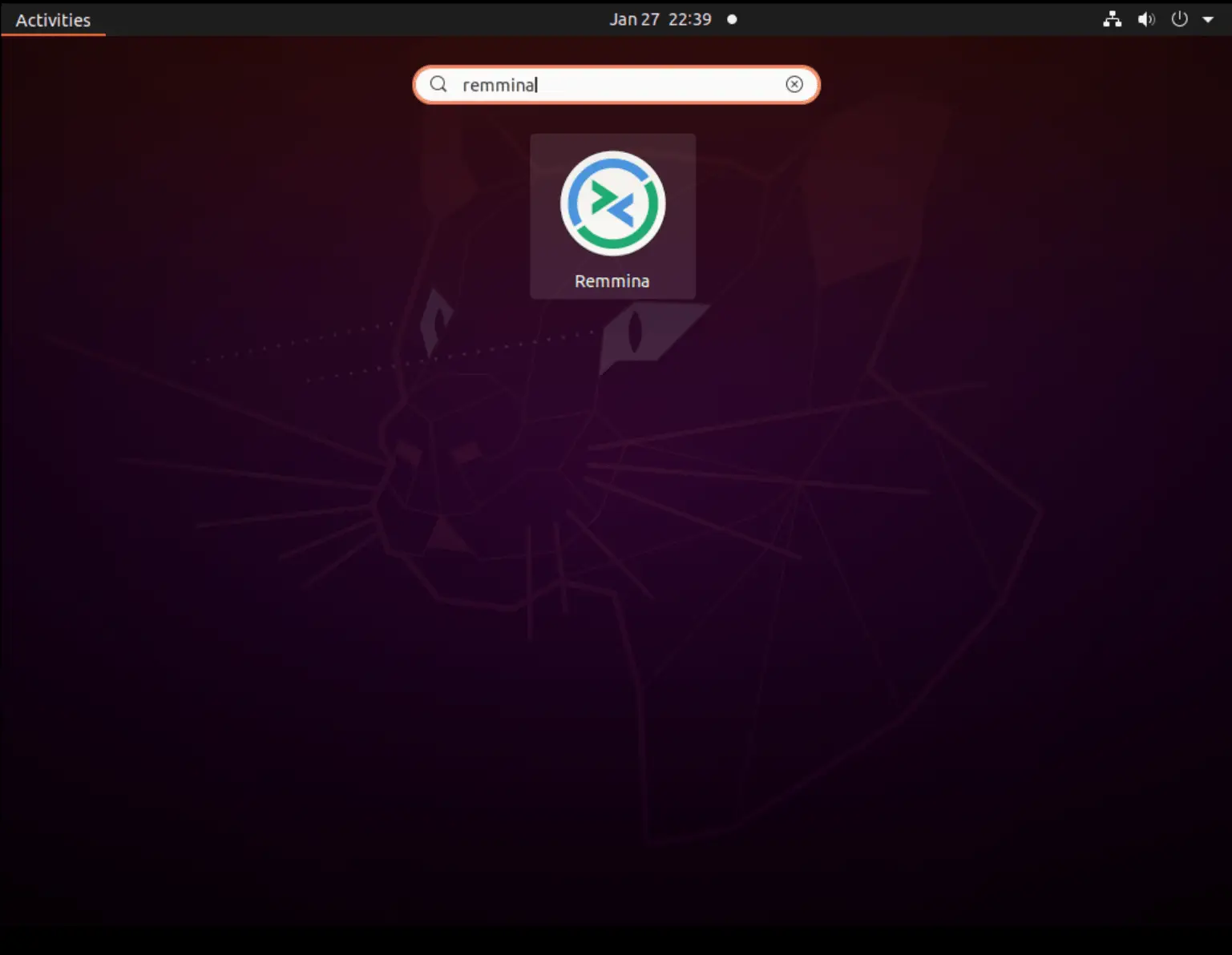
Photo by admingeek from Infotechys
Here are some best practices to consider for optimizing your remote desktop experience:
|
|
|
|
|
|
|
|
|
|
By following these best practices, you can enhance the security, reliability, and efficiency of your remote desktop connections, ensuring a smooth and productive remote working experience.
In this tutorial, we’ve given you an extensive rundown on installing Remmina on your Ubuntu system. By following these straightforward instructions, you can achieve smooth remote desktop connectivity, boosting your productivity. Whether you’re connecting to remote servers, virtual machines, or desktops, Remmina provides all the necessary tools.
Did you find this article helpful? Your feedback is invaluable to us! Feel free to share this post with those who may benefit, and let us know your thoughts in the comments section below.
👉 Related Posts

If you’re deciding between Linux and Windows for your next operating system, knowing the key differences between the two could save you time, money, and

In this guide, we’ll walk you through the step-by-step process of installing Remmina on RHEL9 or CentOS9. Remmina is a feature-rich remote desktop client that allows

In this tutorial, we will review the Kubernetes cluster install on CentOS8. This procedure will mirror our previous article about this subject. Install a Kubernetes
