
In this guide, we’ll walk you through how to install AnyDesk on Ubuntu 22.04, ensuring a smooth and hassle-free setup process for seamless remote desktop

Learn how to install Nice DCV on Ubuntu 24.04 with this comprehensive step-by-step guide. Discover essential commands, configuration tips, and troubleshooting advice to optimize your remote desktop experience. Perfect for system administrators and developers!
In this comprehensive guide, we’ll walk you through the installation of Nice DCV (Desktop Cloud Visualization) on Ubuntu 24.04. This powerful remote display protocol offers high-performance remote desktop experiences, making it a popular choice for enterprises and developers. Whether you’re a system administrator or a developer, this guide will help you set up Nice DCV effectively.
Nice DCV is a remote desktop solution designed for cloud environments. It allows users to access graphical applications running on remote machines with minimal latency. It is particularly advantageous in fields such as data science, visualization, and high-performance computing (HPC).
Key Features of Nice DCV |
Before we begin, ensure that you have:
System Requirements |
| Component | Requirement |
|---|---|
| CPU | 2 GHz or higher |
| RAM | 8 GB or more |
| Disk Space | 20 GB free |
| Network | Minimum 1 Gbps |
Note: With the release of version 2024.0 on October 1, 2024, NICE DCV has been rebranded as Amazon DCV. This new name reflects its integration with AWS managed services, including Amazon WorkSpaces and Amazon AppStream 2.0, which utilize the DCV protocol for enhanced remote desktop experiences.
For this demonstration, we’ve configured our Ubuntu 24.04 instance as follows:
| Hostname | RAM | Cores | IP Address/OS |
| nice.dev.naijalabs.net | 16 | 4 | 192.168.1.223 / Ubuntu 24.04.1 LTS (Noble Numbat) |
Step 1: Update Your System |
It’s essential to start by updating your system packages. Open your terminal and execute the following command:
sudo apt update && sudo apt upgrade -y
This command updates the package lists and upgrades the installed packages to their latest versions.
Step 2: Download the Nice DCV Package |
Visit the official Nice DCV download page to get the latest version of the Nice DCV package. You can use wget to download the package directly to your server.
wget https://d1uj6qtbmh3dt5.cloudfront.net/2024.0/Servers/nice-dcv-2024.0-17979-ubuntu2404-x86_64.tgz
Now extract the contents of the tarball and navigate to the extracted directory.
tar -xzvf nice-dcv-2024.0-17979-ubuntu2404-x86_64.tgz && cd nice-dcv-2024.0-17979-ubuntu2404-x86_64
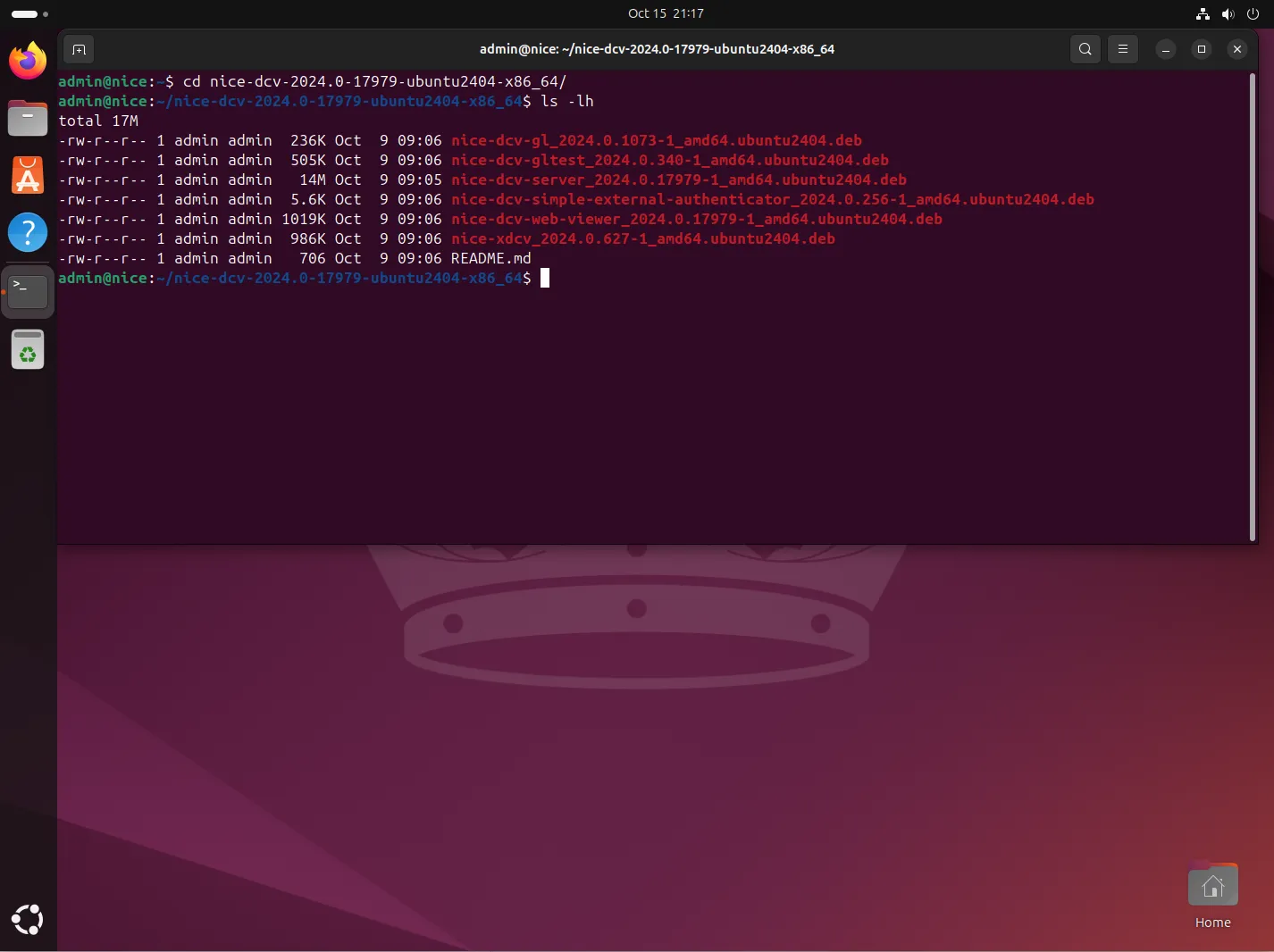
Photo by admingeek from Infotechys
Step 3: Install Dependencies |
Before installing the Nice DCV package, you need to ensure all dependencies are met. Run the following command to install the necessary dependencies:
sudo apt install -y libglib2.0-0 libgtk-3-0 libx11-6 mesa-utils libvdpau1 libxcb-xtest0
| Package | Description |
|---|---|
libglib2.0-0 | Core application library |
libgtk-3-0 | GUI toolkit for graphical interfaces |
libx11-6 | X Window System client library |
mesa-utils | Utilities for the Mesa 3D Graphics Library |
libvdpau1 | Video Decode and Presentation API for Unix |
libxcb-xtest0 | X C Binding extension for X11 Testing |
Step 4: Install Nice DCV |
Now that you have downloaded the package and installed the dependencies, you can install Nice DCV using the following command:
$ sudo dpkg -i *.deb
If you encounter any dependency issues, run:
sudo apt --fix-broken install
Step 5: Start the Nice DCV Service |
After installation, you need to start the Nice DCV service. Use the following commands to do so:
sudo systemctl start dcvserver
sudo systemctl enable dcvserver
Step 6: Configure Nice DCV |
Configuration is key to optimizing your Nice DCV setup. You can find the configuration file at /etc/dcv/dcv.conf. Open the file using a text editor:
sudo vim /etc/dcv/dcv.conf
Here’s a basic configuration example (append to the end of the file):
[server]
port = 8443
max_connections = 10
[authentication]
enable = true
type = password
| Option | Description |
|---|---|
port | The port on which the DCV server listens |
max_connections | The maximum number of simultaneous connections |
enable | Enables authentication |
type | Type of authentication (password, etc.) |
Save and exit the file.
Step 7: Create User Accounts |
Next, create user accounts for your Nice DCV sessions. You can add users to the system using the following command:
sudo adduser <username>
After creating users, you can manage their permissions by editing the /etc/dcv/dcv.conf file accordingly.
Step 8: Accessing Nice DCV |
Once the server is configured and running, you can access it using a web browser or a remote desktop client. To connect, navigate to (https://<your-server-ip>:8443):
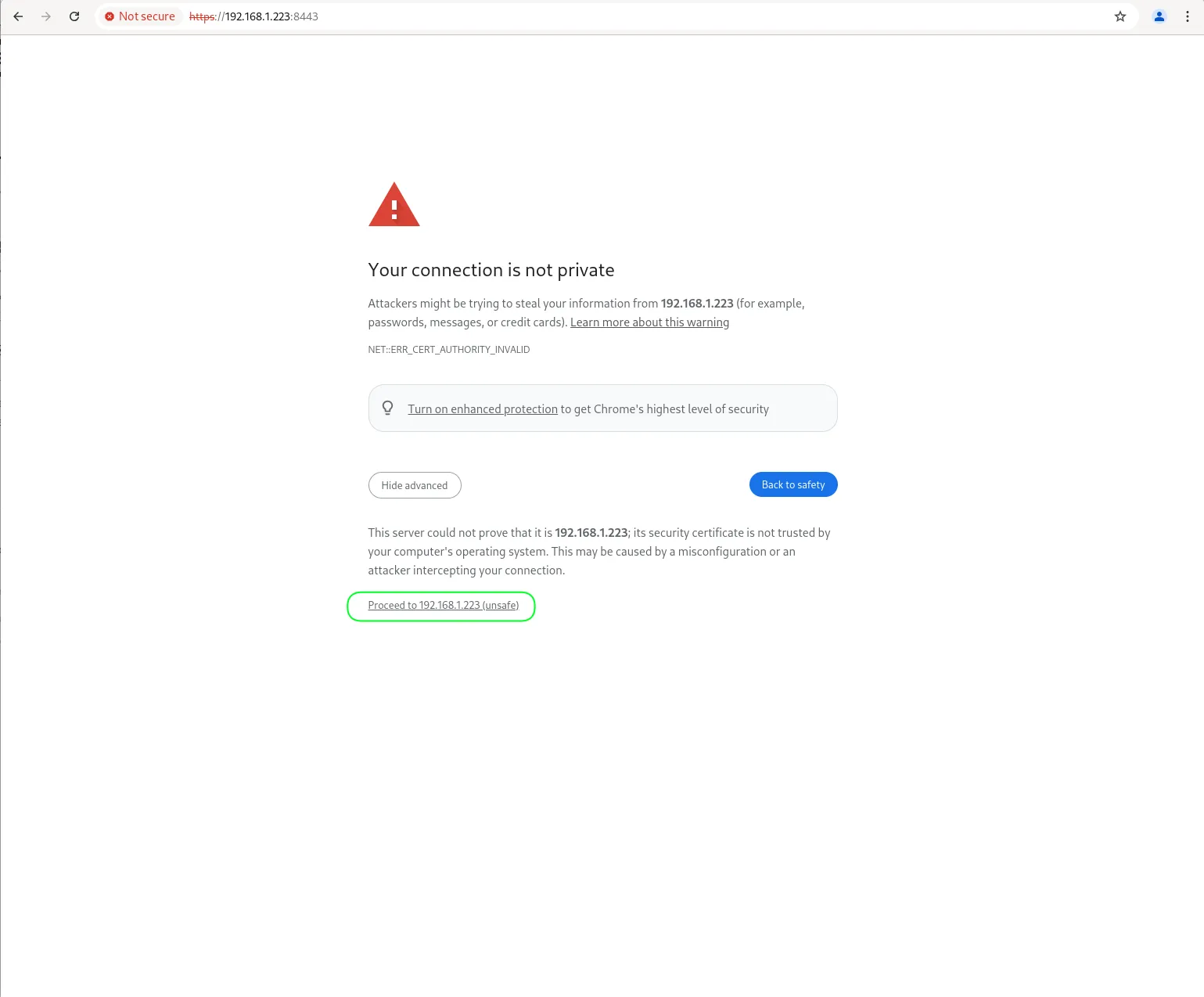
Photo by admingeek from Infotechys
Replace <server-ip> with your server’s IP address. You will be prompted to enter the username and password you set up in the previous step.
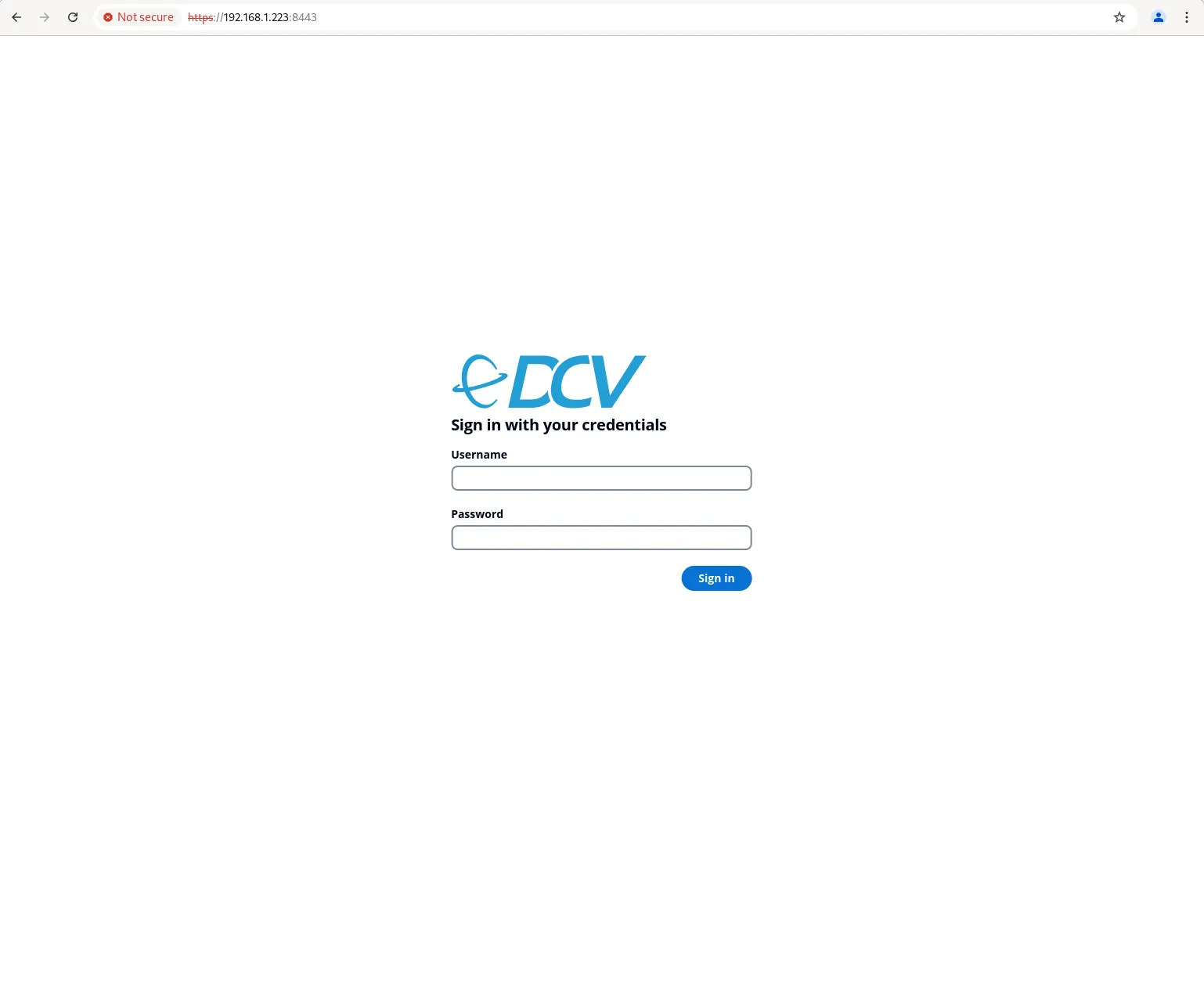
Photo by admingeek from Infotechys
A failsafe session typically features a minimal desktop environment, incorporating a straightforward window manager and terminal. This configuration enables users to troubleshoot session creation issues specific to their preferred environments, like GNOME or KDE.
To check for available sessions, run:
dcv list-sessions
If there are no sessions available, you can create a failsafe session by generating an initialization script for the user (init.sh):
vim init.sh
An example script could look like this:
#!/bin/sh
metacity &
xterm
Save and exit the file. Then, give it the execute bit.
chmod +x init.sh
Finally, execute the following commands to create a new session:
dcv create-session --storage-root %home --init init.sh 1
dcv create-session --storage-root %home 1
You should now be able to log in with your user credentials and verify your created session.
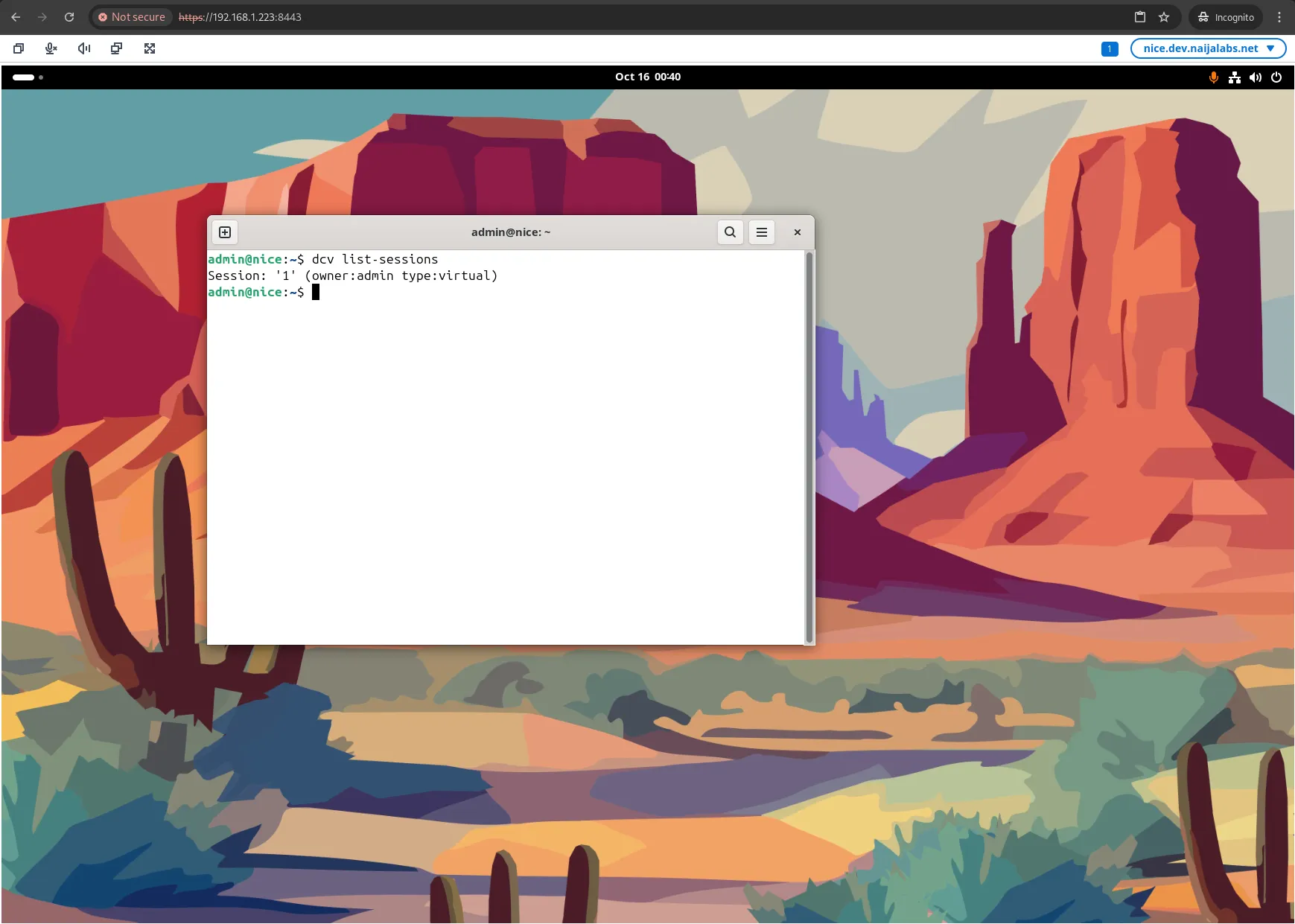
Photo by admingeek from Infotechys
Step 9: Secure Your Connection with SSL |
For enhanced security, it’s recommended to use SSL/TLS for your connections. You can create a self-signed SSL certificate or obtain one from a certificate authority (CA).
Option #1: Generating a Self-Signed Certificate |
sudo mkdir /etc/dcv/certs
sudo openssl req -new -x509 -days 365 -keyout /etc/dcv/certs/server.key -out /etc/dcv/certs/server.crt
Update your dcv.conf to point to the generated certificates:
[ssl]
key_file = /etc/dcv/certs/server.key
cert_file = /etc/dcv/certs/server.crt
Option #2: Using Let’s Encrypt |
Using Let’s Encrypt provides a more secure and trusted solution. Follow these steps to obtain and configure a Let’s Encrypt SSL certificate:
Install Certbot: First, install Certbot, the tool used to obtain Let’s Encrypt certificates:
sudo apt install certbot -y
Obtain a Certificate: Run the following command to obtain your SSL certificate. Replace <your-domain> with your actual domain name.
sudo certbot certonly --standalone -d <your-domain>
Follow the prompts to complete the process. Certbot will generate a certificate and save it in the /etc/letsencrypt/live/<your-domain>/ directory.
Update the DCV Configuration: Open the DCV configuration file:
sudo vim /etc/dcv/dcv.conf
Add the following lines under the [ssl] section:
[ssl]
key_file = /etc/letsencrypt/live/<your-domain>/privkey.pem
cert_file = /etc/letsencrypt/live/<your-domain>/fullchain.pem
Automate Certificate Renewal: Let’s Encrypt certificates are valid for 90 days. To renew them automatically, add a cron job. Open the cron editor:
sudo crontab -e
Add the following line to run the renewal command daily:
0 0 * * * /usr/bin/certbot renew --quiet
After configuring SSL, restart the Nice DCV server to apply the changes:
sudo systemctl restart dcvserver
Step 10: Testing Your Installation |
To confirm that your Nice DCV installation is functioning correctly, use the following command to check the status of the service:
sudo systemctl status dcvserver
You should see an active status if everything is working fine.
Connection Issues |
Firewall Settings: Ensure that the firewall is not blocking the port 8443. You can allow it using:
sudo ufw allow 8443/tcp
Service Not Running: If you can’t connect, check if the DCV server is running. Restart it if necessary:
sudo systemctl restart dcvserver
Log Files |
Logs can be invaluable for troubleshooting. You can find the Nice DCV logs in:
/var/log/dcvserver.log
Installing Nice DCV on Ubuntu 24.04 can significantly enhance your remote desktop experience. With its high-performance capabilities, security features, and ease of use, Nice DCV is a robust solution for accessing remote applications. By following the steps outlined in this guide, you can successfully set up and configure Nice DCV to meet your needs.
Did you find this article useful? Your feedback is invaluable to us! Please feel free to share this post!

In this guide, we’ll walk you through how to install AnyDesk on Ubuntu 22.04, ensuring a smooth and hassle-free setup process for seamless remote desktop

In this guide, we’ll walk you through the step-by-step process to install Remmina on Ubuntu 20.04. Remmina is a comprehensive remote desktop client packed with features,
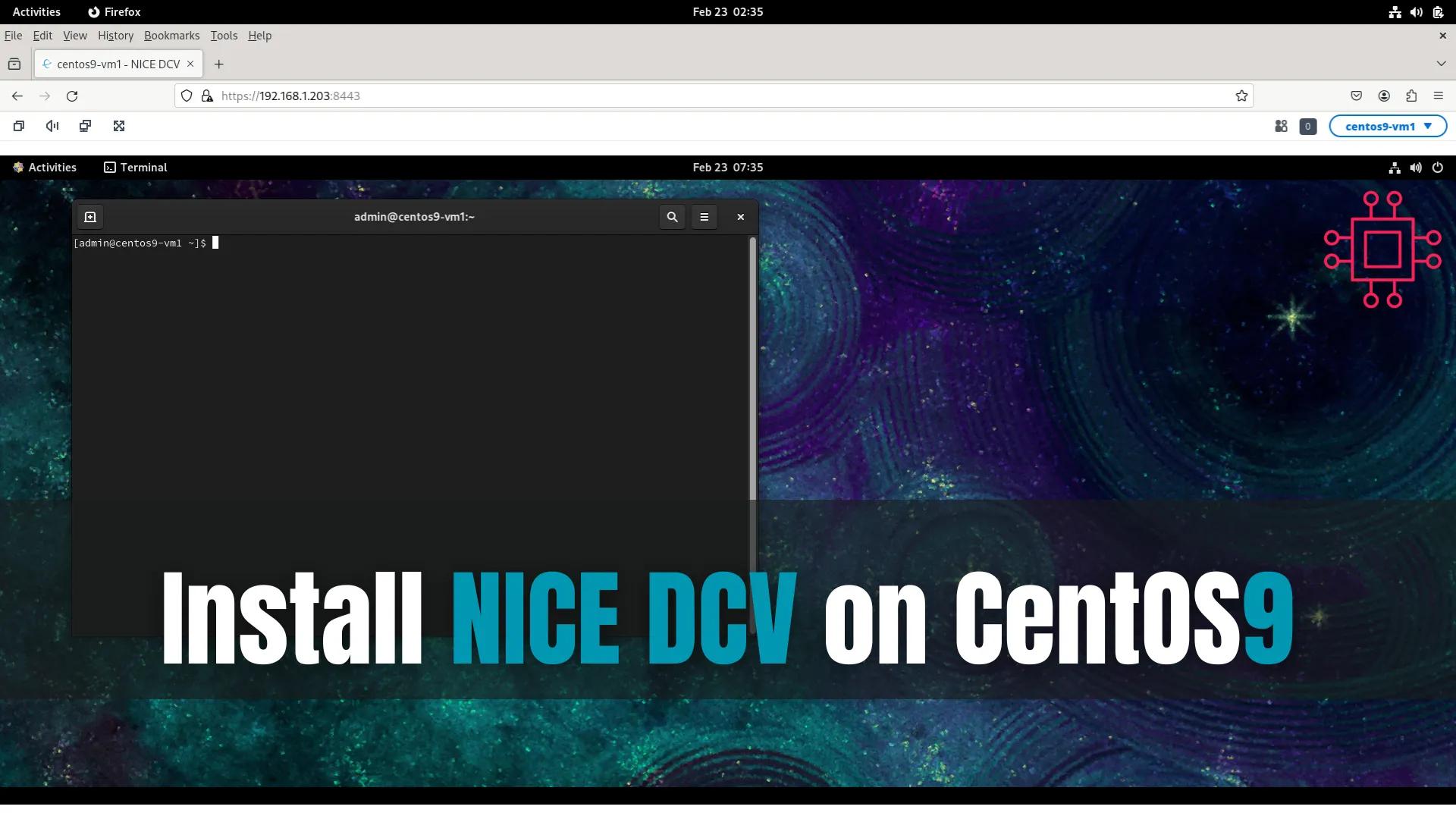
This article examines how to install NICE DCV on CentOS9 and it’s written to accommodate a virtual instance without an NVIDIA graphics card installed. Table
