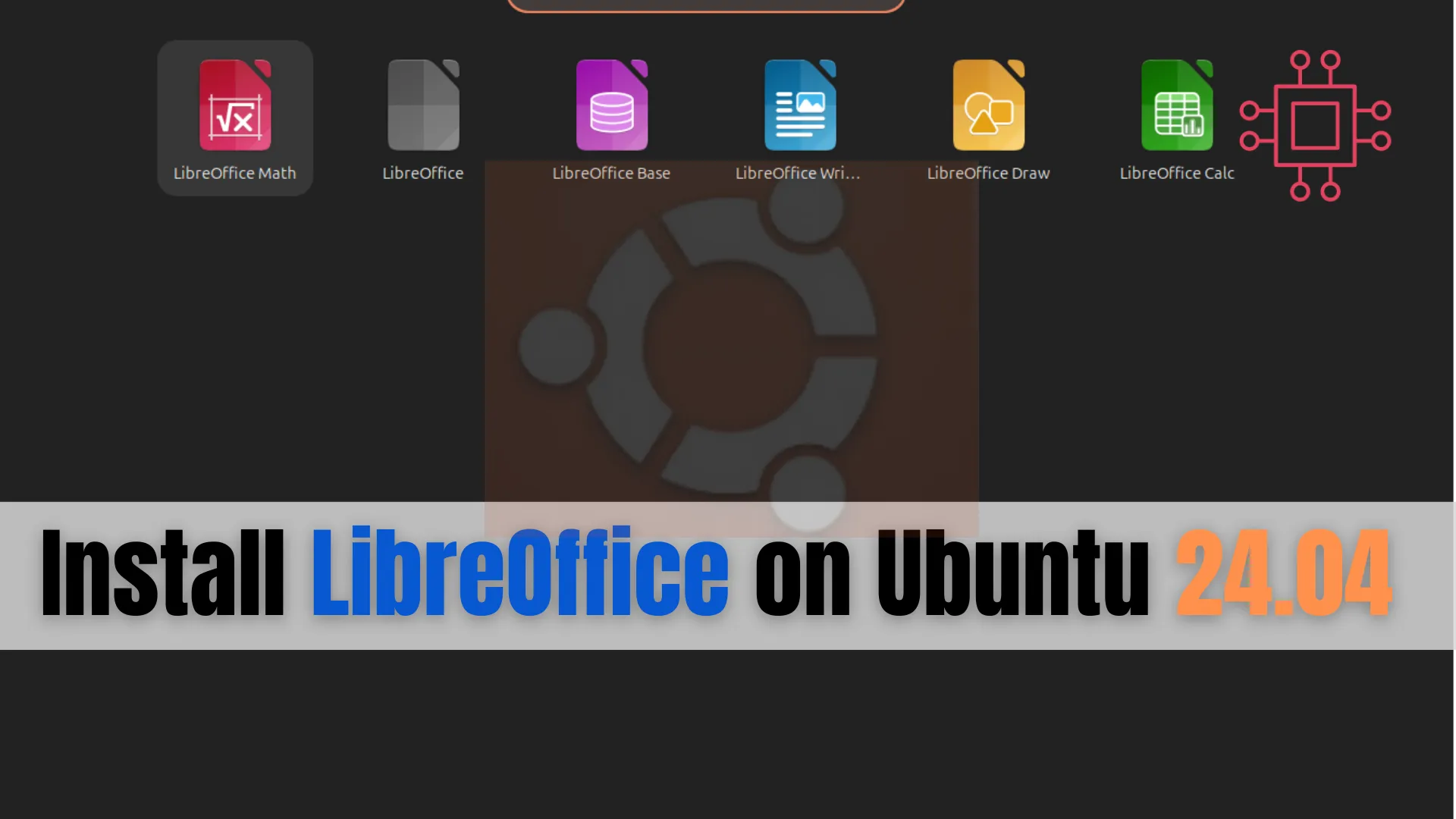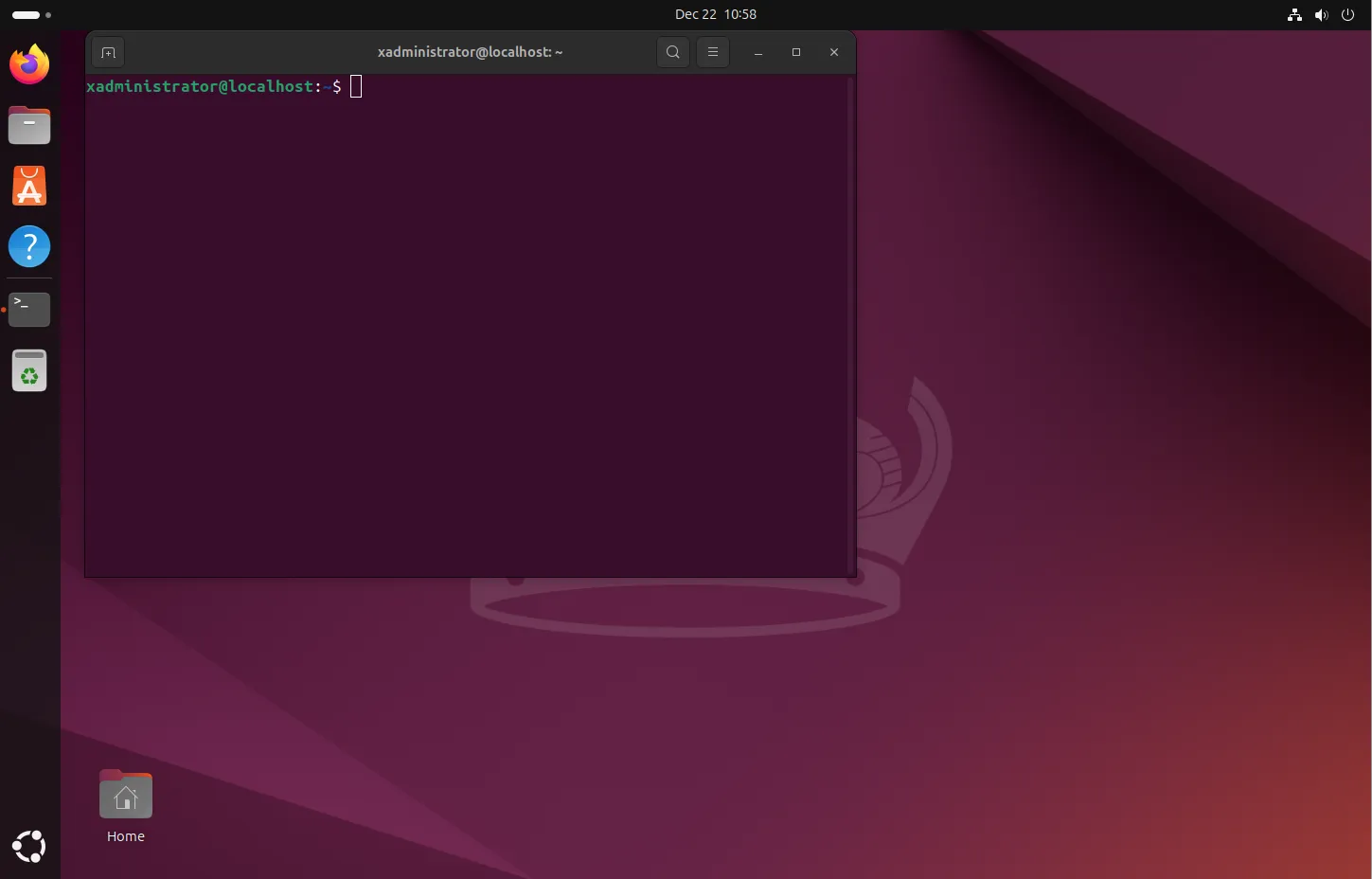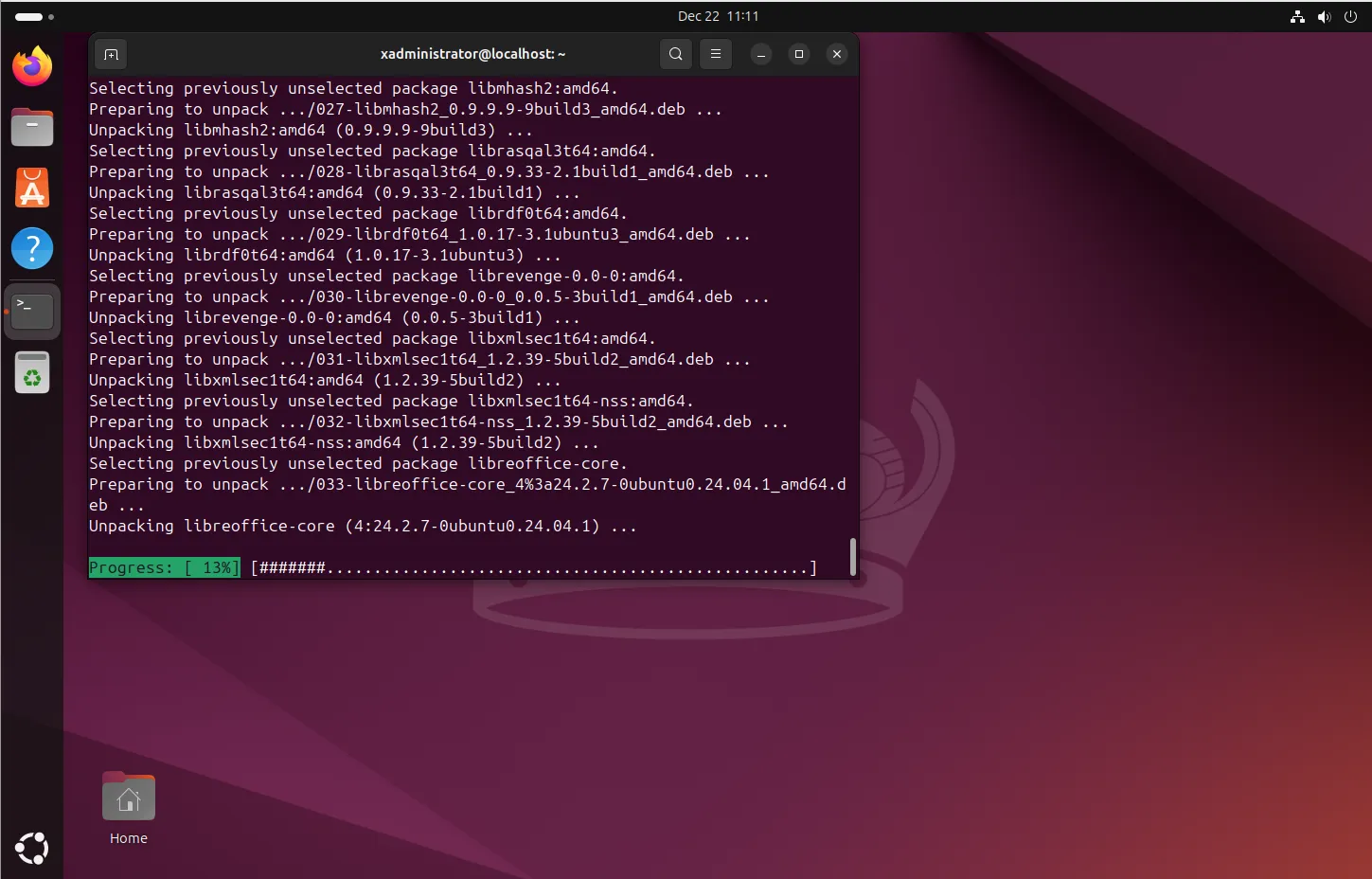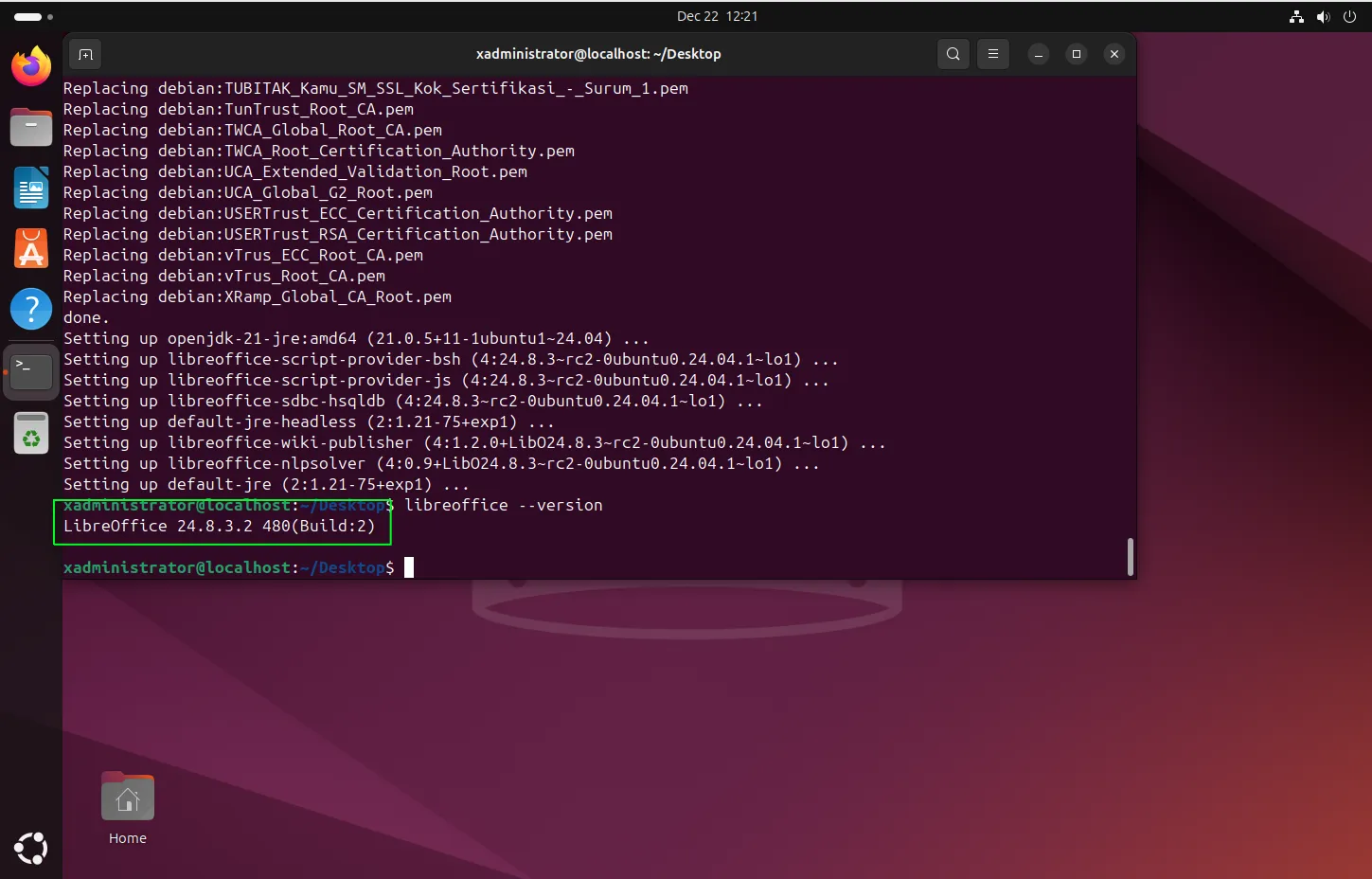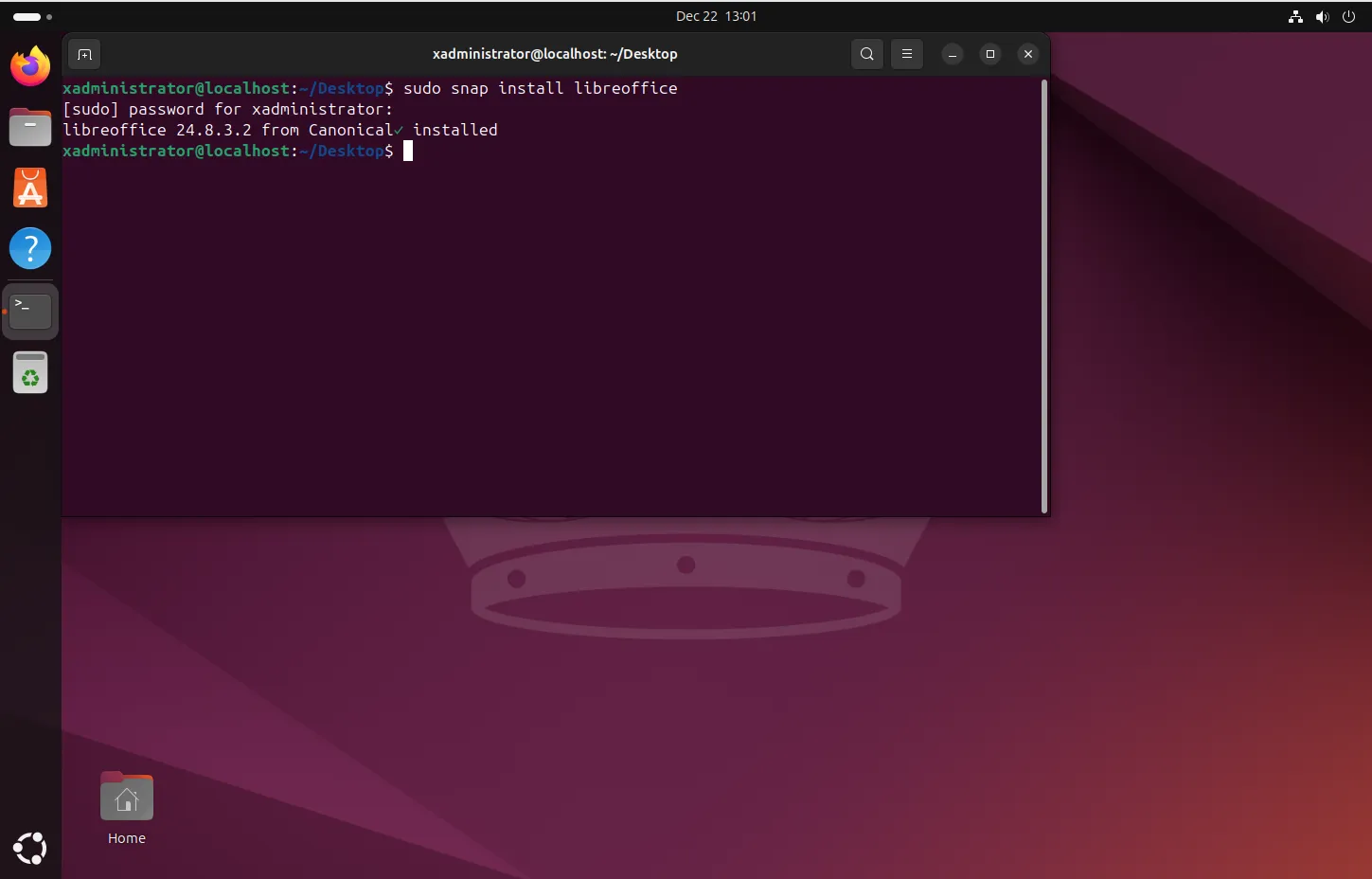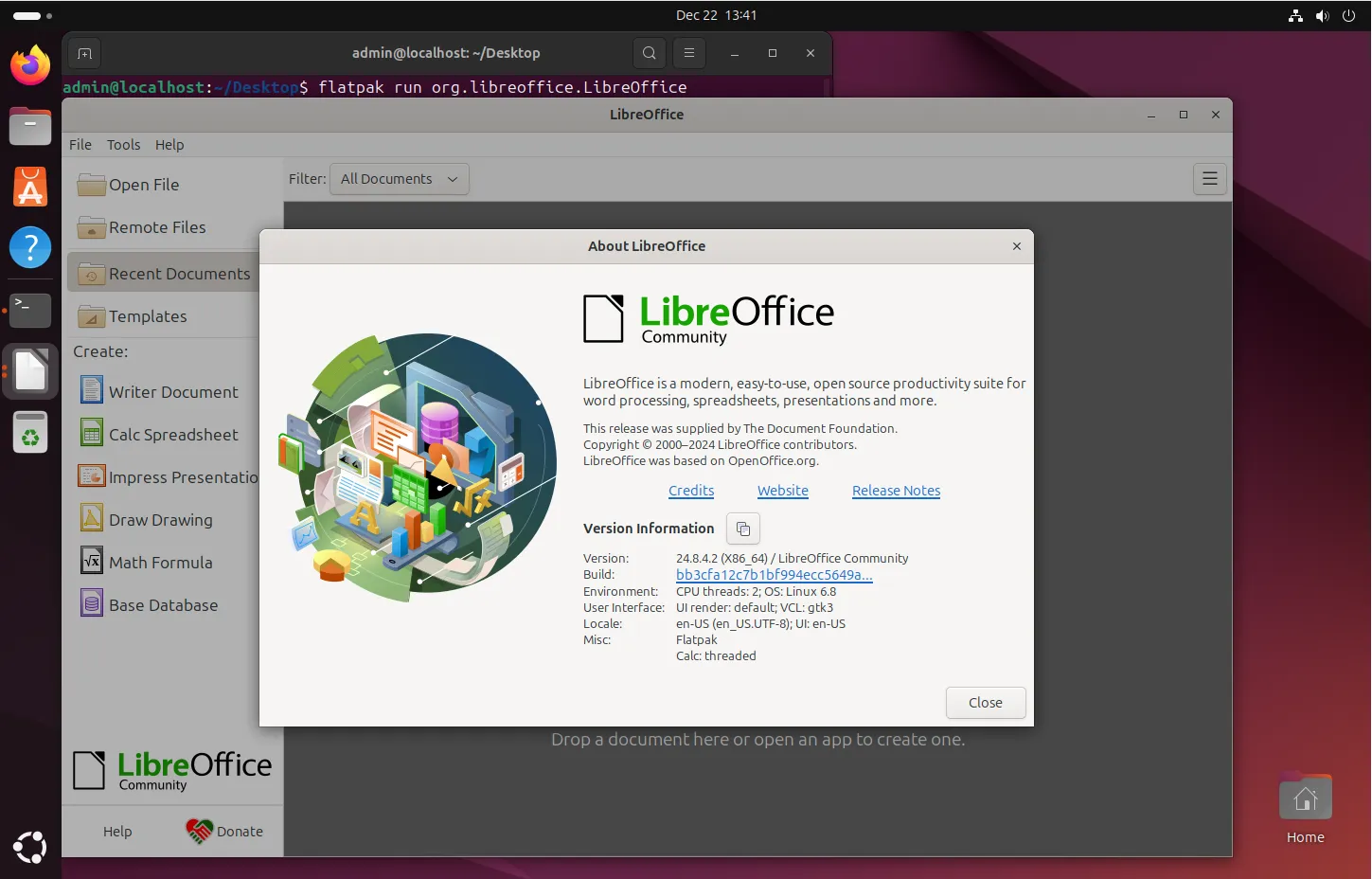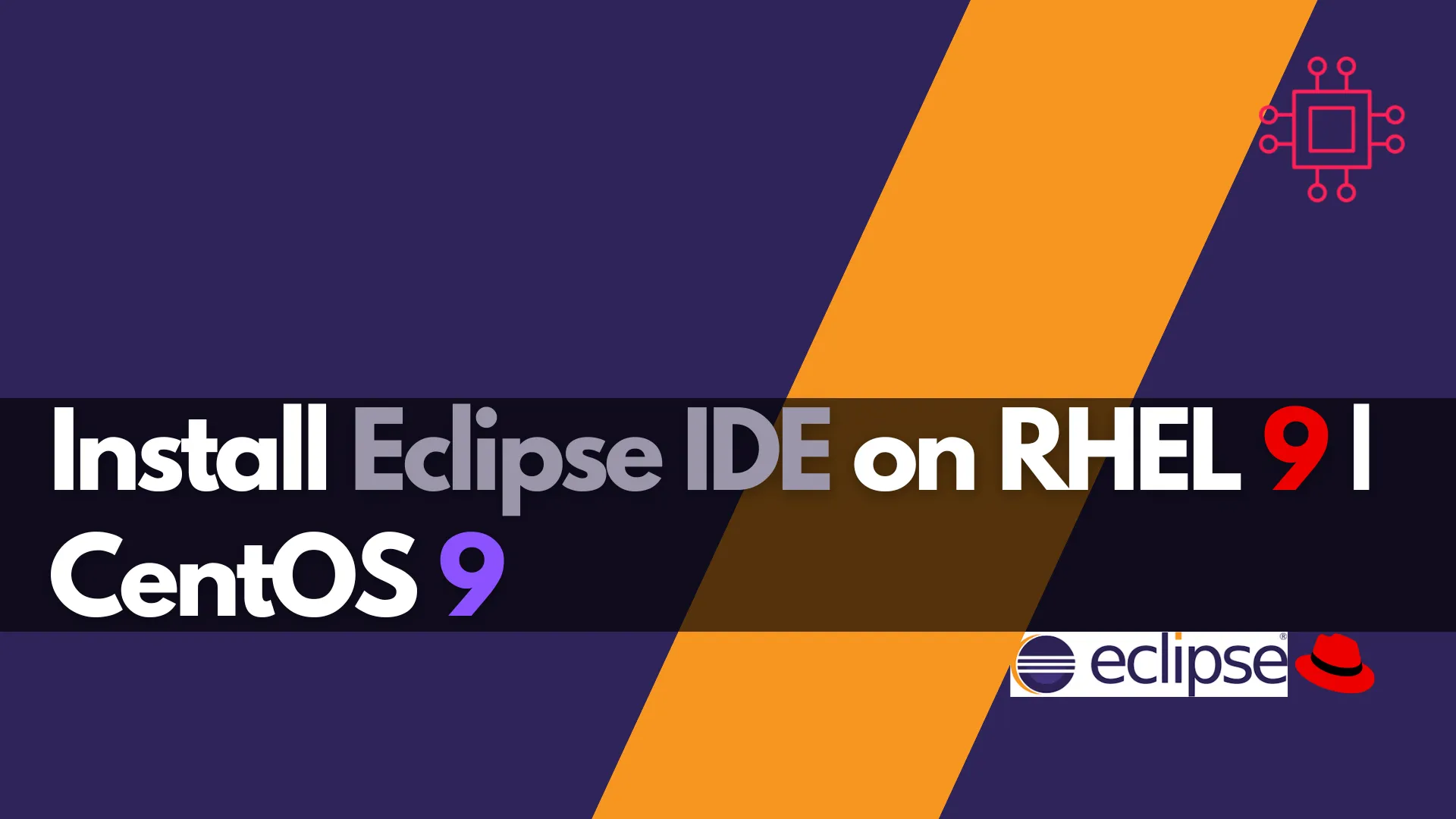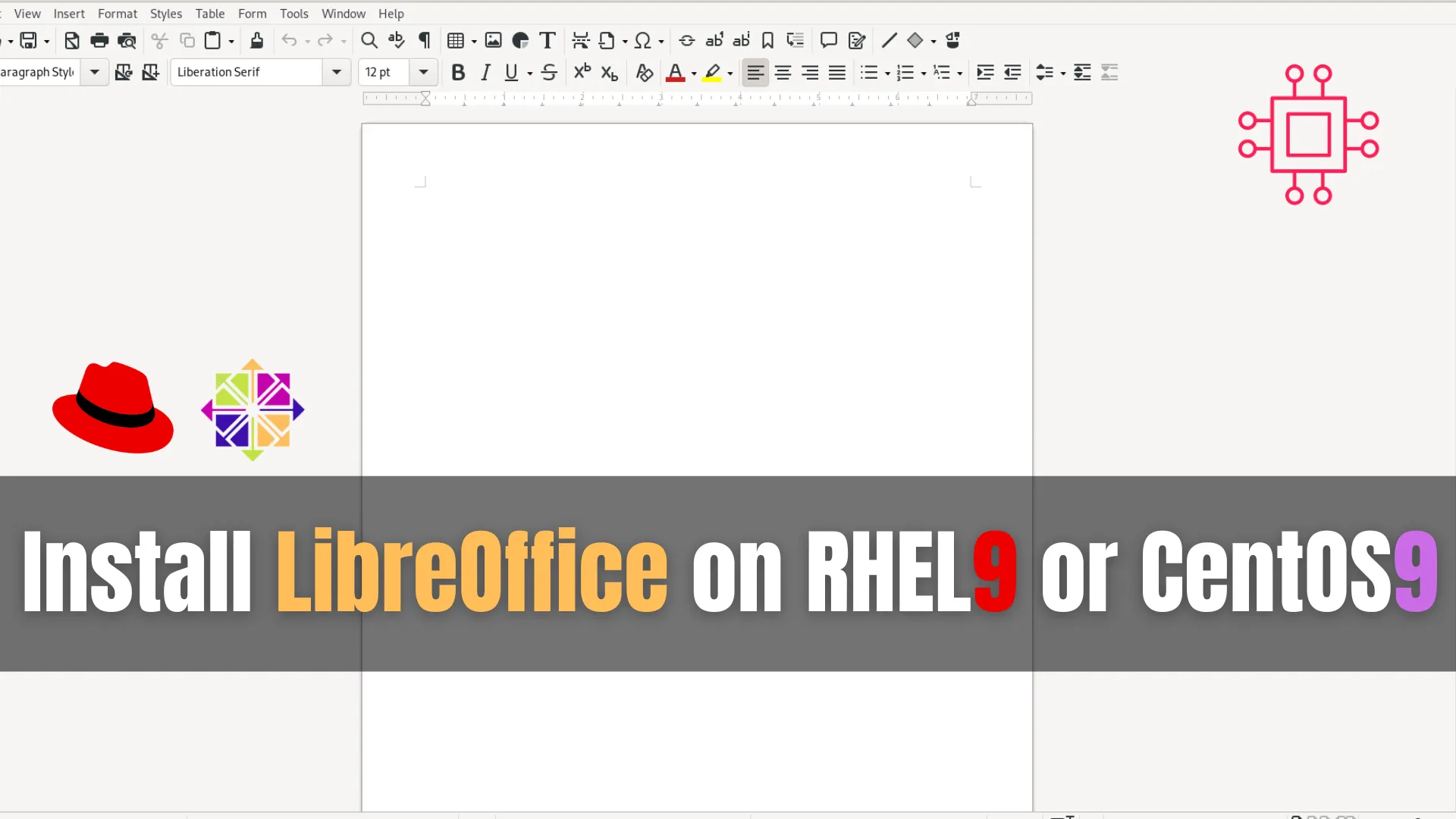LibreOffice is an excellent choice for users who want a free, open-source office suite on Ubuntu 24.04. Whether you need the latest version, a simple installation, or a self-contained application, Ubuntu offers multiple methods for installing LibreOffice.
If you want the quickest installation and don’t mind using an older version, the default APT method is best.
If you need the latest features, installing via the LibreOffice PPA is the way to go.
For users who prefer isolated environments with automatic updates, Snap and Flatpak are both excellent options.
Choose the installation method that best fits your needs, and enjoy the power of LibreOffice on your Ubuntu system! Did you find this article useful? Your feedback is invaluable to us! Please feel free to share your thoughts in the comments section below and share this post!