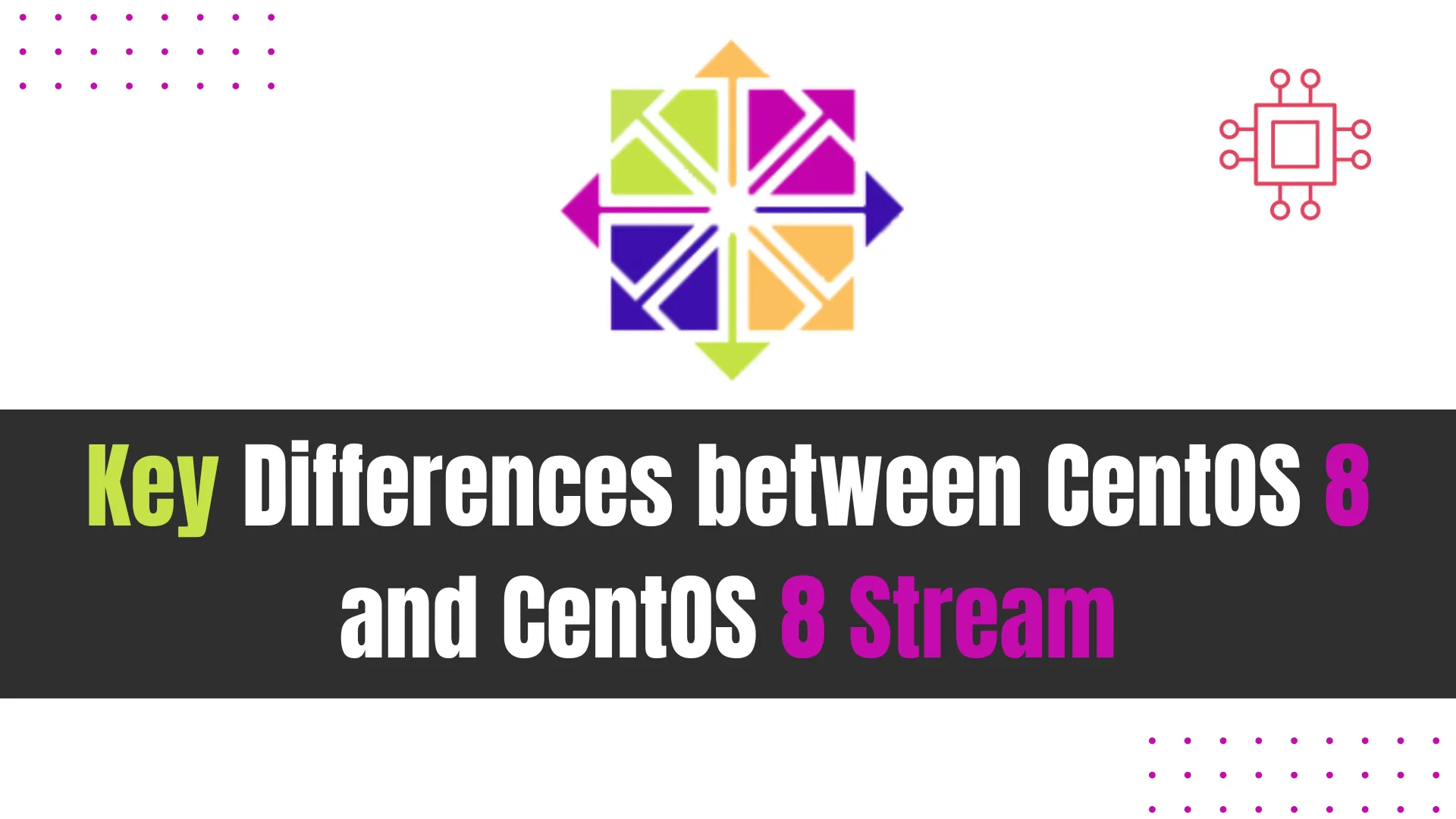
Discover the key differences between CentOS 8 and CentOS Stream 8, including their release models, stability, and best use cases, to help you choose the
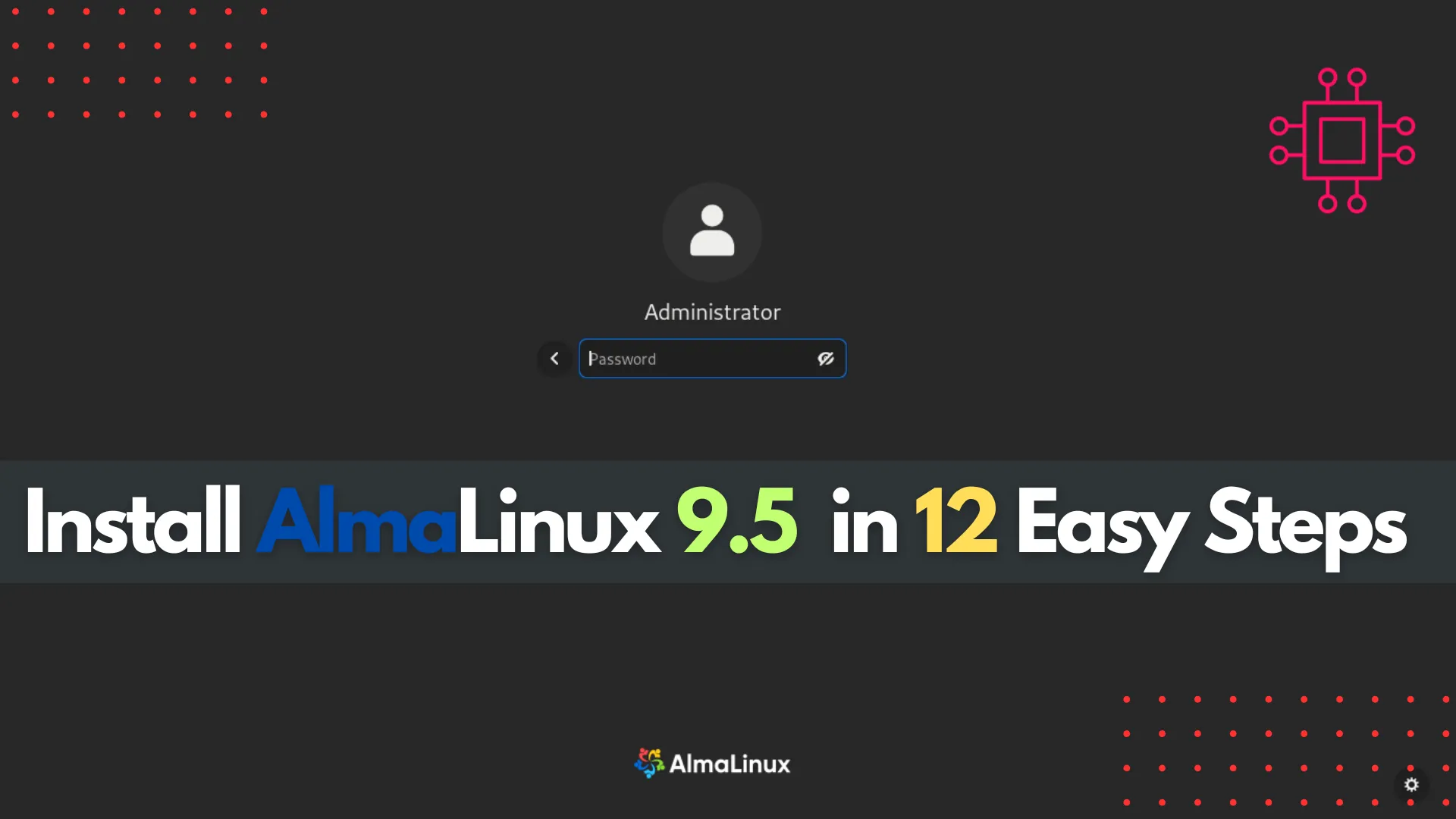
Learn how to install AlmaLinux 9.5 in 12 easy steps with this comprehensive guide. From downloading the ISO to configuring your system, follow our detailed instructions to get your AlmaLinux server or workstation up and running quickly and efficiently.
AlmaLinux 9.5 is an enterprise-grade Linux distribution that is highly compatible with Red Hat Enterprise Linux (RHEL). It’s a powerful choice for servers, workstations, and cloud environments. The open-source nature of AlmaLinux makes it a great alternative to other popular distributions. This blog post will walk you through the step-by-step process to install AlmaLinux 9.5 on your machine, ensuring that you can get up and running in no time.
Before diving into the installation process, let’s briefly discuss why you should consider AlmaLinux for your next server or workstation setup:
| Reason | Description |
|---|---|
| RHEL Compatibility | AlmaLinux is 1:1 binary compatible with RHEL, making it ideal for users migrating from CentOS, which shifted to CentOS Stream. |
| Open-Source | AlmaLinux is completely free and open-source, with no licensing costs or hidden fees. |
| Enterprise-Grade Stability | Built with long-term stability and security in mind, AlmaLinux is perfect for mission-critical applications, just like RHEL. |
| Active Community | AlmaLinux has a vibrant community that can provide support and help solve any issues you may encounter. |
Before we begin, ensure that you meet the following requirements:
| Prerequisite | Description |
|---|---|
| Dedicated Machine or VM | A dedicated physical machine or a virtual machine (VM) to install AlmaLinux 9.5. |
| RAM | Minimum of 2GB RAM, though 4GB is recommended for optimal performance. |
| Storage Space | Minimum of 10GB of storage, though 20GB is preferable for a comfortable setup. |
| Internet Access | Required for downloading packages during the installation process. |
| Bootable USB or Virtual Disk | A bootable USB drive or a virtual disk image is needed if installing on a VM. |
| Basic Linux Knowledge | Basic understanding of Linux and command-line operations is recommended. |
Step 1: Download AlmaLinux 9.5 ISO |
Start by downloading the AlmaLinux 9.5 ISO (i.e. Head to the Official AlmaLinux website to grab the latest release):
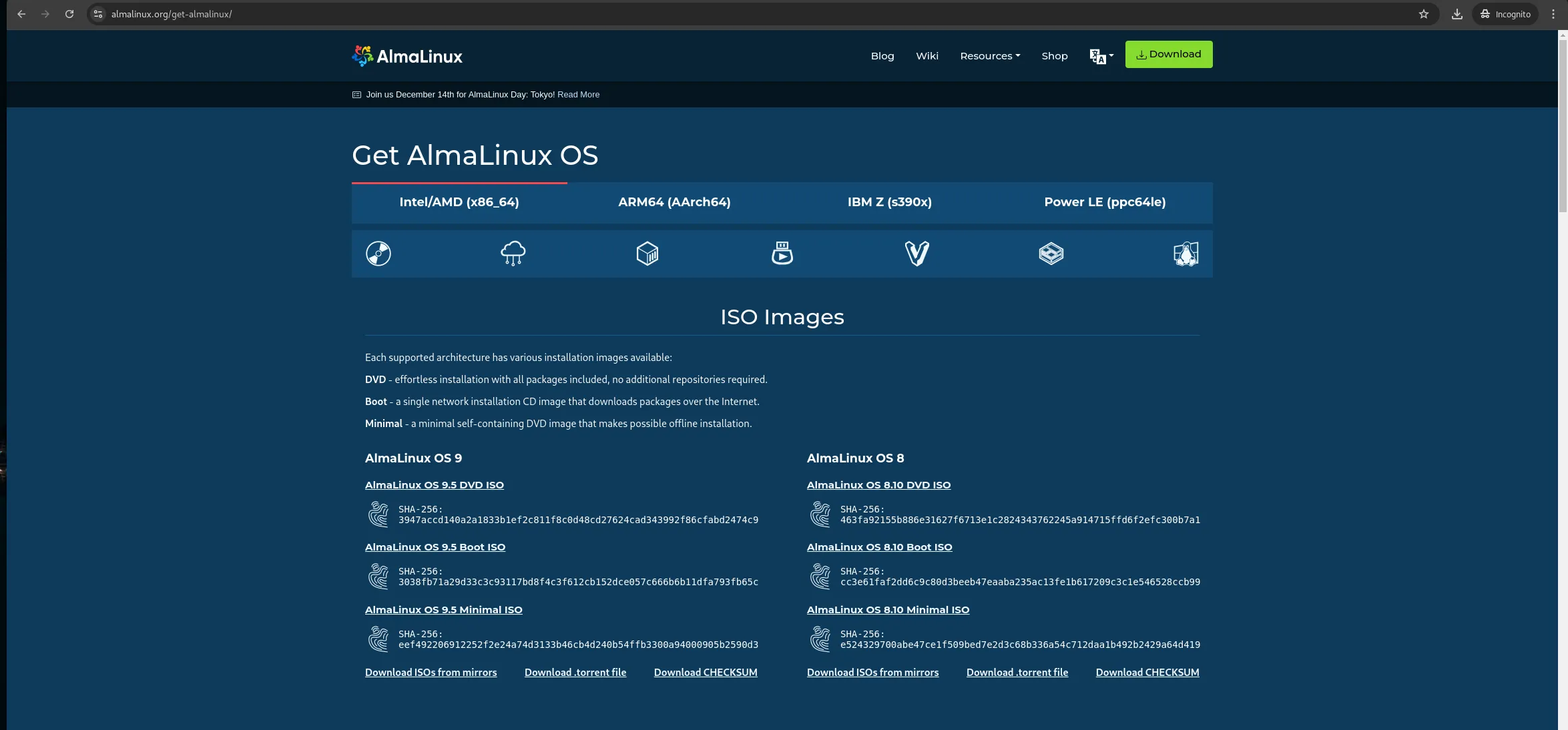
Photo by admingeek from Infotechys
Step 2: Create a Bootable USB Drive |
To install AlmaLinux 9.5, you’ll need to create a bootable USB drive. Here’s how you can do it:
For demonstration purposes, we initially downloaded the AlmaLinux 9.4 ISO and performed an upgrade to version 9.5 after installation.
On Windows: |
On Linux or macOS: |
Use the dd command to create a bootable USB. Run the following commands:
sudo dd if=AlmaLinux-9.5-x86_64.iso of=/dev/sdX bs=4M status=progress && sync
Replace /dev/sdX with the correct device path (e.g., /dev/sdb ).
Step 3: Boot From USB |
Insert the bootable USB drive into your machine. Reboot the system and press the required key (usually function keys: F2, F12, ESC, or Del) to enter the BIOS/UEFI menu.
Step 4: Begin AlmaLinux 9.5 Installation |
Once AlmaLinux boots up, you’ll be presented with a few options. Choose Install AlmaLinux <release_version> and press Enter.
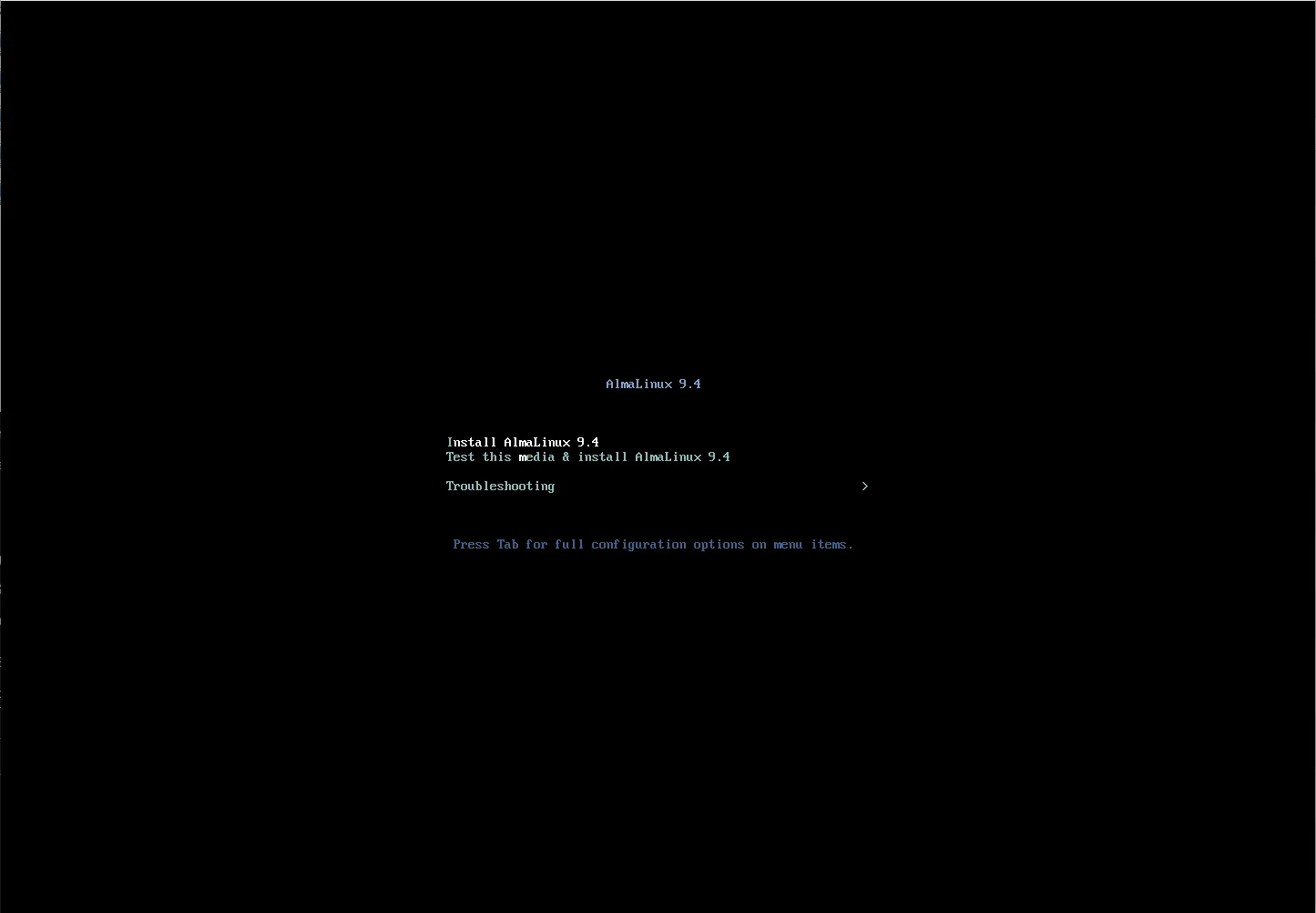
Photo by admingeek from Infotechys
Step 5: Select Language and Keyboard Layout |
The installer will prompt you to select the language and keyboard layout.
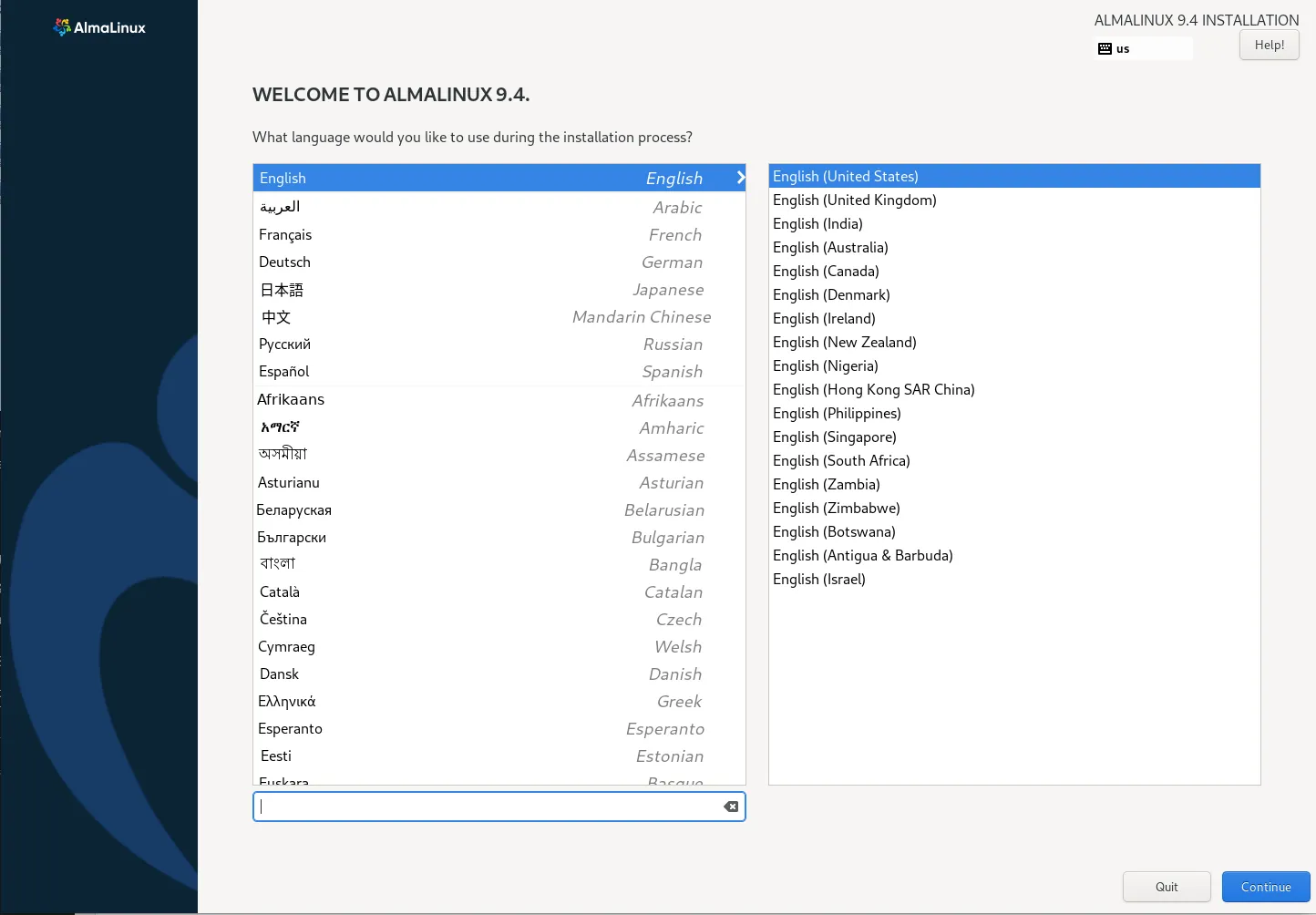
Photo by admingeek from Infotechys
Step 6: Disk Partitioning |
Now, you’ll need to configure the disk partitions for AlmaLinux. You can either choose automatic partitioning or manually configure your disk layout.
Automatic Partitioning: |
Choose Automatic and let the installer handle disk partitioning. This is recommended for most users, especially beginners.
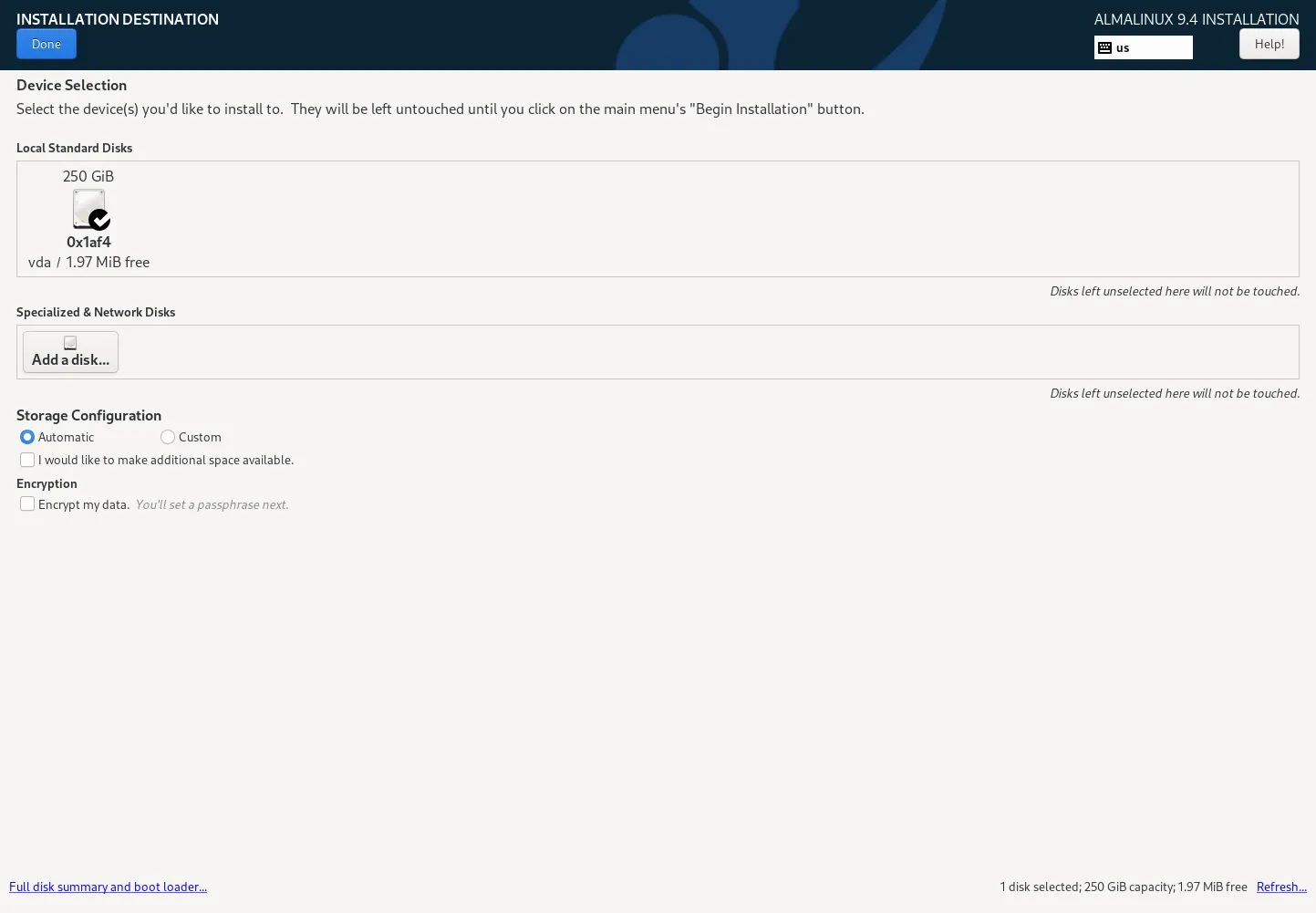
Photo by admingeek from Infotechys
Custom Partitioning: |
For advanced users, choose Custom partitioning to manually configure partitions for / , /home , /var , /boot , and swap.
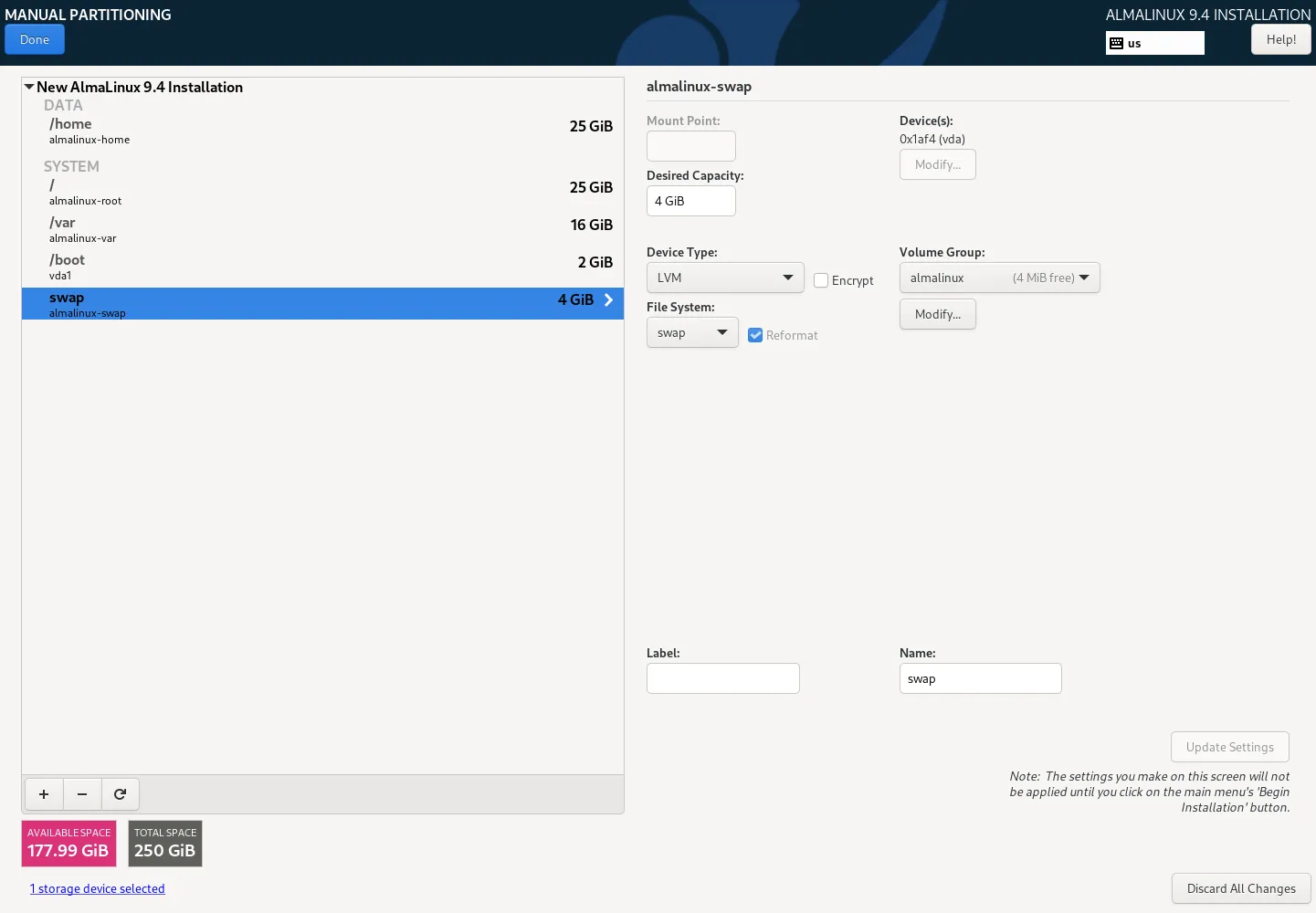
Photo by admingeek from Infotechys
Step 7: Network Configuration |
In this step, you’ll configure your network settings:
Step 8: Set Hostname |
You’ll be asked to set a hostname for your system. This is essentially the name your system will be identified by on a network.
my-server ).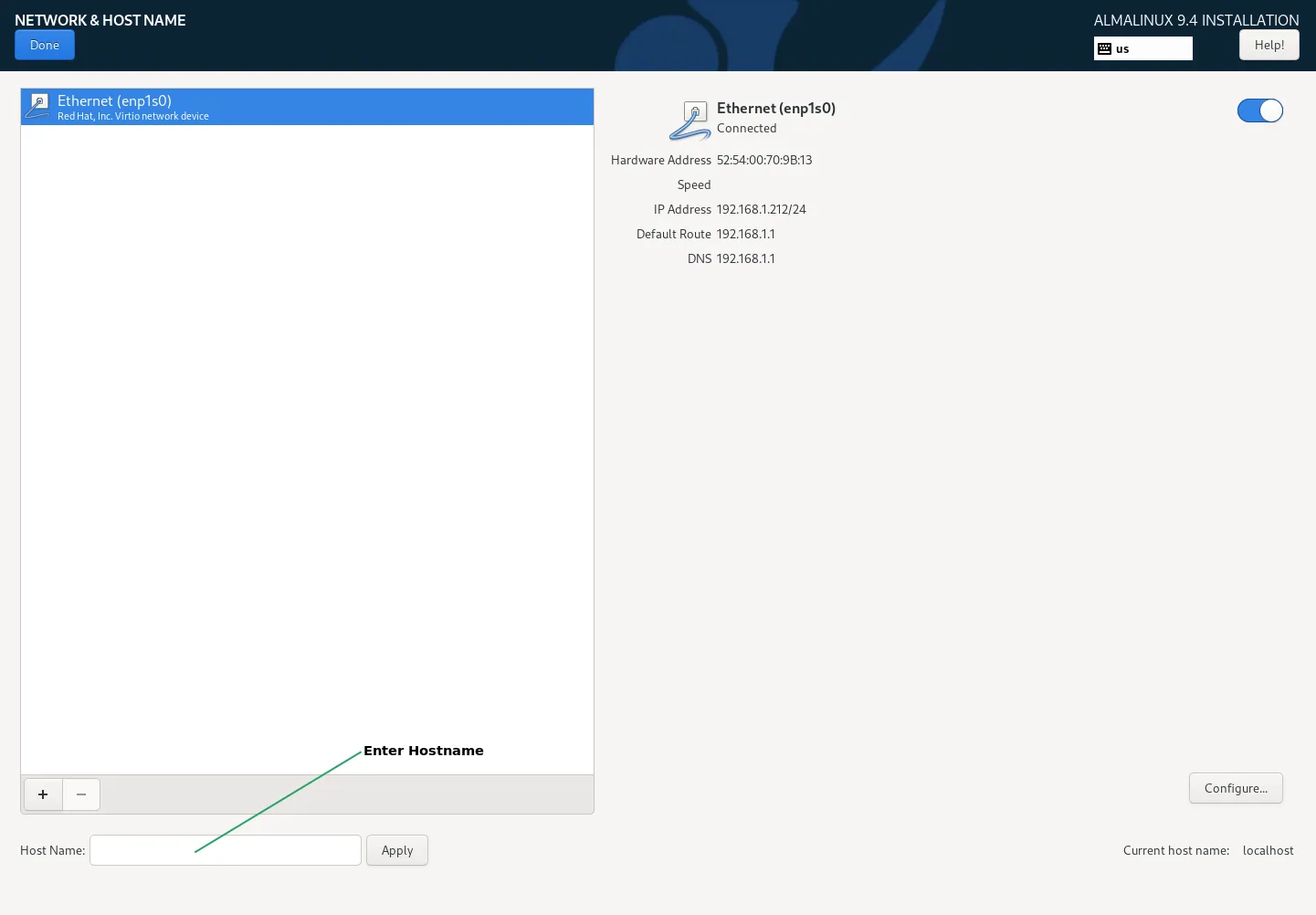
Photo by admingeek from Infotechys
Step 9: Set Time Zone |
Choose your time zone. The installer will attempt to auto-detect your location, but you can manually select it on the map.
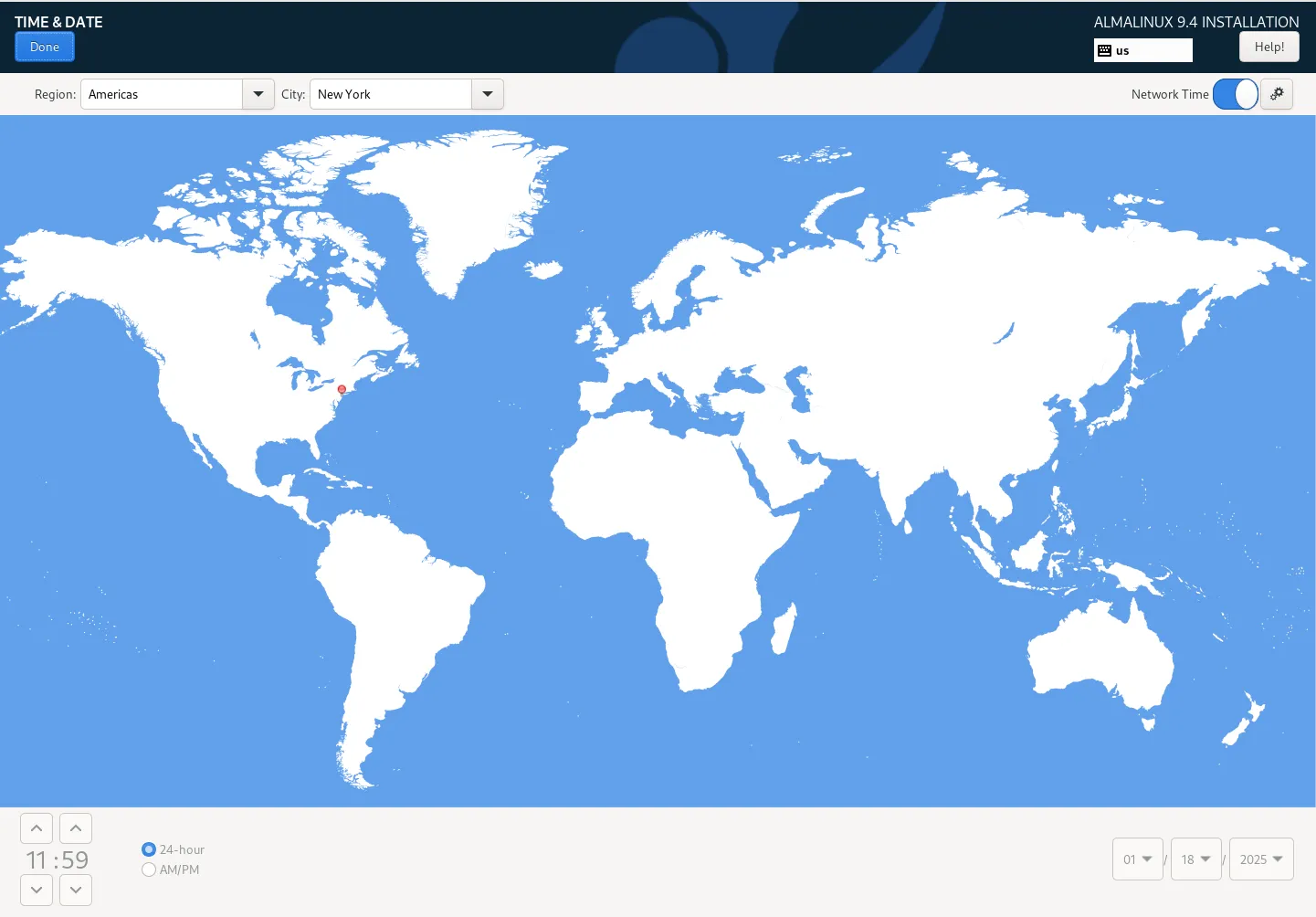
Photo by admingeek from Infotechys
Step 10: Set Root Password and Create User |
Now it’s time to set the root password and create a user.
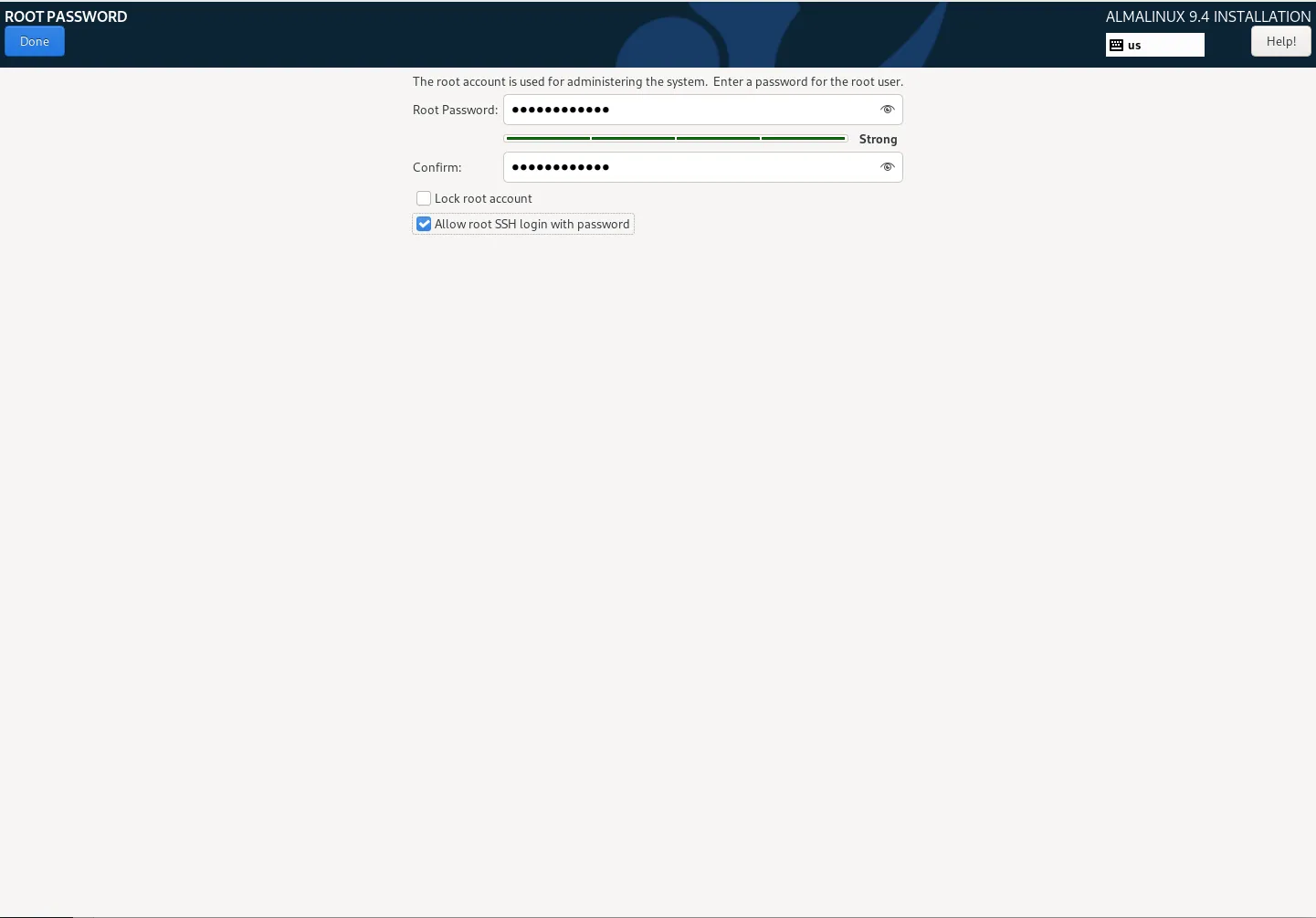
Photo by admingeek from Infotechys
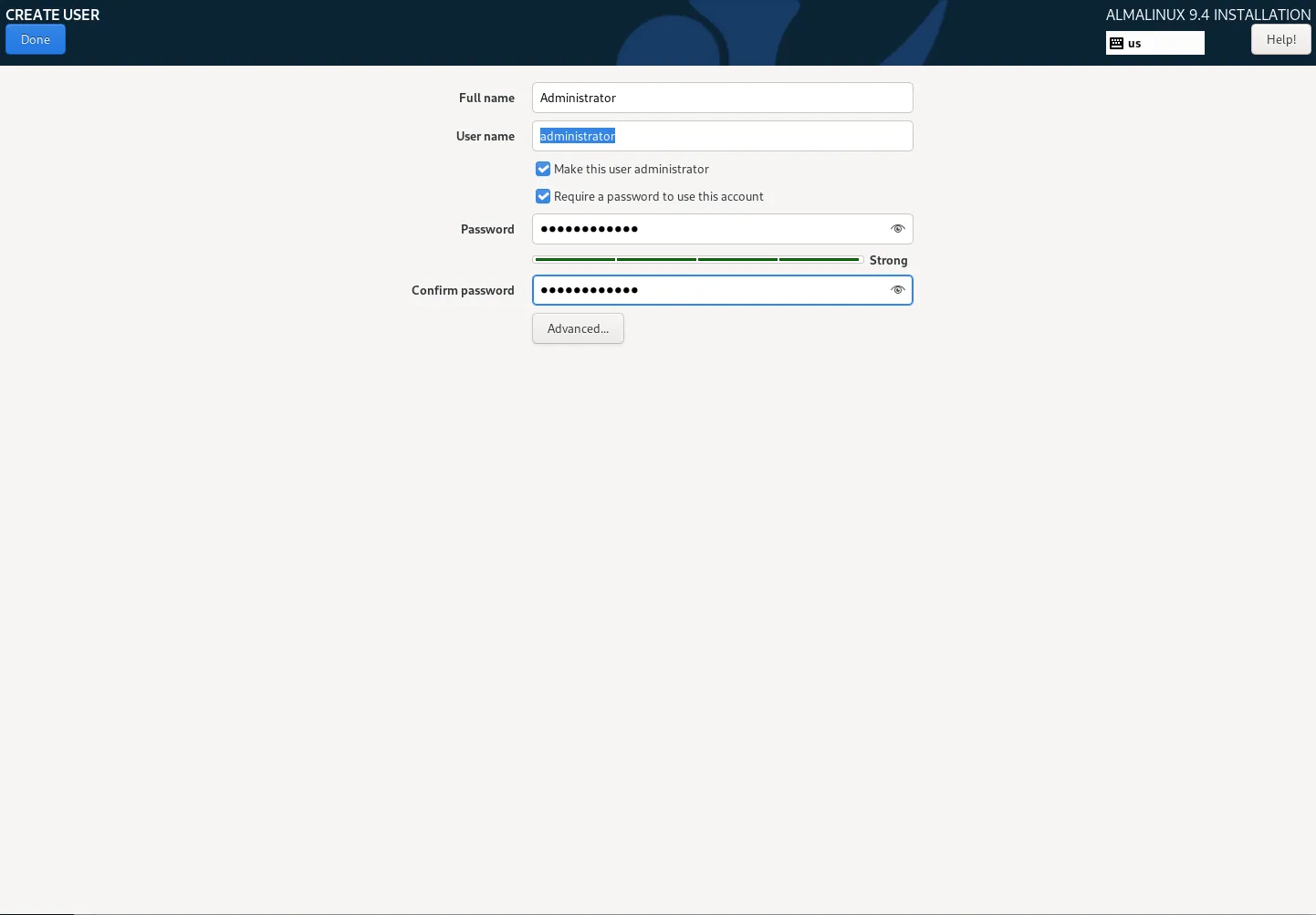
Photo by admingeek from Infotechys
Step 11: Begin Installation |
After completing all the configuration steps, you can begin the installation process:
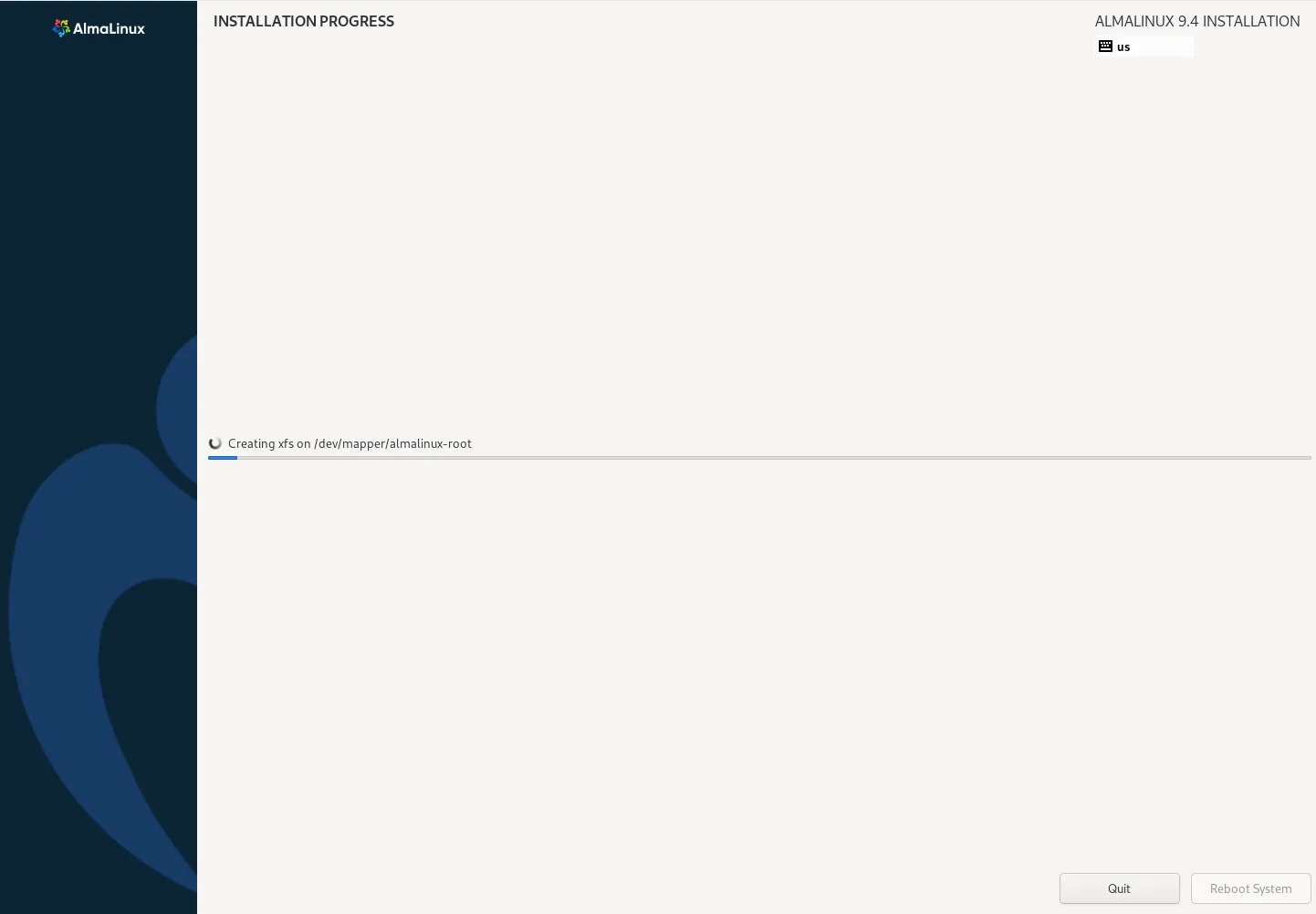
Photo by admingeek from Infotechys
This step may take some time depending on your hardware.
Step 12: Complete the Installation and Reboot |
Once the installation is complete, you’ll see a message stating Installation Complete. At this point:
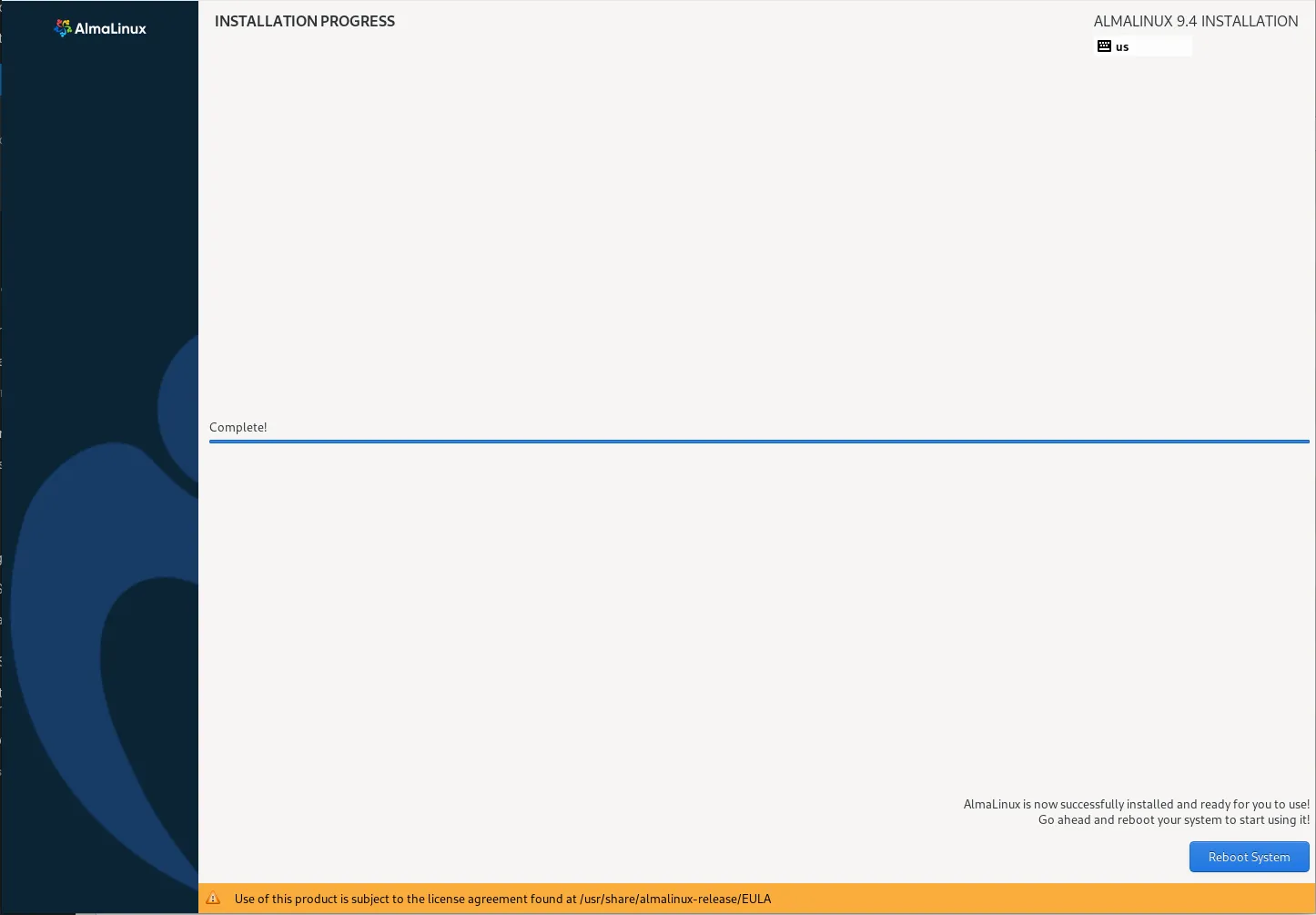
Photo by admingeek from Infotechys
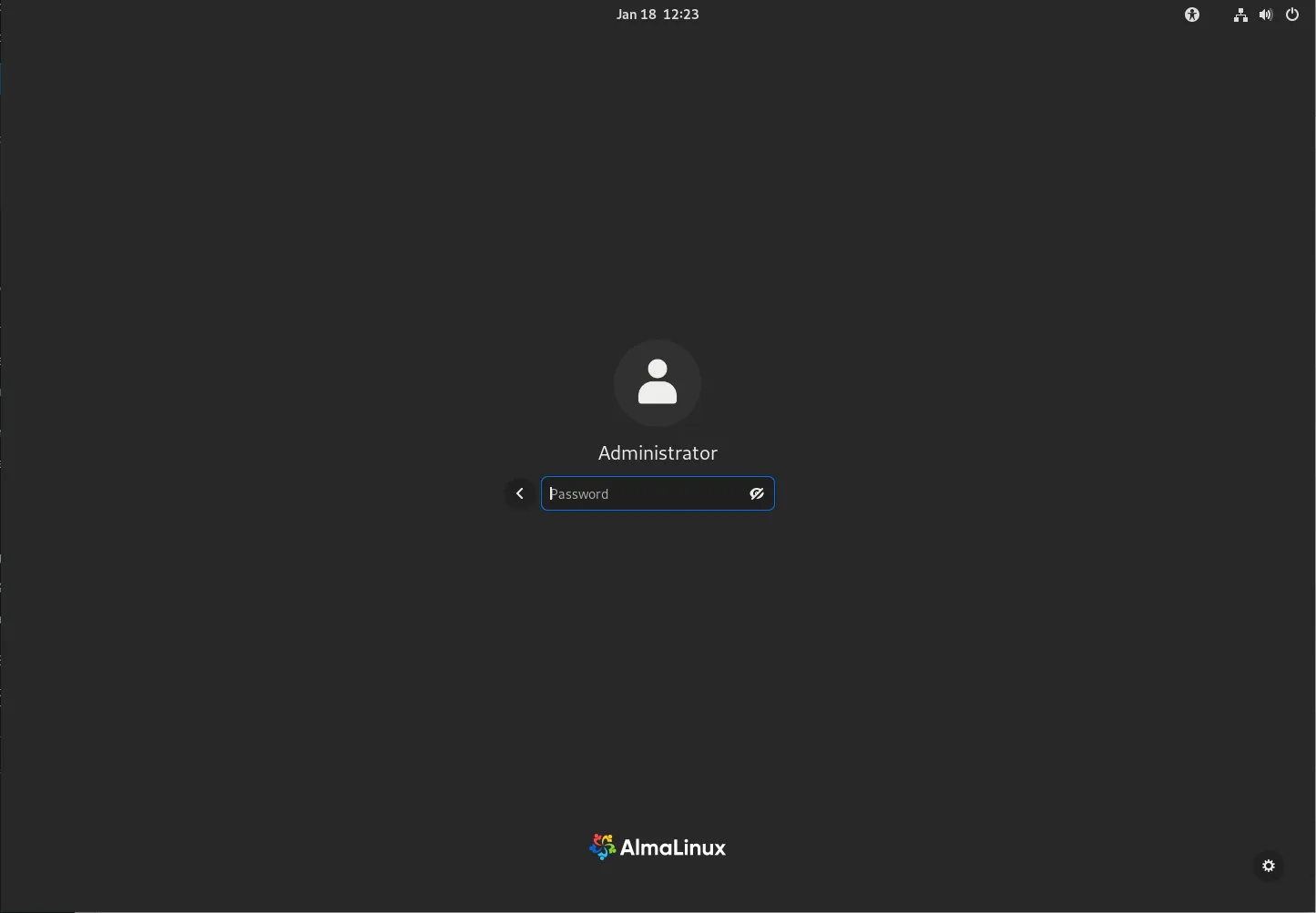
Photo by admingeek from Infotechys
After the installation, there are a few post-setup steps to ensure your system is optimized and secure.
Step 1: Update the System |
Once you’re logged in, it’s important to update AlmaLinux to the latest packages and security patches. Then, reboot your machine:
sudo dnf update -y && sudo systemctl reboot
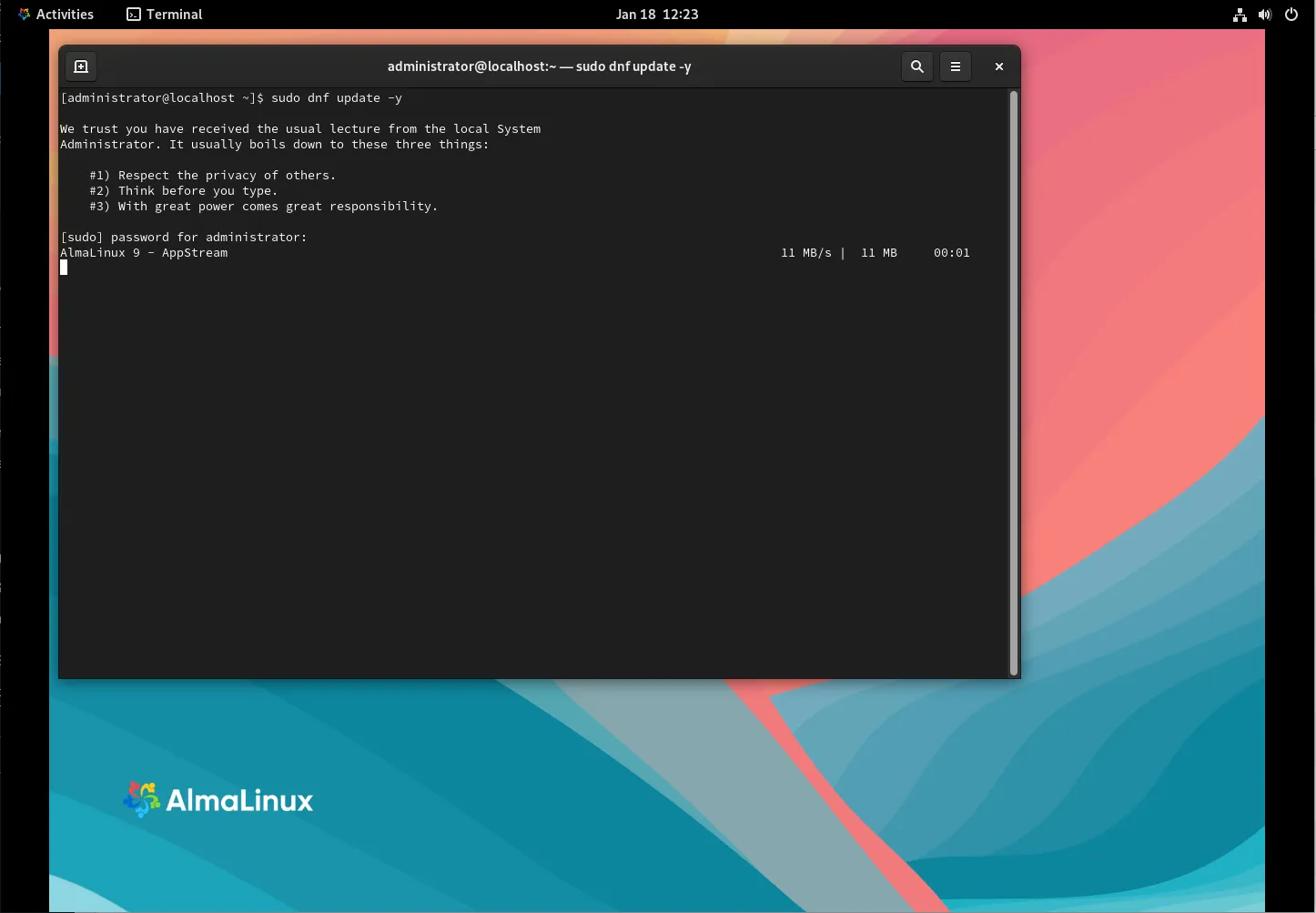
Photo by admingeek from Infotechys
In this instance, we updated our version of AlmaLinux from 9.4 to 9.5.
Step 2: Install Additional Software |
AlmaLinux comes with many software packages pre-installed, but you may want to install additional tools. For example:
sudo dnf install httpd -y
sudo firewall-cmd --add-service=http --permanent; sudo firewall-cmd --add-service=https --permanent; sudo firewall-cmd --reload
Step 3: Enable and Start Services |
Enable and start services that are crucial for your setup. For instance, if you installed Apache HTTP server, enable and start the service:
sudo systemctl enable --now httpd
Here are some basic commands you may find useful after installation:
| Command | Description |
|---|---|
sudo dnf install <package> | Install a package |
sudo dnf update | Update all installed packages |
sudo systemctl status <service> | Check the status of a service (e.g., httpd) |
sudo systemctl start <service> | Start a service (e.g., httpd) |
sudo reboot | Reboot the system |
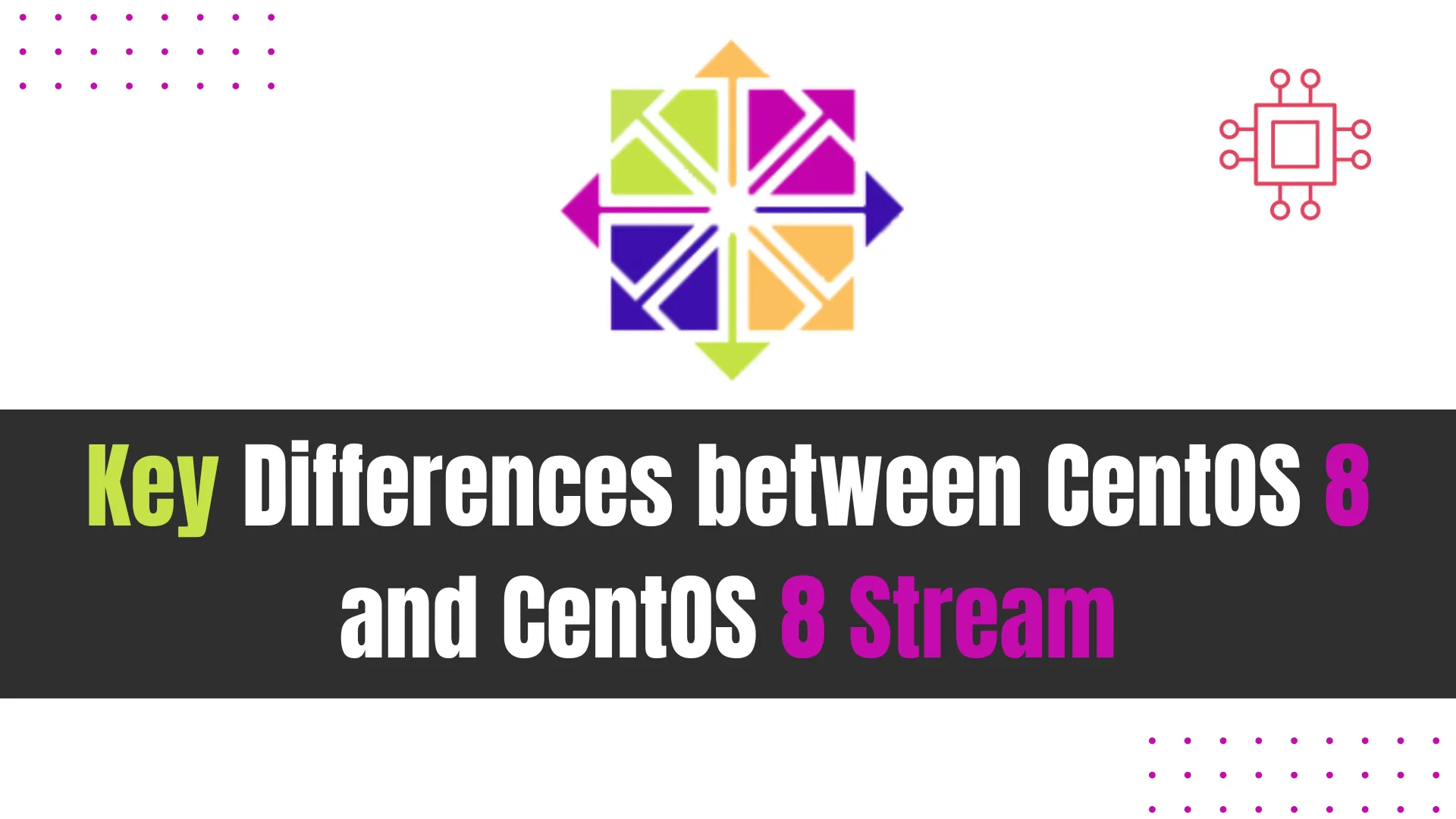
Discover the key differences between CentOS 8 and CentOS Stream 8, including their release models, stability, and best use cases, to help you choose the
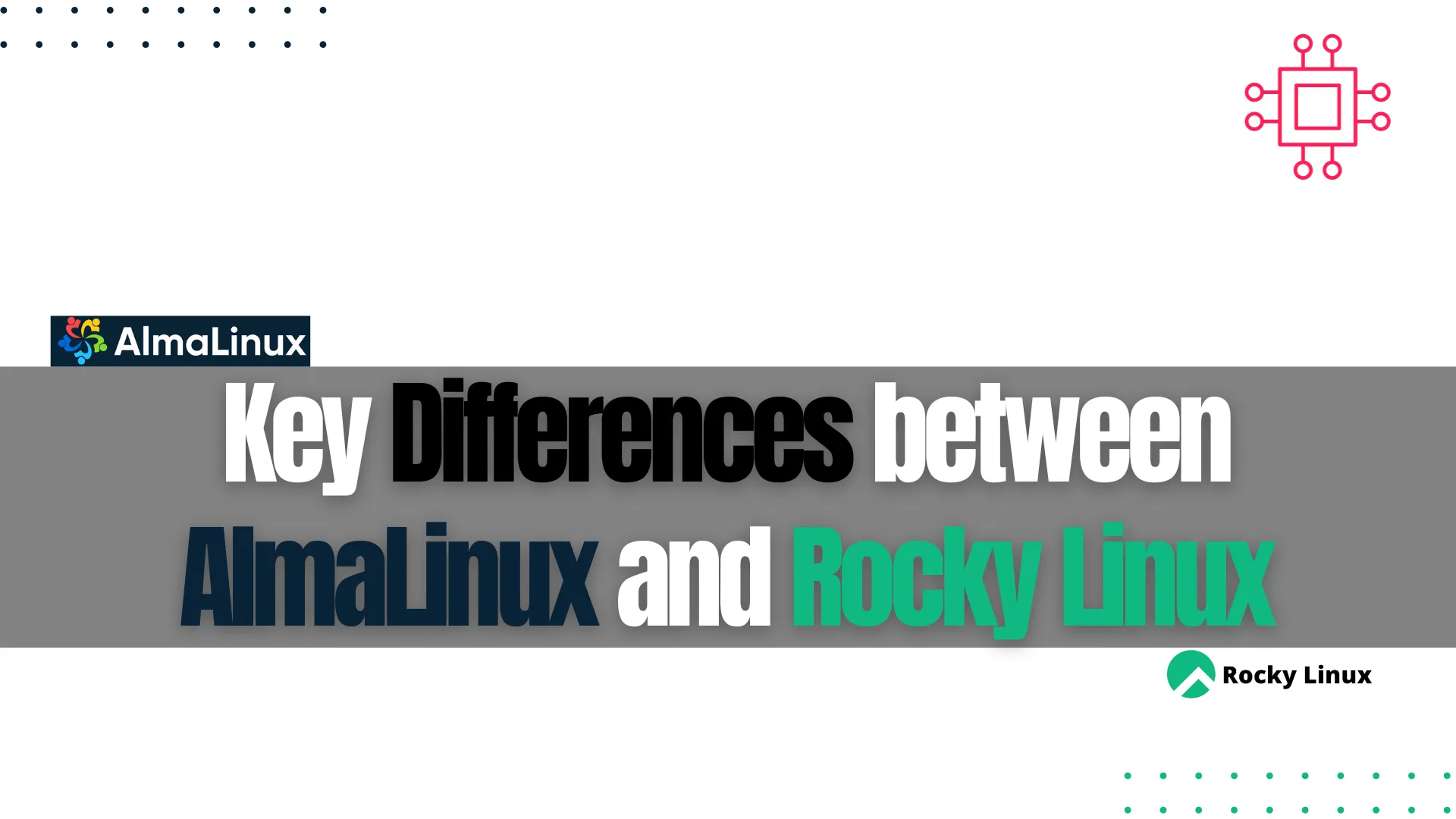
Explore the key differences between Rocky Linux and AlmaLinux in this comprehensive guide. Learn about their origins, features, community support, and ideal use cases to
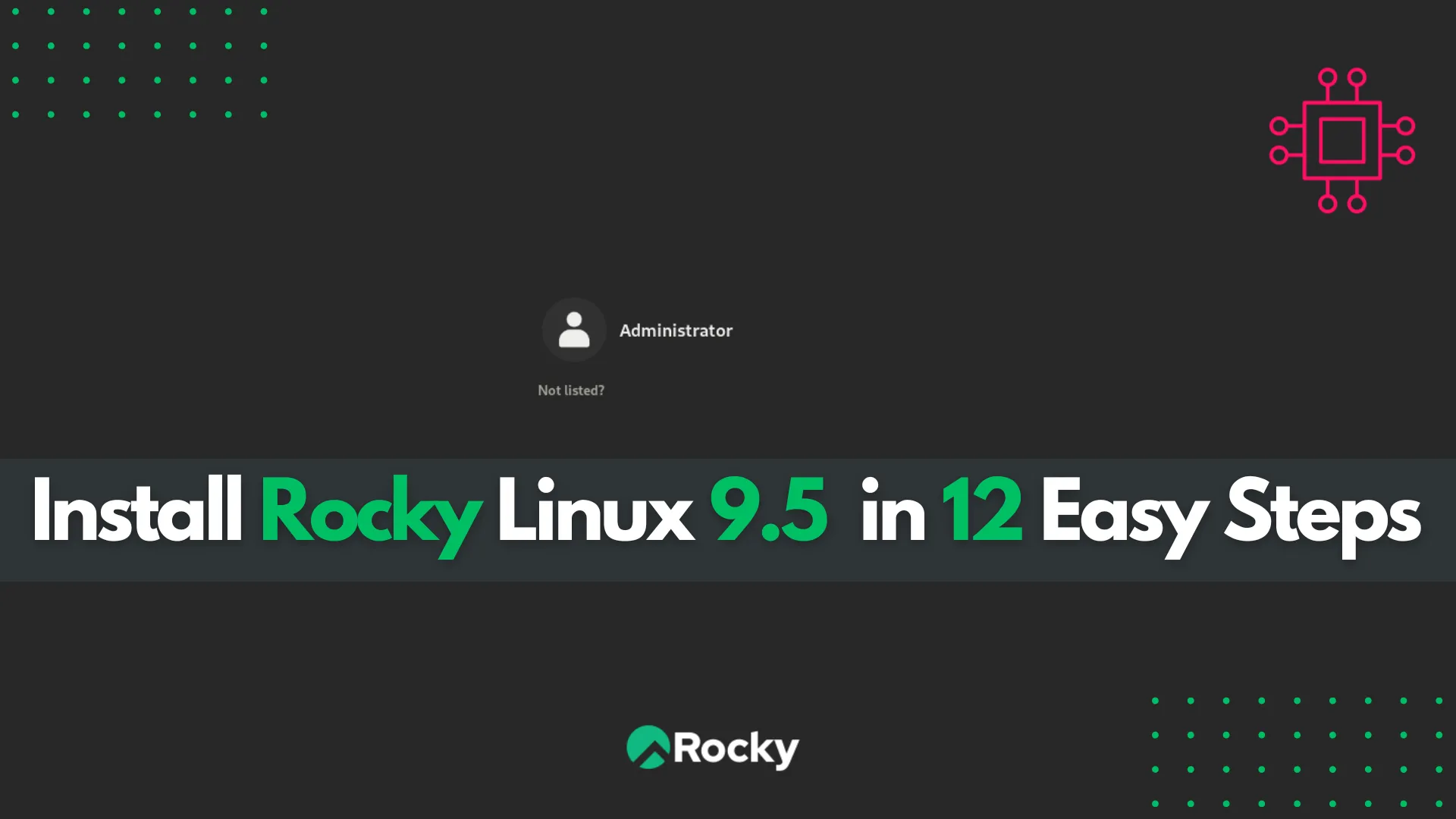
Learn how to install Rocky Linux 9.5 in 12 easy steps with this comprehensive guide. Follow our step-by-step instructions, including CLI examples, to set up
