
In this blog post, we’ll explore the 10 major differences between Ubuntu 20.04 and its latest iteration, Ubuntu 22.04, shedding light on the advancements that await

Learn how to upgrade from Fedora 35 to Fedora 36 with our comprehensive step-by-step guide. Ensure a smooth transition with tips on preparing your system, resolving common issues, and exploring new features.
If you’re a Fedora user, you know the thrill of upgrading to the latest version. Fedora 36 brings several exciting new features, enhancements, and performance improvements. This guide will walk you through the process of upgrading from Fedora 35 to Fedora 36. Whether you’re a seasoned Fedora user or a newcomer, these steps will help ensure a smooth transition.
Before diving into the upgrade process, let’s explore why upgrading to Fedora 36 is beneficial. Fedora 36 introduces a range of enhancements, including:
Before upgrading, it’s crucial to prepare your system to avoid any potential issues. Here’s a checklist to follow:
Deja Dup, or cloud storage services.
sudo dnf update -y
sudo dnf upgrade --refresh -y
df -h command to check your disk usage.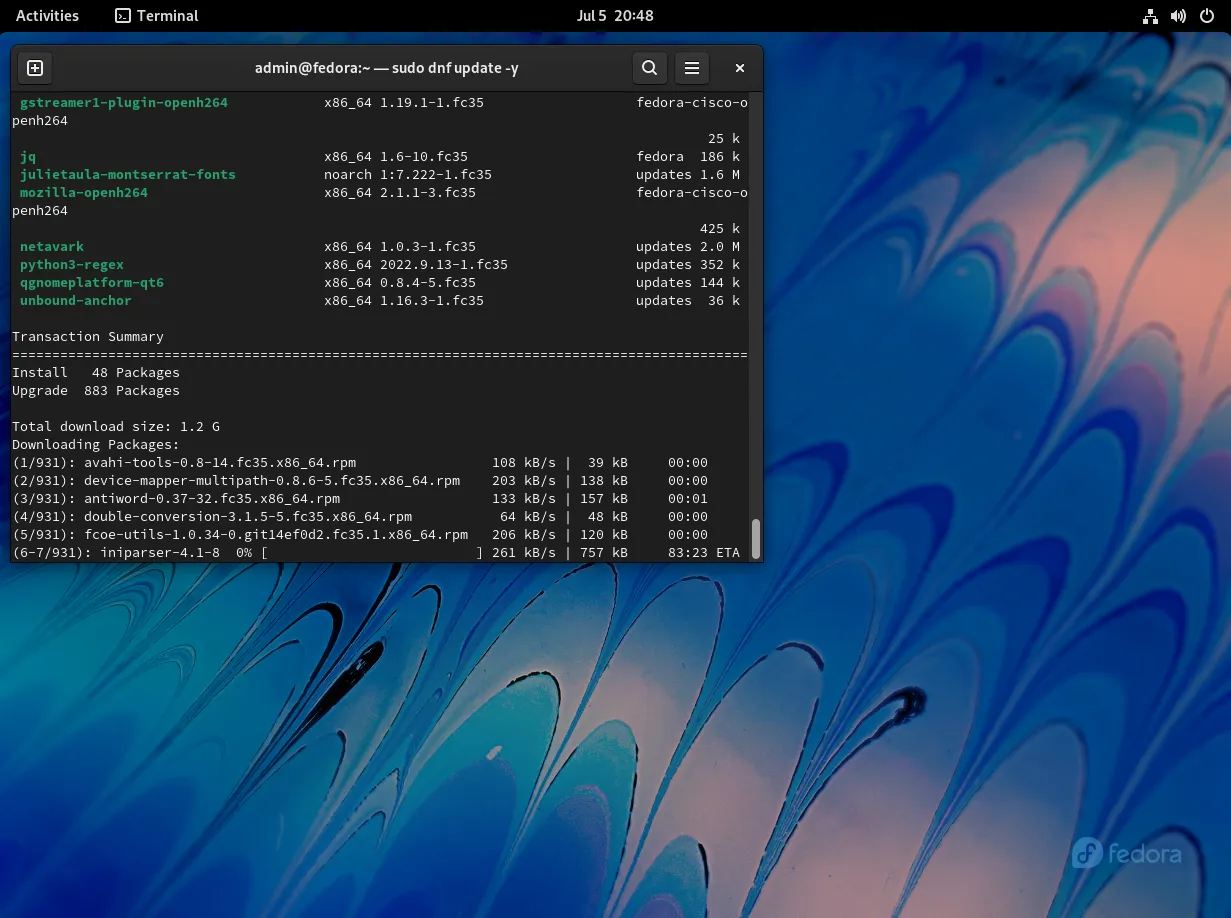
Photo by admingeek from Infotechys
Follow these steps to upgrade from Fedora 35 to Fedora 36:
Step 1: Install DNF Plugin |
First, install the DNF plugin, which simplifies the upgrade process. Open your terminal and run:
sudo dnf install dnf-plugin-system-upgrade -y
Step 2: Download the Fedora 36 Packages |
Next, download the Fedora 36 packages. This process may take some time, depending on your internet speed:
sudo dnf system-upgrade download --releasever=36
Step 3: Resolve Dependencies |
During the package download, you might encounter dependency issues. Use the following command to resolve them:
sudo dnf system-upgrade download --releasever=36 --allowerasing
This command allows the removal of packages that conflict with the upgrade.
Step 4: Start the Upgrade |
Once all packages are downloaded, start the upgrade process:
sudo dnf system-upgrade reboot
Your system will reboot and begin the upgrade. This step may take a while, so be patient.
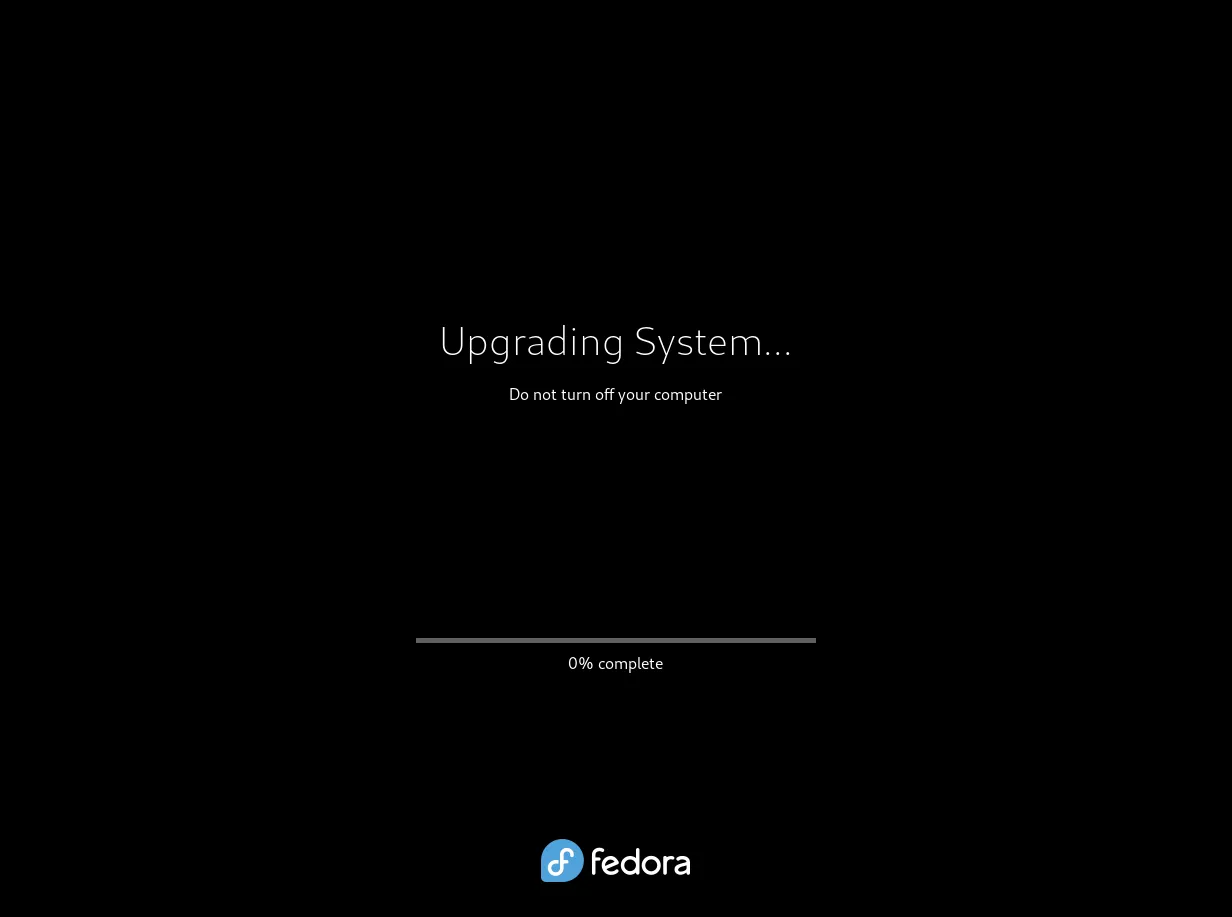
Photo by admingeek from Infotechys
Step 5: Post-Upgrade Steps |
After the upgrade, perform some post-upgrade tasks to ensure everything runs smoothly:
sudo dnf update -y
Even with careful preparation, you might encounter some issues during or after the upgrade. Here are solutions to common problems:
Issue 1: Broken Dependencies |
If you encounter broken dependencies, try the following:
sudo dnf distro-sync
This command ensures all packages are in sync with the new distribution.
Issue 2: Boot Issues |
If your system fails to boot after the upgrade, boot into the previous kernel from the GRUB menu. Then, investigate the issue using the system logs:
journalctl -xe
Issue 3: Application Crashes |
If certain applications crash, try reinstalling them:
sudo dnf reinstall <application-name>
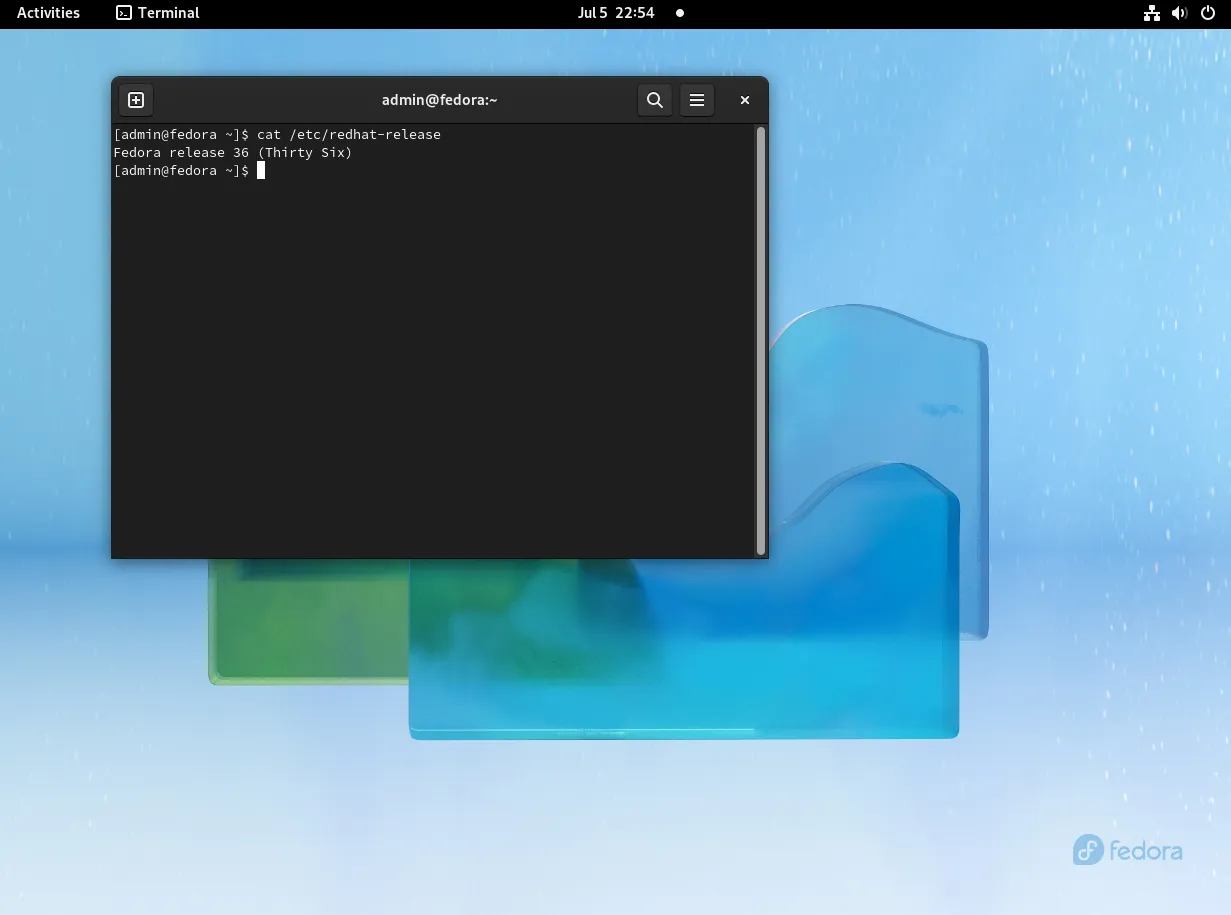
Photo by admingeek from Infotechys
Network Issues |
Sometimes, network settings might get disrupted during the upgrade. To troubleshoot network issues:
Check Network Services: Ensure that network services are running properly:
sudo systemctl status NetworkManager
Restart Network Services: If there are issues, restart the network services:
sudo systemctl restart NetworkManager
Graphics Issues |
If you encounter graphics issues, particularly with proprietary drivers:
Switch to Open Source Drivers: Temporarily switch to open source drivers:
sudo dnf remove <proprietary-driver-package>
sudo dnf install <open-source-driver-package>
Reinstall Proprietary Drivers: Once the upgrade is stable, you can reinstall proprietary drivers.
Now that you’ve upgraded, let’s explore some of the exciting new features in Fedora 36.
GNOME 42 |
Fedora 36 includes GNOME 42, which brings a host of improvements:
Updated Development Tools |
Developers will appreciate the updated development tools in Fedora 36, including:
Improved Hardware Support |
Fedora 36 offers better hardware support, ensuring compatibility with the latest devices:
Upgrading from Fedora 35 to Fedora 36 is a straightforward process if you follow the steps outlined in this guide. By preparing your system, downloading the necessary packages, and resolving any issues, you can enjoy the latest features and improvements in Fedora 36. Remember to explore the new features and enhancements to make the most of your upgraded system.
Did you find this article useful? Your feedback is invaluable to us! Please feel free to share your thoughts in the comments section below.
| Feature | Description |
|---|---|
| GNOME 42 | Improved UI, global dark mode, better performance |
| GCC 12 | Latest version of the GNU Compiler Collection |
| Python 3.10 | New features and improvements in Python |
| Enhanced Hardware Support | New drivers and optimized performance |
| Command | Description |
|---|---|
sudo dnf update -y | Update all packages |
sudo dnf upgrade --refresh -y | Refresh and upgrade all packages |
sudo dnf install dnf-plugin-system-upgrade -y | Install DNF plugin for system upgrade |
sudo dnf system-upgrade download --releasever=36 | Download Fedora 36 packages |
sudo dnf system-upgrade reboot | Start the upgrade process |
sudo dnf distro-sync | Synchronize packages with the new distribution |
By following this guide, you should be able to upgrade your Fedora system seamlessly and enjoy all the new features and improvements Fedora 36 has to offer.
Related Posts

In this blog post, we’ll explore the 10 major differences between Ubuntu 20.04 and its latest iteration, Ubuntu 22.04, shedding light on the advancements that await
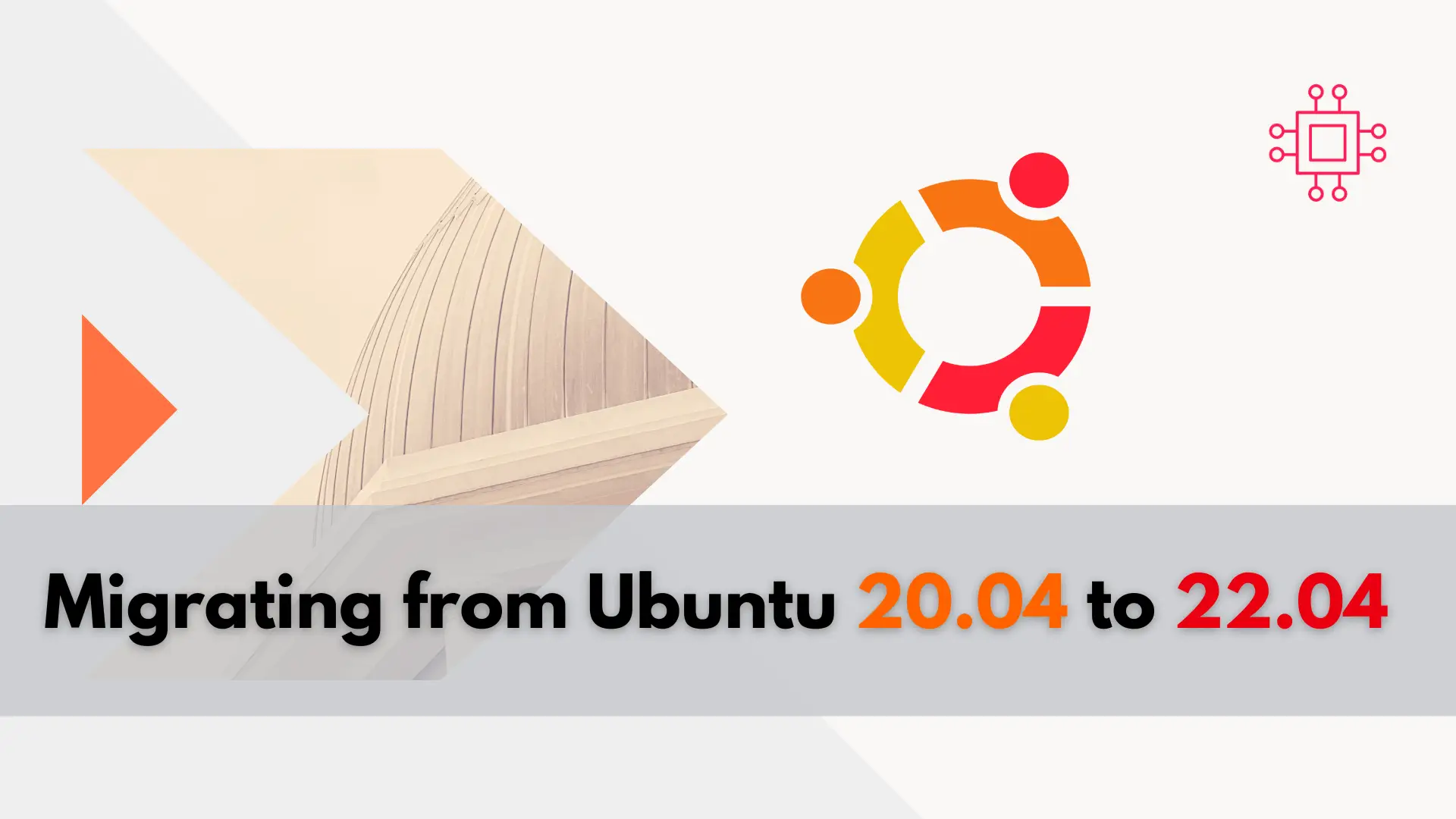
In this guide, we’ll walk you through the seamless process of migrating from Ubuntu 20.04 to 22.04, ensuring a smooth transition without losing any data
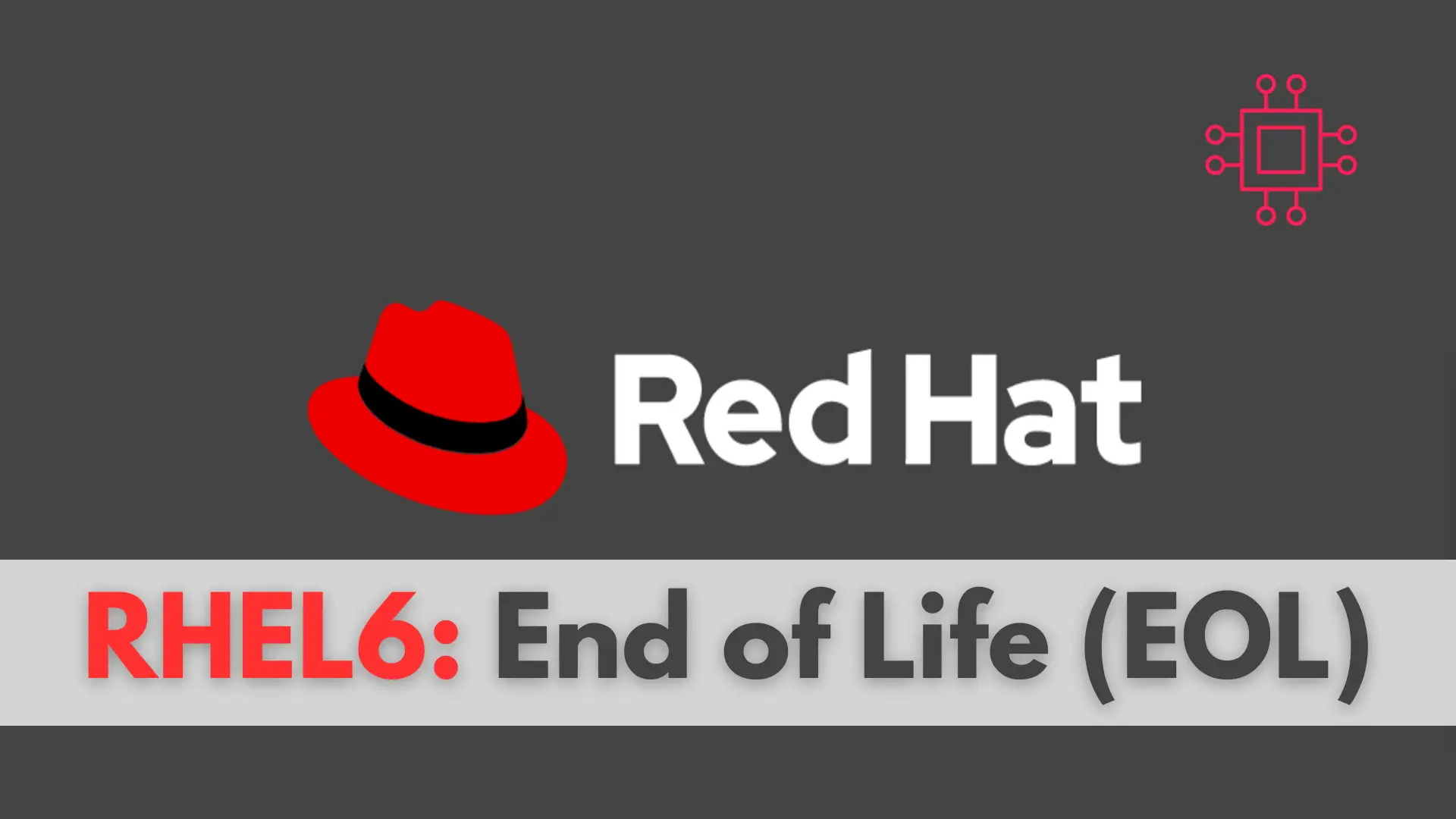
This article outlines the significance of Red Hat Enterprise Linux (RHEL) version 6.X reaching its end-of-life Maintenance II support phase on November 30, 2020, urging
