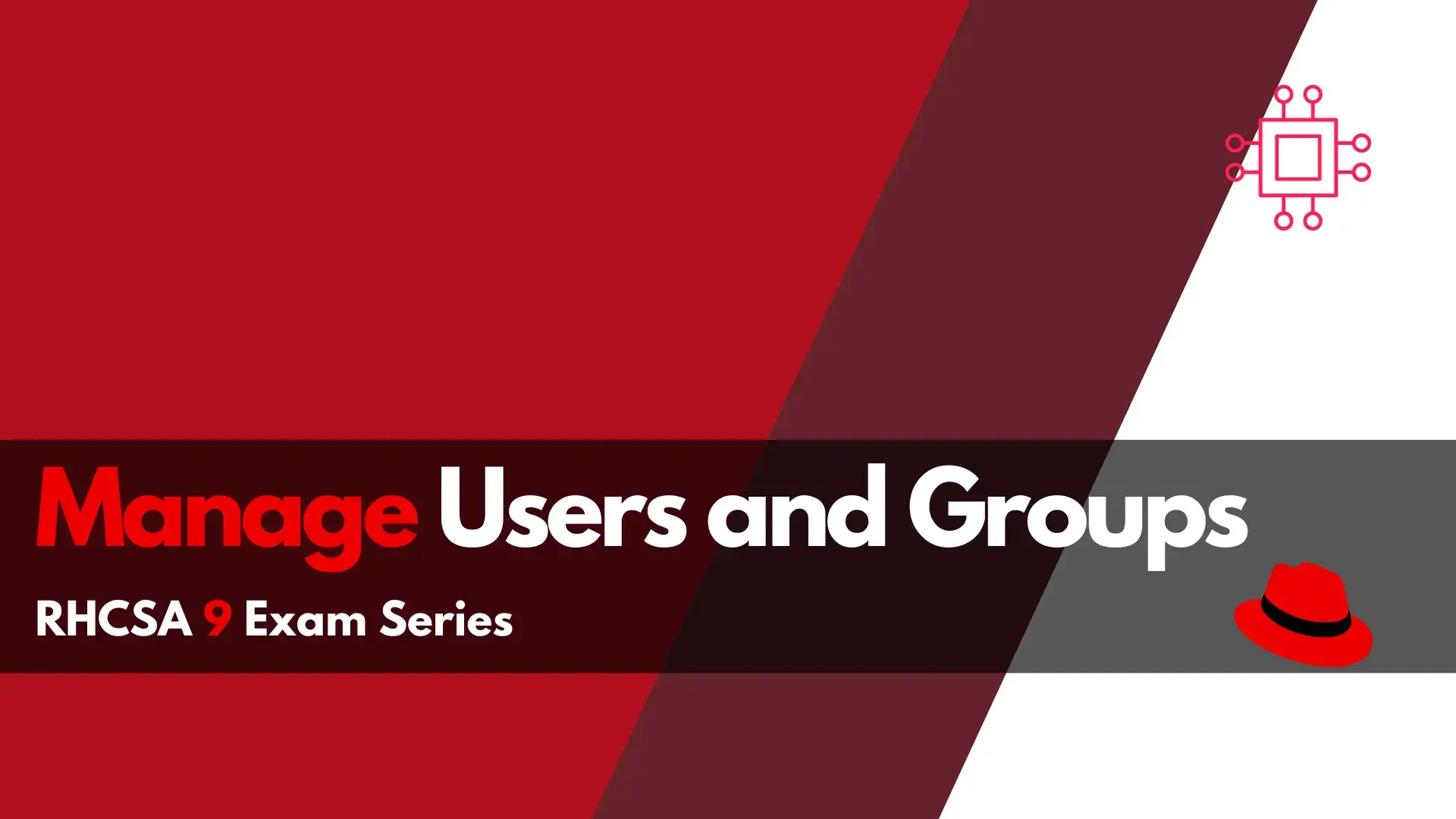
In this article, we will review a scenario that may appear on the RHCSA9 exam. The RHCSA9 exam series articles are designed to increase your
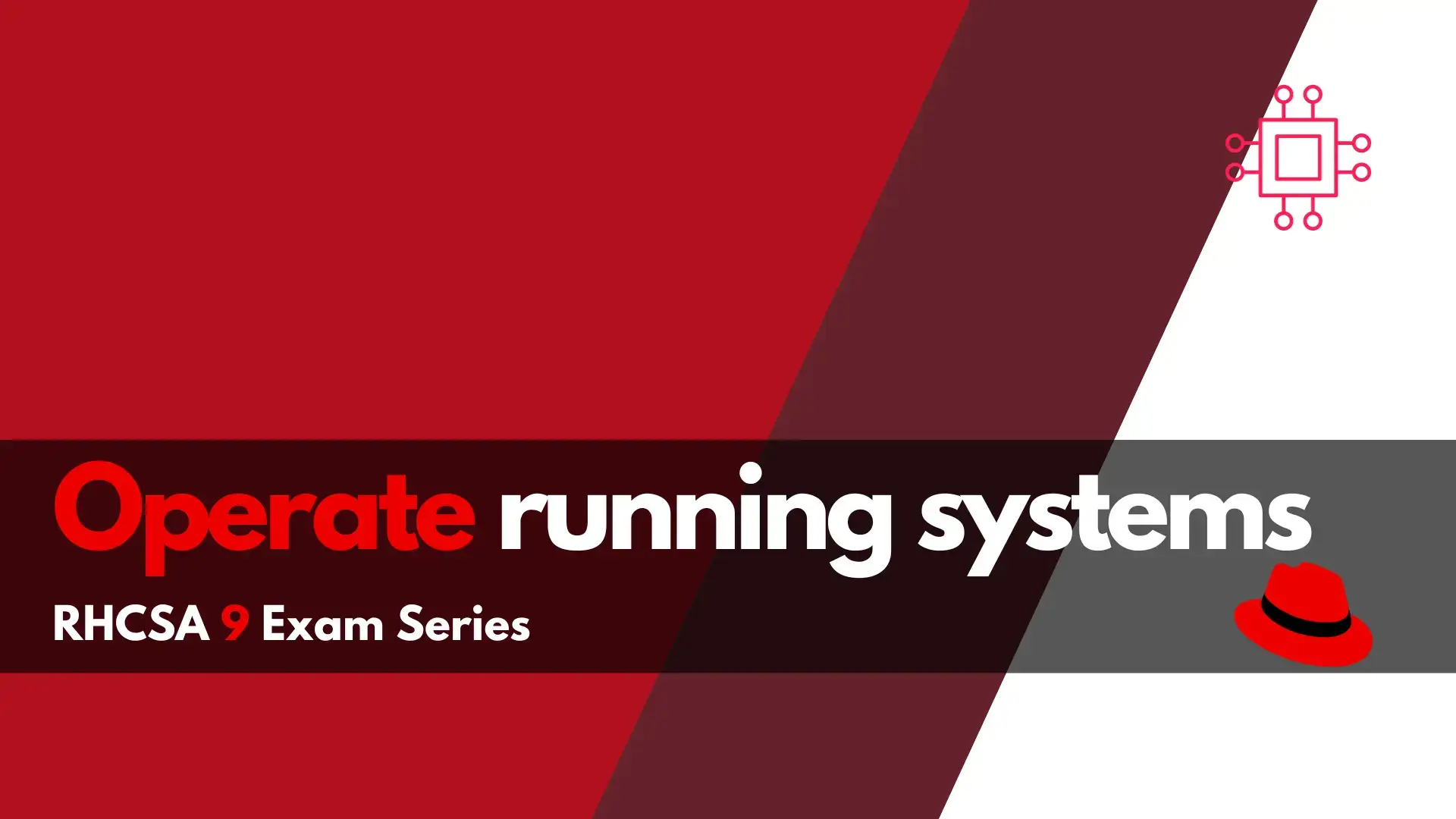
Want to pass the RHCSA9 exam? This section of the RHCSA9 Exam Series: Operate Running Systems will review how to operate running systems–a key skill need to clear the RHCSA exam and we’ve got you covered with practical examples to help you prepare.
As a Linux professional, it is important to be familiar with the various techniques for operating running systems. This knowledge is essential for the RHCSA 9 exam, which focuses on testing the practical skills of professionals in the Linux field. In this article, we will explore the key topics covered in the “Operate running systems” section of the RHCSA 9 exam and provide practical examples for each.
One of the basic skills you need to master as a Linux professional is starting and stopping your system. To do this, you can use commands like shutdown, reboot, or poweroff.
Reboot the system with the following command:
$ sudo reboot
To shut down the system, run:
$ sudo poweroff
In Linux, run levels are used to define the state of the system. You can use the systemctl command to switch between run levels manually. For example, to boot the system into rescue mode, run:
$ sudo systemctl rescue
Initiate multi-user mode on the system with the following command:
$ sudo systemctl multi-user.target
Sometimes, you may encounter a problem while booting your system that prevents you from accessing it. In such cases, you can interrupt the boot process to gain access to the system.
To do this, reboot the system and wait for the bootloader screen to appear. Then, press the e key to edit the boot options. You can then make the necessary changes to the boot options and boot the system using the modified settings.
Note: Breaking into a machine and resetting its root password is a crucial skill that is tested on the RHCSA 9 exam. Without access to the machine, you cannot complete the other required tasks, making this skill essential for passing the exam. Practice this skill until it becomes second nature to increase your chances of success.
Sometimes, a process may consume excessive CPU or memory resources, causing the system to slow down. You can use the top command to identify the processes that are consuming the most resources. To kill a process, use the kill command.
For example, to kill the process with PID 1234, run:
$ sudo kill 1234
In Linux, you can adjust the priority of a process to give it more or less CPU time. You can use the nice command to adjust the priority of a process.
In this example, we’ll give the process with PID 1234 a higher priority using the following command:
$ sudo nice -n -5 1234
Tuning profiles can be used to optimize the performance of a system. You can use the tuned-adm command to manage tuning profiles.
For example, to list the available tuning profiles, run:
$ sudo tuned-adm list
To activate the virtual-guest tuning profile, run:
$ sudo tuned-adm profile virtual-guest
System log files and journals contain important information about the system’s operation. You can use the journalctl command to view system logs and journals.
For instance, to view the logs for the current boot, run:
$ sudo journalctl -b
To view logs for a specific unit, run:
$ sudo journalctl -u nginx.service
To preserve system journals, you can use the journalctl command to create a persistent journal. This ensures that the journal is not lost when the system is rebooted.
For example, to create a persistent journal, run:
$ sudo mkdir /var/log/journal
$ sudo systemd-tmpfiles --create --prefix /var/log/journal
$ sudo systemctl restart systemd-journald.service
As a Linux professional, you need to be familiar with network services and how to manage them. You can use the systemctl command to start, stop, and check the status of network services.
Start the Apache web server, with this command:
$ sudo systemctl start httpd.service
Stop the Apache web server with this command:
$ sudo systemctl stop httpd.service
To check the status of the Apache web server, run:
$ sudo systemctl status httpd.service
In Linux, you can use the scp command to securely transfer files between systems. This command uses the Secure Shell (SSH) protocol to encrypt the data being transferred.
For example, to transfer a file named myfile.txt from the local system to a remote system with IP address 192.168.1.100, run:
$ scp myfile.txt username@192.168.1.100:/home/username/
Operating running systems is an essential skill for Linux professionals, and it is a key focus of the RHCSA 9 exam. In this article, we have explored the key topics covered in this section and provided practical examples for each. By mastering these skills, you will be well-prepared for the RHCSA 9 exam and ready to tackle the challenges of operating Linux systems in the real world.
Was this article helpful to you? If so, leave us a comment below. We’d love to hear from you!
Related Posts
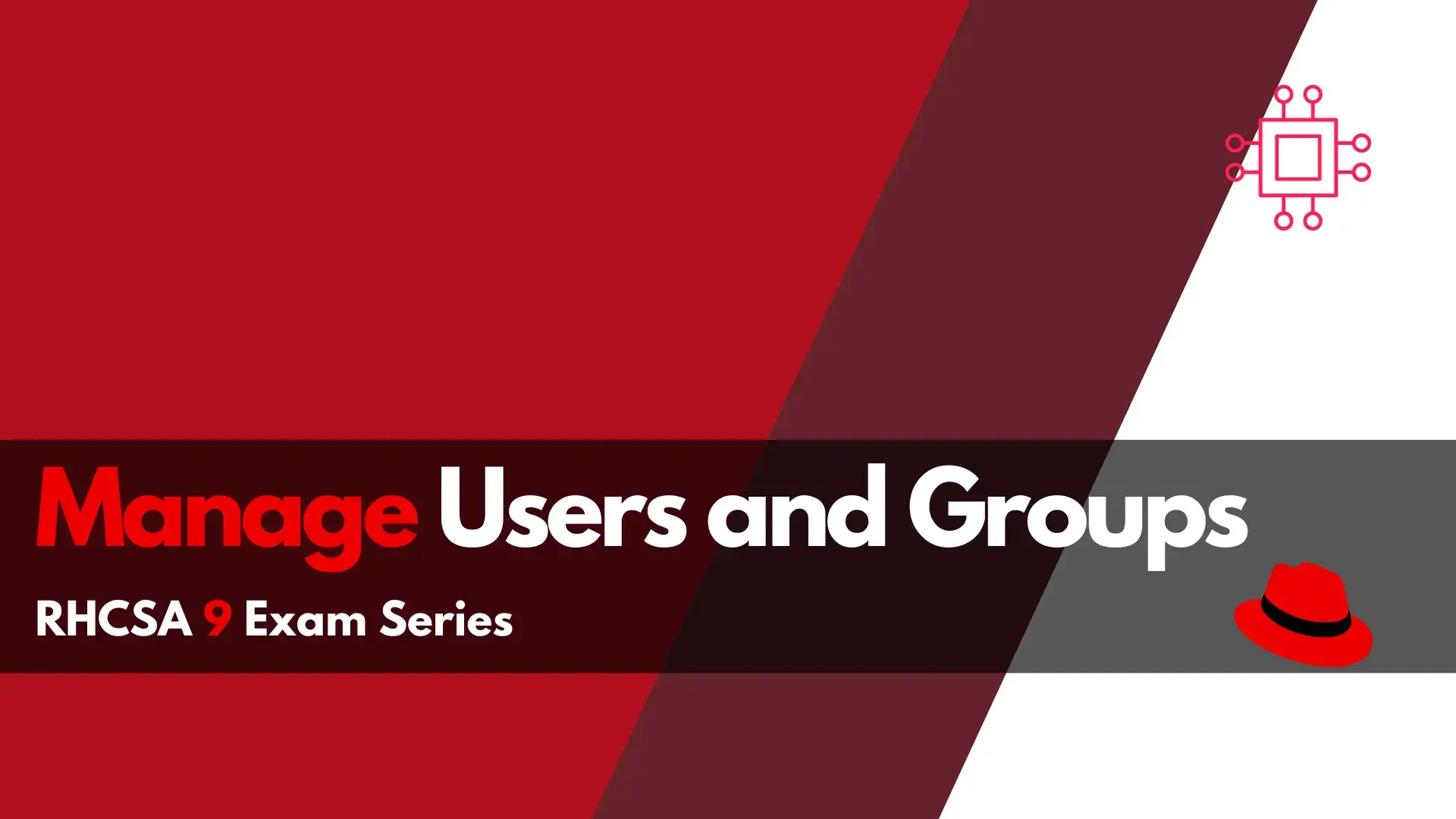
In this article, we will review a scenario that may appear on the RHCSA9 exam. The RHCSA9 exam series articles are designed to increase your
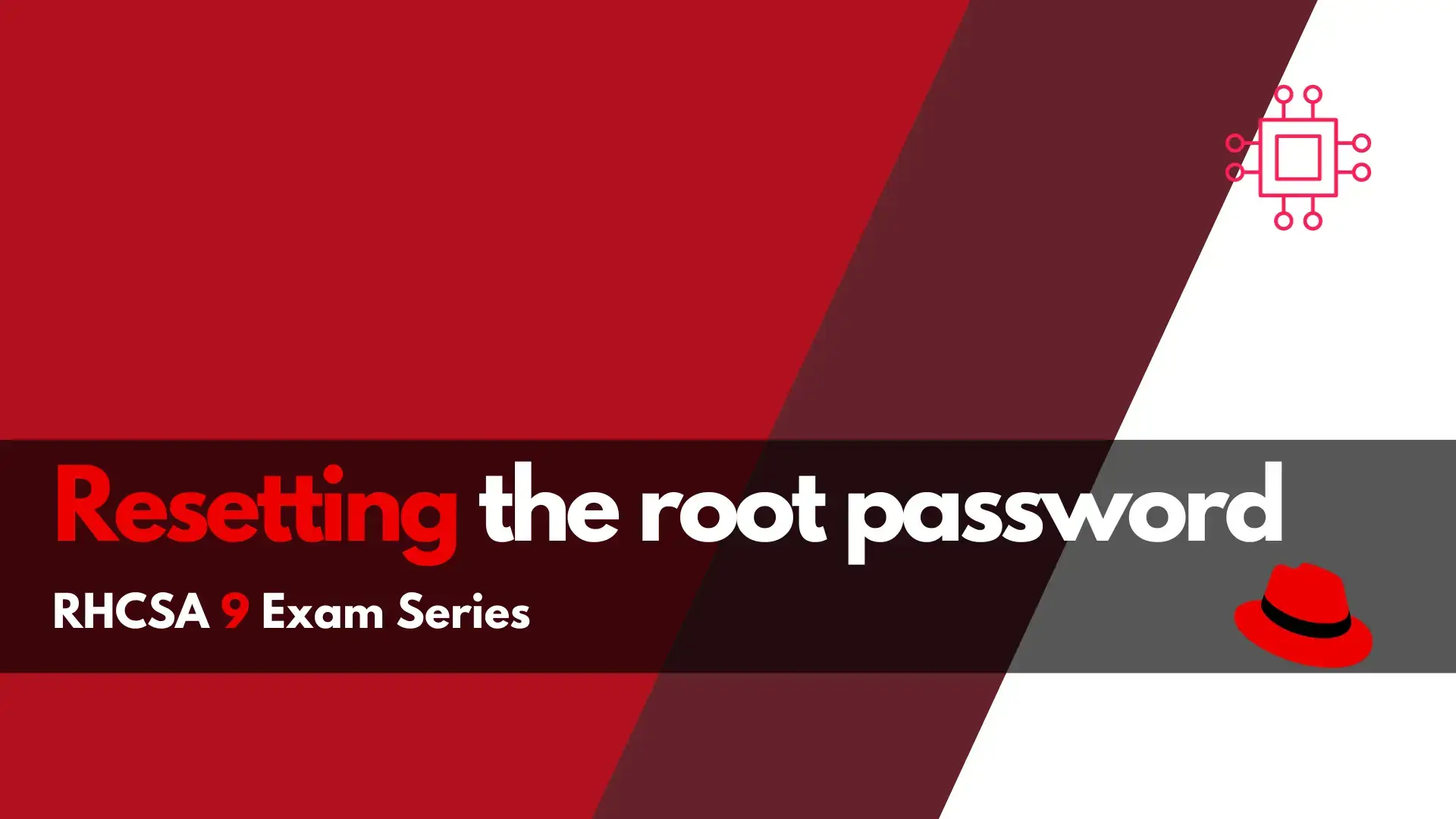
In this RHCSA9 Exam Series: Resetting the Root Password article, we will review how to change or reset the root password in RHEL9. There’s a
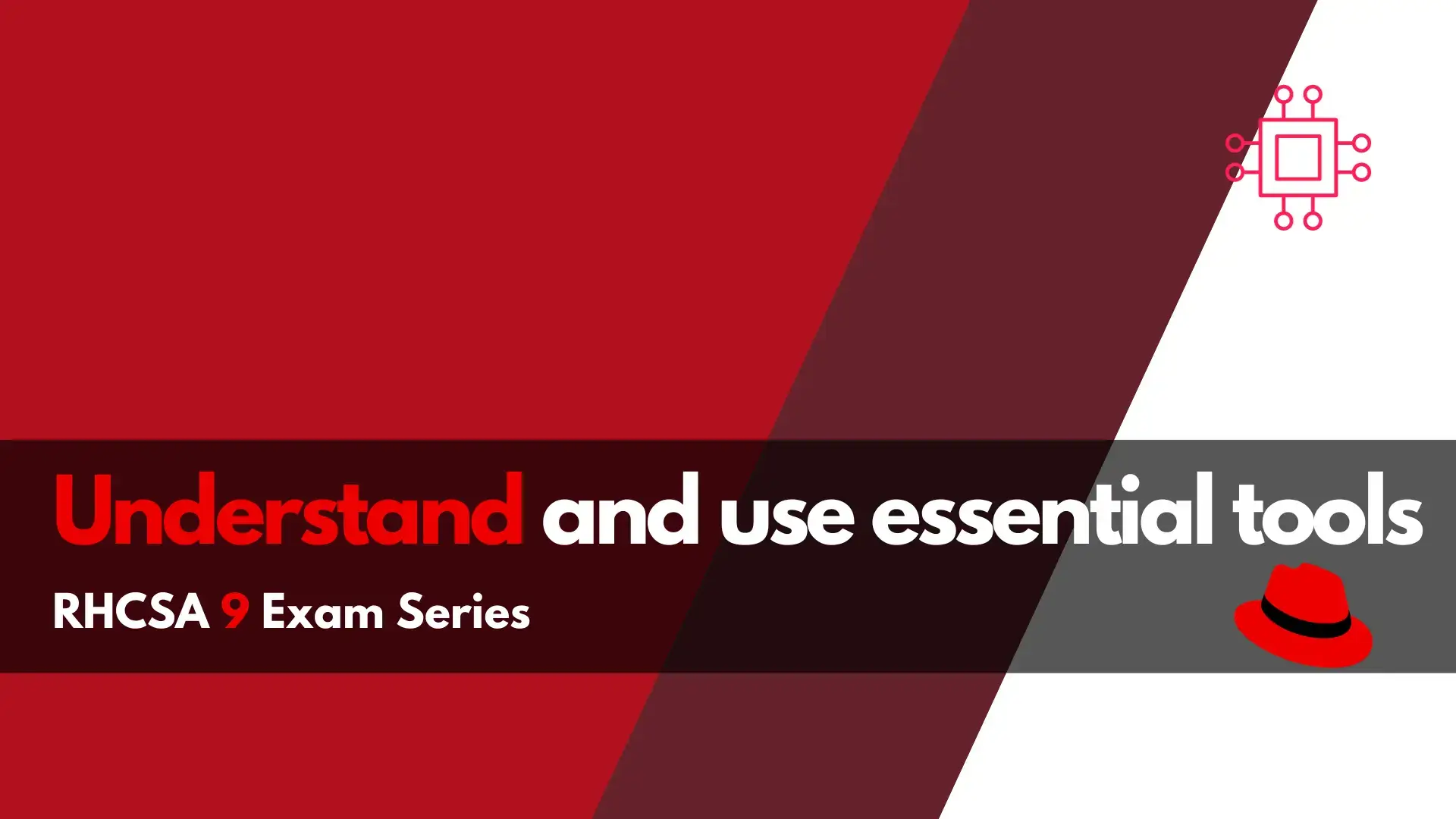
In this section of the RHCSA9 Exam Series: Understand and use essential tools, we will examine some of the essential tools that may appear on
