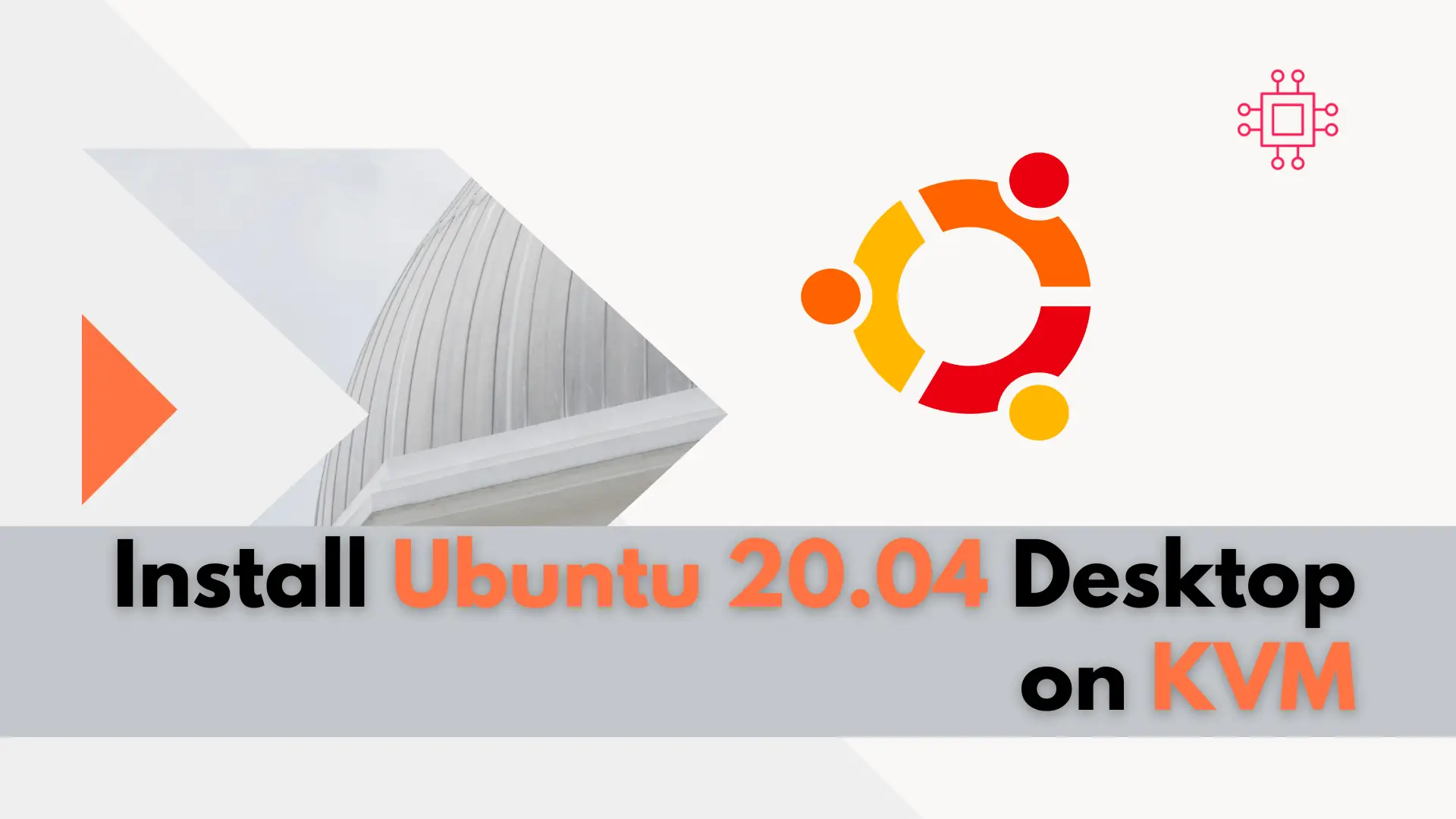
In this tutorial, we will review how to install Ubuntu desktop on KVM. For this particular demonstration, we will examine version 20.04 of the operating

In this tutorial, we will review the installation procedure for standing up an Ubuntu 20.04 server on KVM. We will focus specifically, on version 20.04 of the OS. However, these instructions will work for installing older or newer versions of the Ubuntu OS provided you have access to the .iso file. Having said that, it is important to note here that Ubuntu 20.04 will reach end-of-life (EOL) on April 2025.
This means that Ubuntu 20.04 will receive security updates and critical bug fixes from Canonical, the company that develops Ubuntu, until that date.
After April 2025, Ubuntu 20.04 will no longer receive security updates or support from Canonical. This could potentially leave your system vulnerable to security risks, so it is recommended to upgrade to a newer version of Ubuntu or to an LTS version that is still supported by Canonical.
It is also worth noting that there is an extended security maintenance (ESM) program for Ubuntu 20.04 that provides security updates for an additional three years beyond the end of life date, but this requires a paid subscription to the Ubuntu Advantage program.
The process of installing Ubuntu 20.04 server on KVM (Kernel-based Virtual Machine) using the command line interface is pretty straightforward. This article will outline the steps.

Image by Panumas Nikhomkhai from Pexels
The process of installing Ubuntu 20.04 server on KVM (Kernel-based Virtual Machine) using the command line interface is pretty straightforward. This article will outline the steps.
First, make sure that your system has KVM installed. There are several articles at infotechys.com that go into detail about the KVM installation on various Linux distributions (See suggested articles below). This article will provide a more abbreviated version and an alternate way to install Ubuntu 20.04 server from the command-line (CLI) or the terminal.
To install KVM or check if it’s installed, run the following command in the terminal.
$ sudo apt-get install -y qemu-kvm libvirt-daemon-system libvirt-clients bridge-utils virtinst cpu-checker
Once KVM is installed, create a new virtual machine by running the following command.
$ sudo virt-install --name=ubuntu20.04 --memory=2048 --vcpus=2 --cdrom=/path/to/ubuntu-20.04.iso --disk size=20 --os-variant=ubuntu20.04 --graphics none --location=/dev/cdrom --network bridge=br0 --console pty,target_type=serial
Replace /path/to/ubuntu-20.04.iso with the actual path to the Ubuntu 20.04 server ISO file on your system.
In the above command, we are creating a virtual machine named “ubuntu20.04” with 2GB of RAM and 2 vCPUs. The ISO file is mounted as a CD-ROM, and a 20GB disk is created for the virtual machine. We are using the --os-variant=ubuntu20.04 option to specify the operating system variant, and the --graphics none option to disable graphical interface. We are also using the --network bridge=br0 option to attach the virtual machine to a bridge network called “br0”. Finally, we are using the --console pty,target_type=serial option to enable the serial console for the virtual machine.
Press Enter to start the installation process. The installer should launch and you can proceed with the Ubuntu 20.04 server installation as you would on a physical machine.
Once the installation is complete, the virtual machine will automatically reboot. You can then log on to the virtual machine using the console by running the following command.
$ sudo virsh console ubuntu20.04
Related Posts
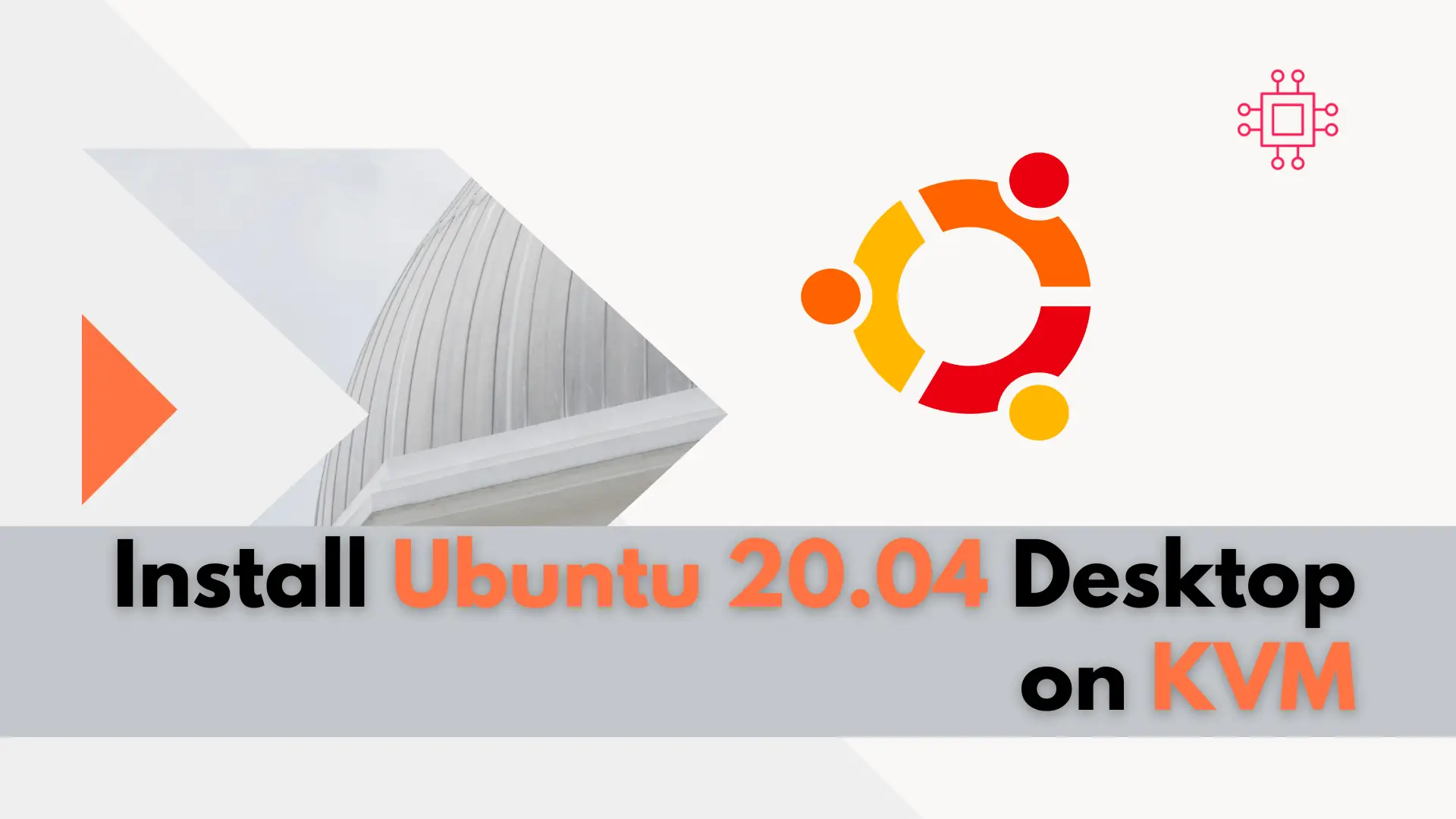
In this tutorial, we will review how to install Ubuntu desktop on KVM. For this particular demonstration, we will examine version 20.04 of the operating
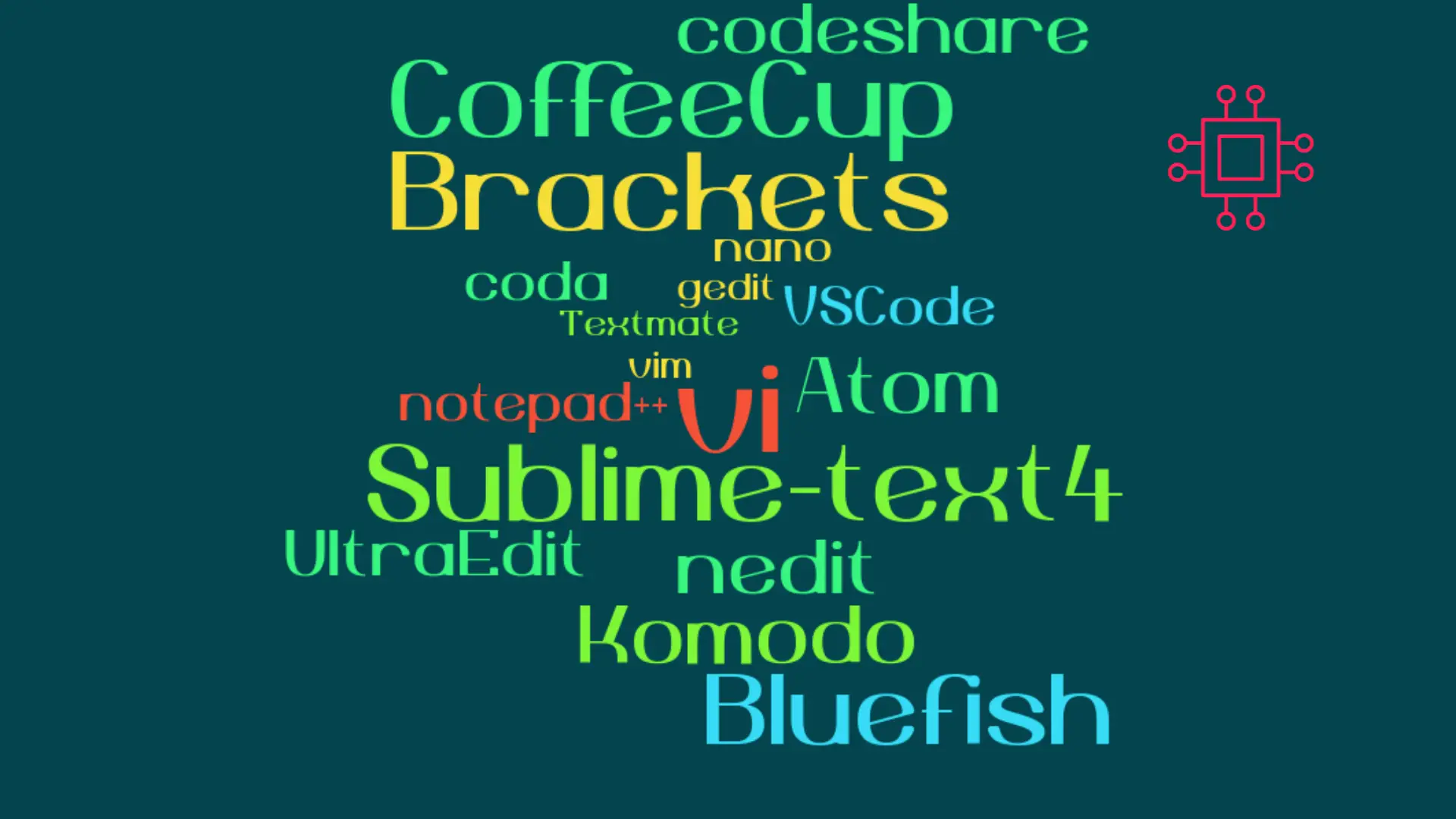
When it comes to popular text editors for Linux, text editors are like wallets. Everybody’s got one and more importantly, everyone’s choice of a text

In today’s tutorial, we will install CentOS8 on KVM. The install process is fairly straightforward and we will cover it here step-by-step. We will follow
