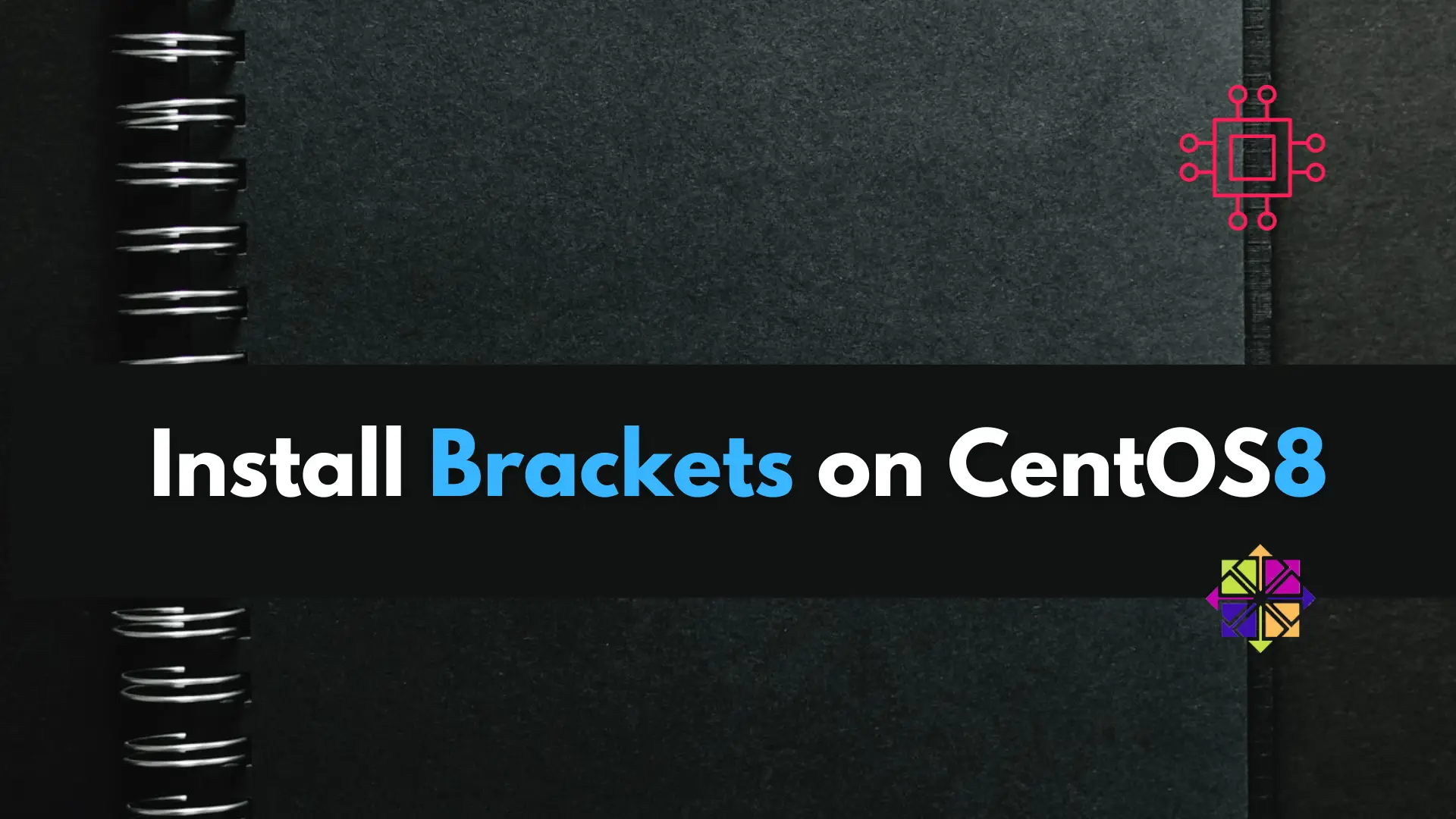
In this article, we will review how to install brackets on CentOS8. This will follow a similar procedure we covered in our previous post: Install

Eclipse IDE is an open-source, cross-platform integrated development environment (IDE) that is widely used by software developers for writing, testing, and debugging code. It was first released in 2001 as part of a project by IBM to create a new IDE for Java development, and it quickly gained popularity due to its extensibility, flexibility, and robust feature set.
The name “Eclipse” was chosen because it was intended to be an “eclipsing” platform that would allow developers to seamlessly integrate and extend a variety of tools and frameworks, and to provide an open and modular architecture that would allow third-party developers to build plugins and extensions for the platform.
Since its initial release, Eclipse has become one of the most popular IDEs in the world, with a large and active community of developers and users. It is used for a wide range of development tasks, including Java, C/C++, Python, PHP, and web development, and it has been adopted by many large organizations, including IBM, Oracle, and SAP.
Here’s a step-by-step process for installing Eclipse IDE on CentOS 8.
$ sudo dnf makecache
$ sudo dnf install java-1.8.0-openjdk-devel
$ wget https://download.eclipse.org/technology/epp/downloads/release/2021-12/R/eclipse-java-2021-12-R-linux-gtk-x86_64.tar.gz
$ sudo tar xfz eclipse-java-2021-12-R-linux-gtk-x86_64.tar.gz -C /opt/
$ sudo ln -s /opt/eclipse/eclipse /usr/bin/eclipse
Using your favorite text editor, create a file called eclipse.desktop under the /usr/share/applications directory.
$ sudo vim /usr/share/applications/eclipse.desktop
Paste the following code into the file, and save it (below):
[Desktop Entry]
Name=Eclipse IDE
Type=Application
Exec=/opt/eclipse/eclipse
Terminal=false
Icon=/opt/eclipse/icon.xpm
Comment=Integrated Development Environment
NoDisplay=false
Categories=Development;IDE;
Name[en]=Eclipse IDE
$ sudo chmod +x /usr/share/applications/eclipse.desktop
Launch the Eclipse IDE by clicking on the Eclipse icon in the Applications menu, or by running the eclipse command in the terminal.
$ eclipse
That’s it! You should now have Eclipse IDE installed and ready to use on your CentOS 8 machine. Eclipse is a popular IDE for Java development, and this process installs the latest version of Eclipse with OpenJDK 8. You can also install other versions of Eclipse or OpenJDK, depending on your needs.
Related Posts
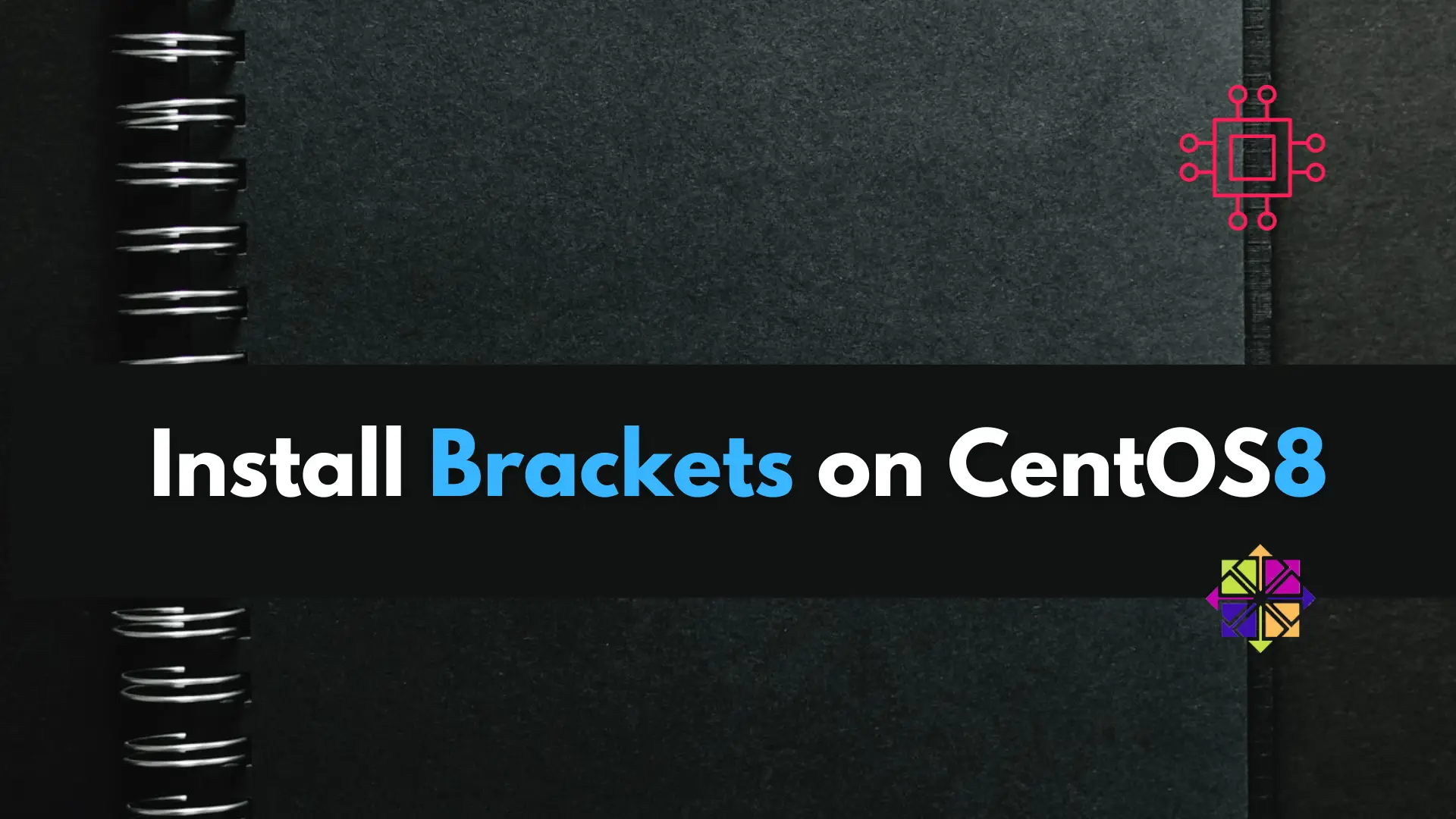
In this article, we will review how to install brackets on CentOS8. This will follow a similar procedure we covered in our previous post: Install
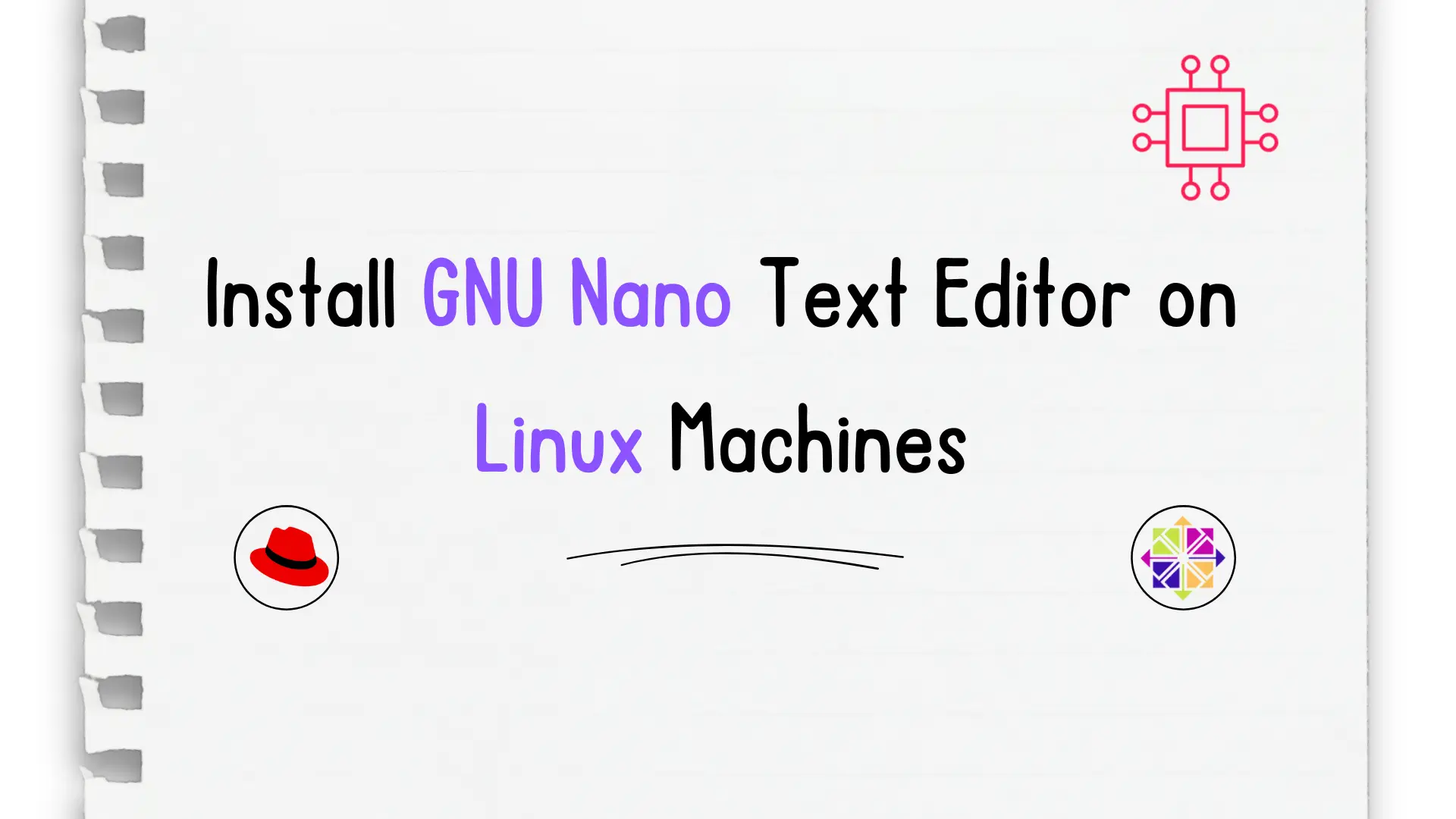
In this tutorial, we will install Nano and review basic commands for navigating the text editor. Table of Contents Introduction For the newbie Linux user,

In this article, we review how to install VSCode on CentOS 7, providing step-by-step instructions to ensure a seamless setup of the Visual Studio Code
