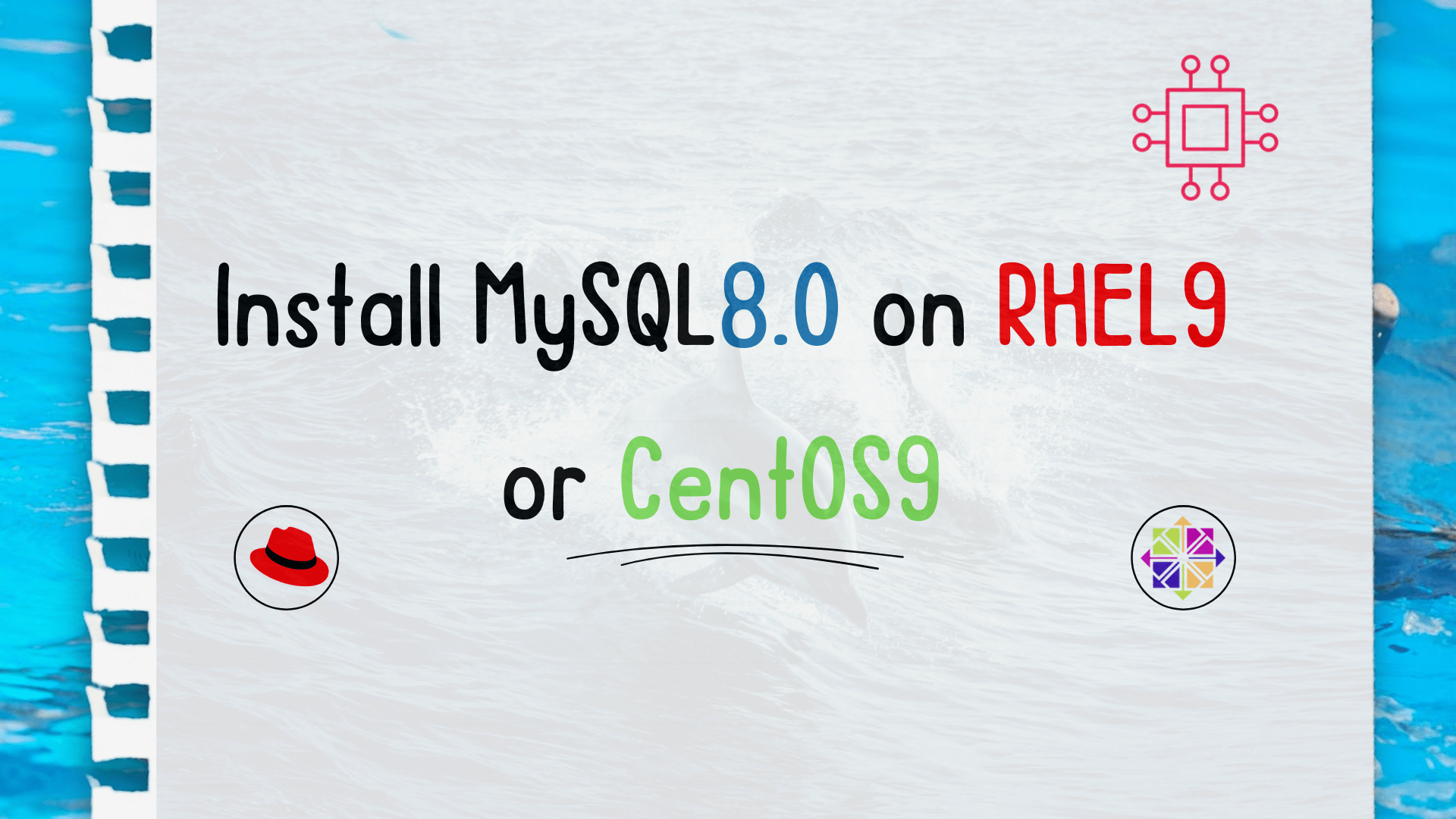
In this step-by-step guide, we will show you how to install MySQL 8.0 on RHEL 9 or CentOS 9, ensuring a smooth setup for your database
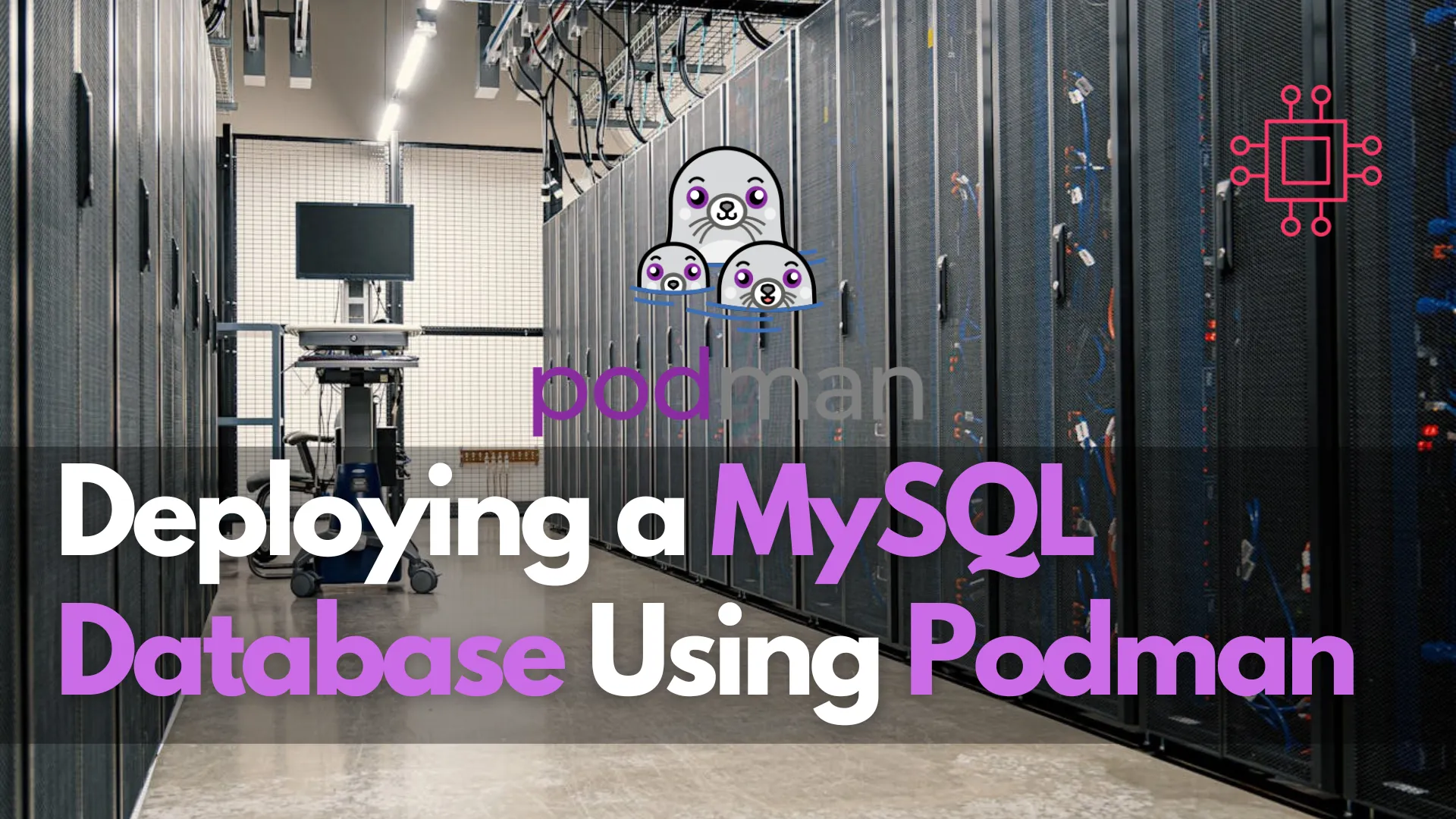
In this comprehensive guide, we’ll walk through the process of deploying a MySQL database using Podman, covering installation, configuration, and best practices.
In today’s dynamic landscape of software development and deployment, containerization has become a cornerstone technology. Among the plethora of container management tools available, Podman stands out for its lightweight nature, security features, and ability to run containers without a daemon. Leveraging Podman, developers and system administrators can easily deploy and manage various applications, including databases like MySQL.
Before embarking on our MySQL deployment journey, let’s ensure Podman is installed on your system. Podman is widely supported across Linux distributions and can be easily installed via package managers. For instance, on Ubuntu, you can install Podman using the apt package manager with the following command:
$ sudo apt install podman -y
For users on other distributions, refer to their respective package managers or consult Podman’s official documentation for installation instructions tailored to your platform.
With Podman installed, the next step is to pull the MySQL image from a container registry. Podman seamlessly integrates with Docker registries, allowing users to pull images with familiar commands. Execute the following command to fetch the official MySQL image from Docker Hub:
$ podman pull docker.io/library/mysql:latest
This command retrieves the latest MySQL image and stores it locally on your system, ready for container deployment.
Once the MySQL image is available locally, it’s time to create a container instance using Podman. Before doing so, let’s define the necessary environment variables and settings. For instance, specifying the root password and exposing the MySQL port for external access are common configurations. Here’s an example command to create a MySQL container:
$ podman run --name mysql-container -e MYSQL_ROOT_PASSWORD=my-secret-pwd -d -p 3306:3306 mysql:latest
$ podman ps
CONTAINER ID IMAGE COMMAND CREATED STATUS PORTS NAMES
d98ec496fae7 docker.io/library/mysql:latest mysqld 4 seconds ago Up 3 seconds ago 0.0.0.0:3306->3306/tcp mysql-container
--name mysql-container assigns a descriptive name to the container.-e MYSQL_ROOT_PASSWORD=my-secret-pwd sets the root password for MySQL.-d runs the container in detached mode.-p 3306:3306 maps port 3306 from the container to port 3306 on the host, enabling external access to MySQL.With the MySQL container up and running, you can now access it using the following commands:
$ podman exec -it mysql-container /bin/bash
By running this command, you’ll be dropped into a Bash shell within the “mysql-container” container, allowing you to execute commands and perform tasks within the containerized environment. This can be useful for troubleshooting, debugging, or performing administrative tasks within the MySQL container.
bash-4.4# mysql -h localhost -p
Enter password:
You’ll be prompted to enter the root password specified during container creation. Once authenticated, you’ll have full access to the MySQL database.
Welcome to the MySQL monitor. Commands end with ; or \g.
Your MySQL connection id is 8
Server version: 8.3.0 MySQL Community Server - GPL
Copyright (c) 2000, 2024, Oracle and/or its affiliates.
Oracle is a registered trademark of Oracle Corporation and/or its
affiliates. Other names may be trademarks of their respective
owners.
Type 'help;' or '\h' for help. Type '\c' to clear the current input statement.
mysql>
$ podman exec -it mysql-container mysql -u root -p
By running this command, you’ll be prompted to enter the password for the root user of the MySQL server running inside the “mysql-container” container. After entering the correct password, you’ll have access to the MySQL command-line interface (CLI) within the container, allowing you to interact with the MySQL server, execute queries, and perform administrative tasks.
By default, data within a container is ephemeral and gets lost when the container is deleted or restarted. To ensure data persistence across container lifecycles, it’s essential to mount a volume from the host system to the MySQL container. This allows MySQL to store data on the host filesystem, ensuring data integrity and longevity. Here’s how you can achieve this:
$ podman run --name mysql-container -e MYSQL_ROOT_PASSWORD=my-secret-pwd -d -p 3306:3306 -v /path/on/host:/var/lib/mysql mysql:latest
Replace /path/on/host with the desired path on your host system where you want to store MySQL data.
In this guide, we’ve explored how to deploy a MySQL database using Podman, a versatile containerization tool known for its simplicity and efficiency. By following the steps outlined above, you can quickly set up a MySQL instance within a container, empowering you with portability, scalability, and ease of management.
Did you find this article useful? Your feedback is invaluable to us! Please feel free to share your thoughts in the comments section below.
Related Posts
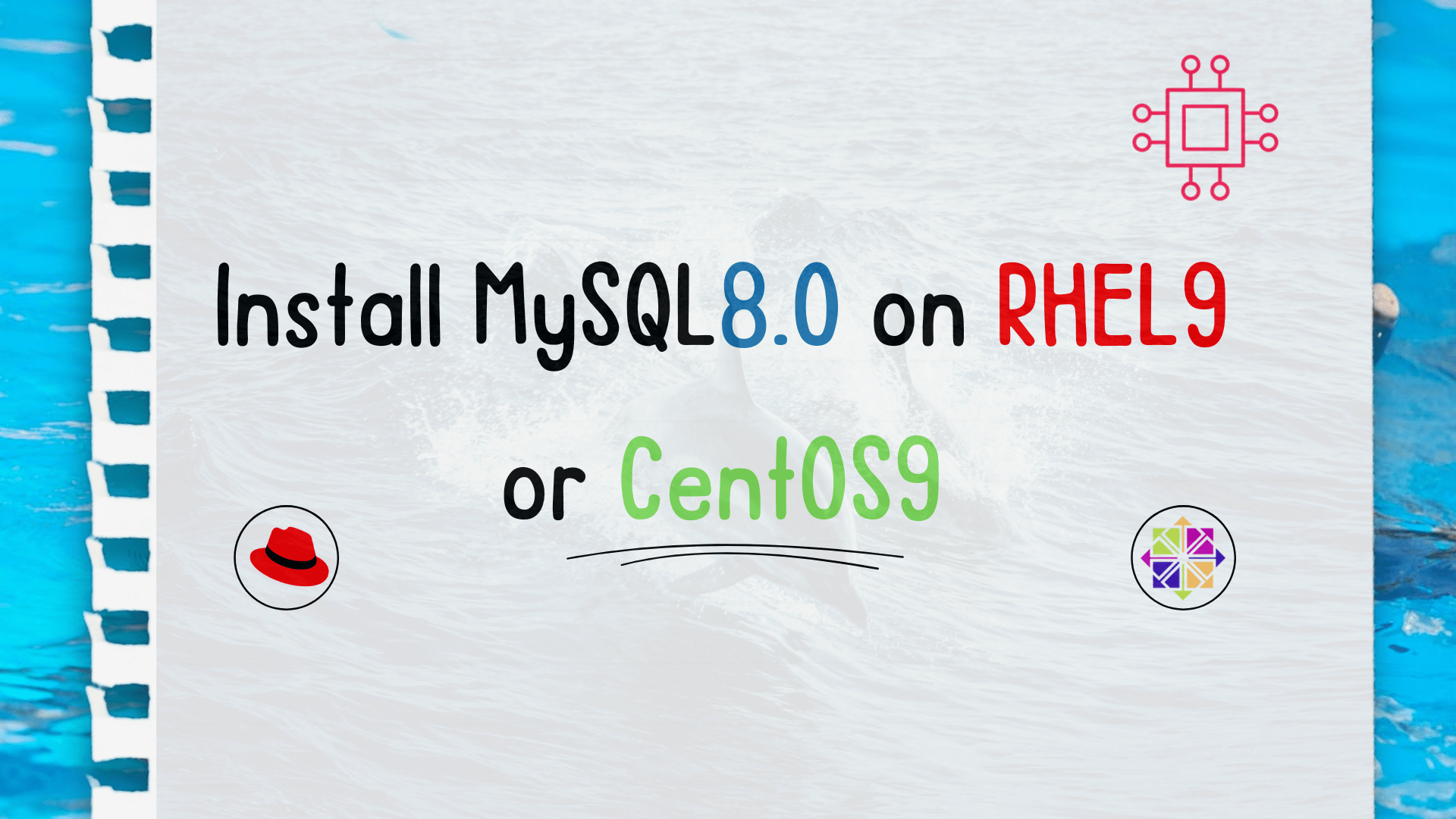
In this step-by-step guide, we will show you how to install MySQL 8.0 on RHEL 9 or CentOS 9, ensuring a smooth setup for your database
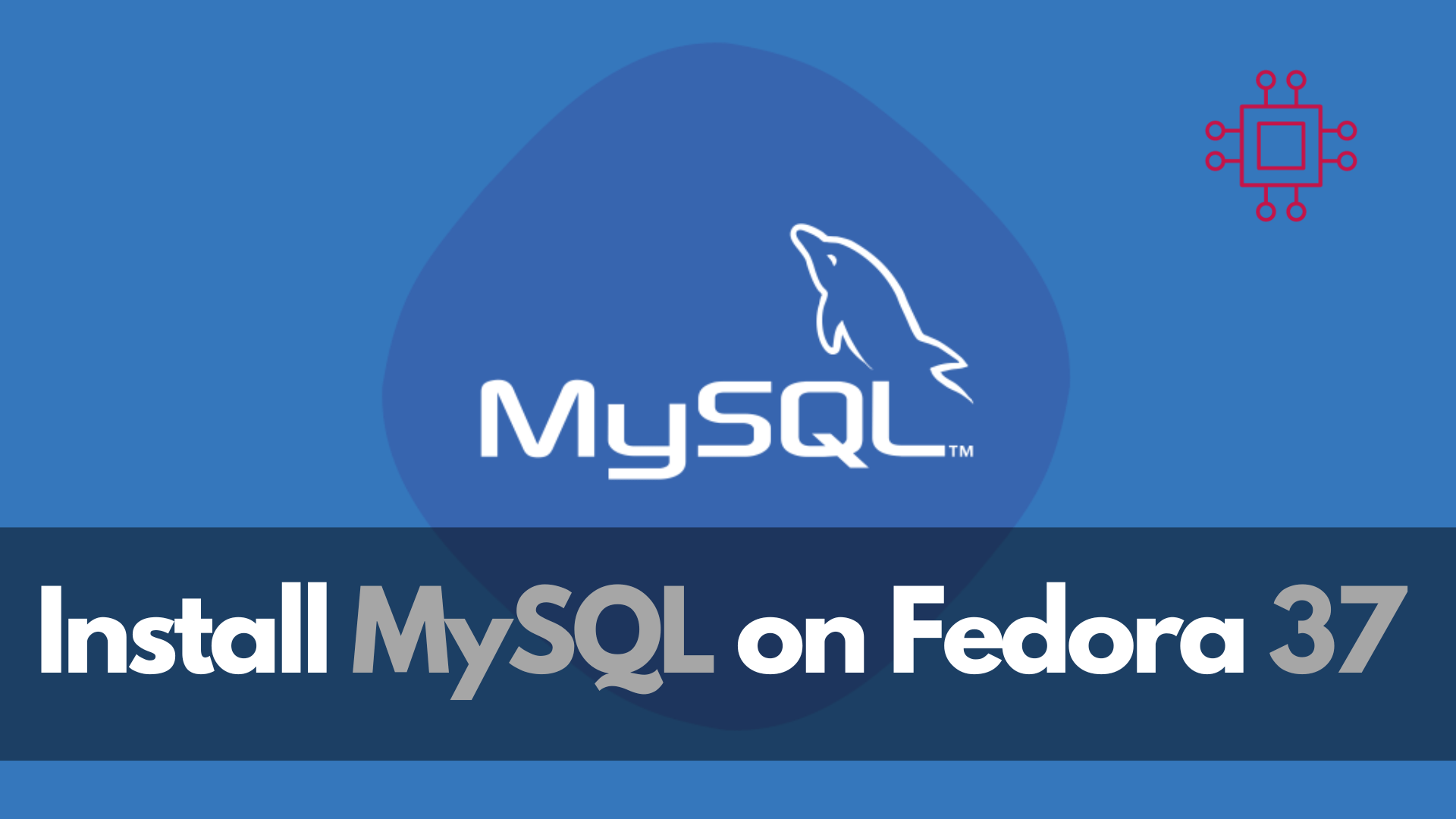
In this article, we will review how to install MySQL on Fedora 37, providing step-by-step instructions to ensure a smooth installation process. Table of Contents
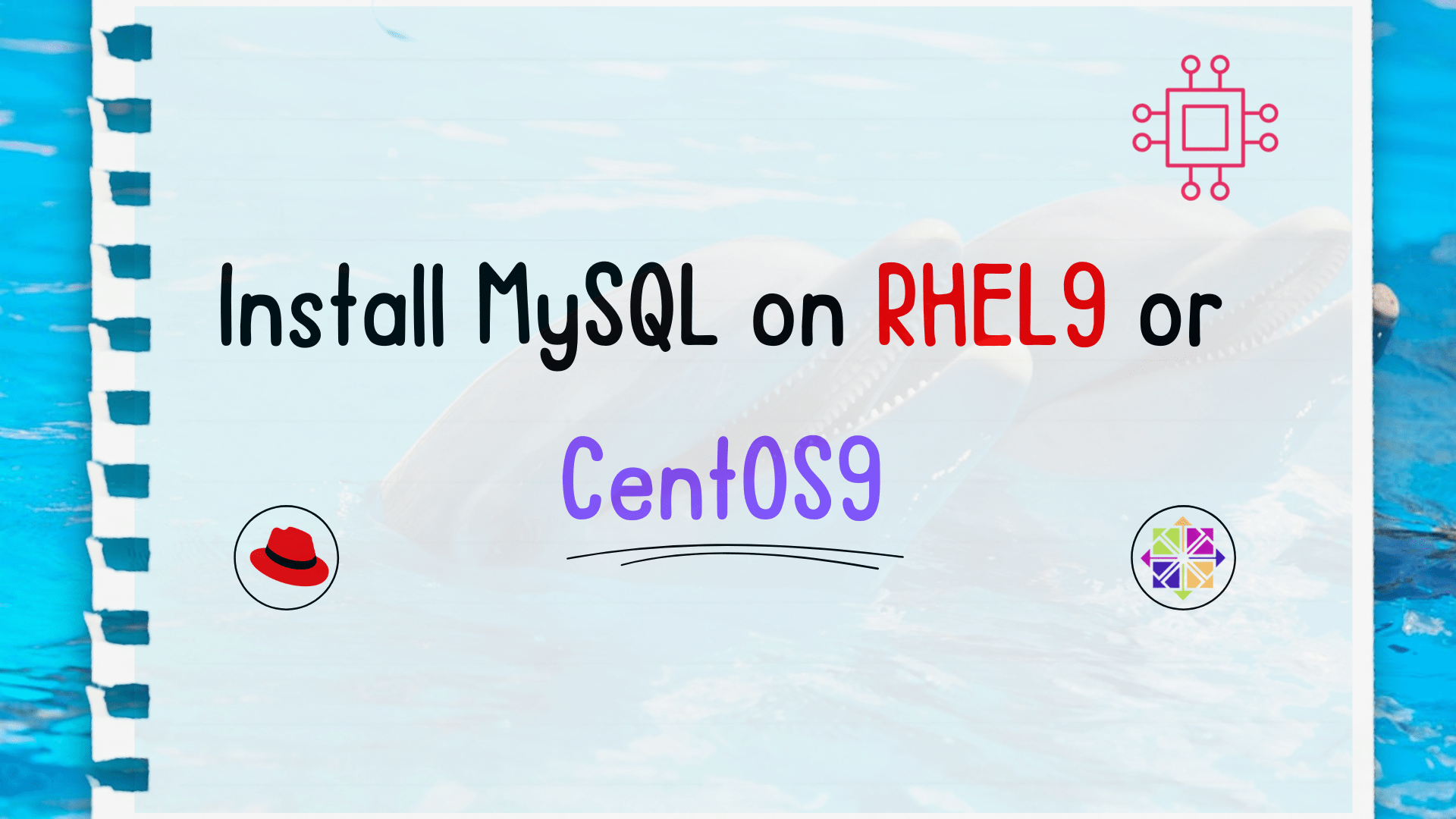
Are you looking to set up MySQL on your RHEL 9 or CentOS 9 server? Follow these detailed steps to install MySQL on RHEL 9 or
