
In this article, we will review commonly used tar and gzip commands in Linux with some examples. Linux users and IT professionals alike, ought to

In this article, we will review the process for creating snapshots in KVM. As part of this process, we will learn how to script this procedure using bash.
KVM (Kernel-based Virtual Machine) is a virtualization solution that allows users to create and manage virtual machines on a Linux host. One of the key features of KVM is the ability to create snapshots of virtual machines, which can be used to save the current state of a virtual machine or to create a backup before making changes. In this article, we will explore the process for creating snapshots in KVM in Linux, best practices to follow, and things to avoid.
There are several articles on this website that breakdown the process of setting up a KVM environment and creating virtual machines. Here’s an example of an article detailing the process for installing and running KVM (below). It includes a procedure for installing an Ubuntu server from the command line (CLI).
Install Ubuntu 20.04 Server on KVM
To create a snapshot of a virtual machine in KVM, follow these steps:
Log onto your KVM host machine.
$ ssh user@kvm-host-1
Step 2: Identify the name of the virtual machine that you want to create a snapshot of using the virsh list command.
$ sudo virsh list
Stop the virtual machine by running the following command:
$ sudo virsh shutdown [VM_Name]
Create a snapshot of the virtual machine by running the following command:
$ sudo virsh snapshot-create-as [VM_Name] [snapshot_name] --disk-only --atomic
The [snapshot_name] parameter can be any name you choose to give to the snapshot.
Once the snapshot is created, start the virtual machine by running the following command:
$ sudo virsh start [VM_Name]
To restore the virtual machine to a previous snapshot, use the following command:
$ sudo virsh start [snapshot_name]
Here are some best practices to follow when creating snapshots in KVM:
Shut down the virtual machine before creating a snapshot. This ensures that the snapshot captures the current state of the virtual machine without any changes.
Name the snapshot with a meaningful name that describes the state of the virtual machine at the time of the snapshot.
Use the –atomic option when creating a snapshot to ensure that the snapshot is created atomically, meaning that it captures the exact state of the virtual machine at a specific point in time.
Delete old snapshots when they are no longer needed to conserve disk space.
Always test snapshots before using them in a production environment.
Here are some things to avoid when creating snapshots in KVM:
Do not take snapshots of a virtual machine that is running. This can result in a corrupted snapshot and can cause issues with the virtual machine.
Avoid keeping too many snapshots. Each snapshot consumes disk space, and too many snapshots can slow down the virtual machine and use up all available disk space.
Don’t rely solely on snapshots for backups. Snapshots are not a replacement for proper backups, and they should be used in conjunction with backups to ensure data integrity.
Here’s an example of a Bash script (below) that could be used to automate the process of taking a snapshot of a KVM virtual machine.
#!/bin/bash
# Define variables
VM_NAME="example_vm"
SNAPSHOT_NAME="snapshot_$(date +%Y-%m-%d_%H-%M-%S)"
# Stop the virtual machine
virsh shutdown $VM_NAME
# Create a snapshot of the virtual machine
virsh snapshot-create-as $VM_NAME $SNAPSHOT_NAME --disk-only --atomic
# Start the virtual machine
virsh start $VM_NAME
In this script, we first define two variables: VM_NAME and SNAPSHOT_NAME. VM_NAME should be replaced with the name of the virtual machine that you want to take a snapshot of, and SNAPSHOT_NAME is a variable that contains the name of the snapshot that will be created. In this example, we are using the current date and time to create a unique snapshot name.
The script then uses the virsh shutdown command to stop the virtual machine before creating the snapshot with the virsh snapshot-create-as command. The –disk-only and –atomic options are used to create a snapshot of only the virtual machine’s disk and to ensure that the snapshot is created atomically.
Finally, the script uses the virsh start command to start the virtual machine again.
You can save this script as a file, for example, “snapshot-vm.sh“, and make it executable using the following command:
$ chmod +x snapshot-vm.sh
Then, you can run the script using the following command:
$ ./snapshot-vm.sh
Again, this script can be useful if you need to take regular snapshots of a virtual machine or if you want to automate the snapshot process.
Creating snapshots in KVM is a useful feature that allows users to save the current state of a virtual machine or to create backups before making changes. Following best practices such as shutting down the virtual machine before creating a snapshot, naming snapshots meaningfully, and testing snapshots before using them in a production environment can help ensure the success of the snapshot process.
Similarly, avoiding things like taking snapshots of running virtual machines, keeping too many snapshots, and relying solely on snapshots for backups can help avoid issues with the virtual machine and ensure data integrity. By understanding the process for creating snapshots in KVM and following best practices and avoiding common pitfalls, users can make the most of this useful feature.
Was this article helpful to you? If so, leave us a comment below. We’d love to hear from you.
Related Posts

In this article, we will review commonly used tar and gzip commands in Linux with some examples. Linux users and IT professionals alike, ought to

In today’s tutorial, we will install CentOS8 on KVM. The install process is fairly straightforward and we will cover it here step-by-step. We will follow
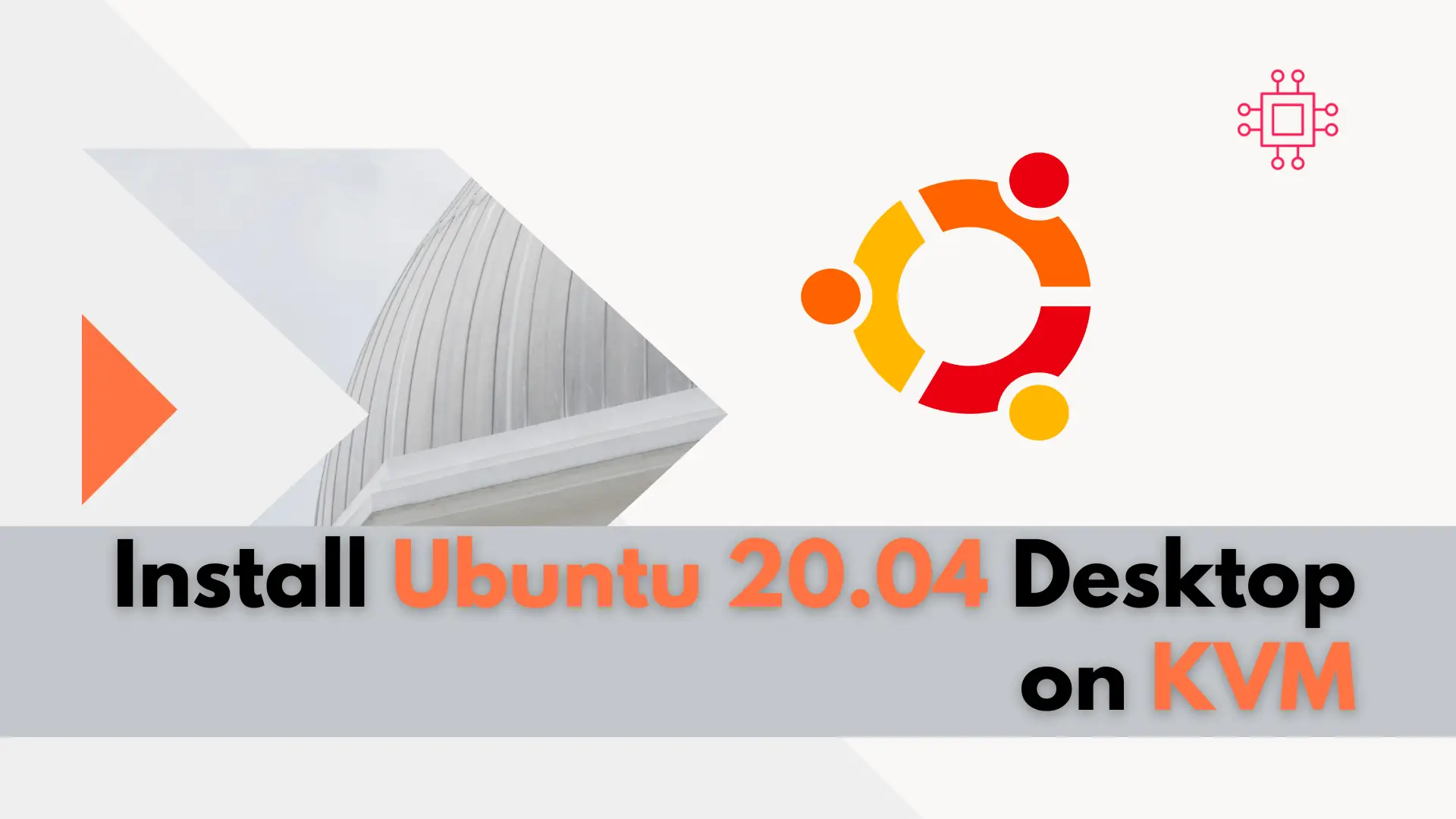
In this tutorial, we will review how to install Ubuntu desktop on KVM. For this particular demonstration, we will examine version 20.04 of the operating
