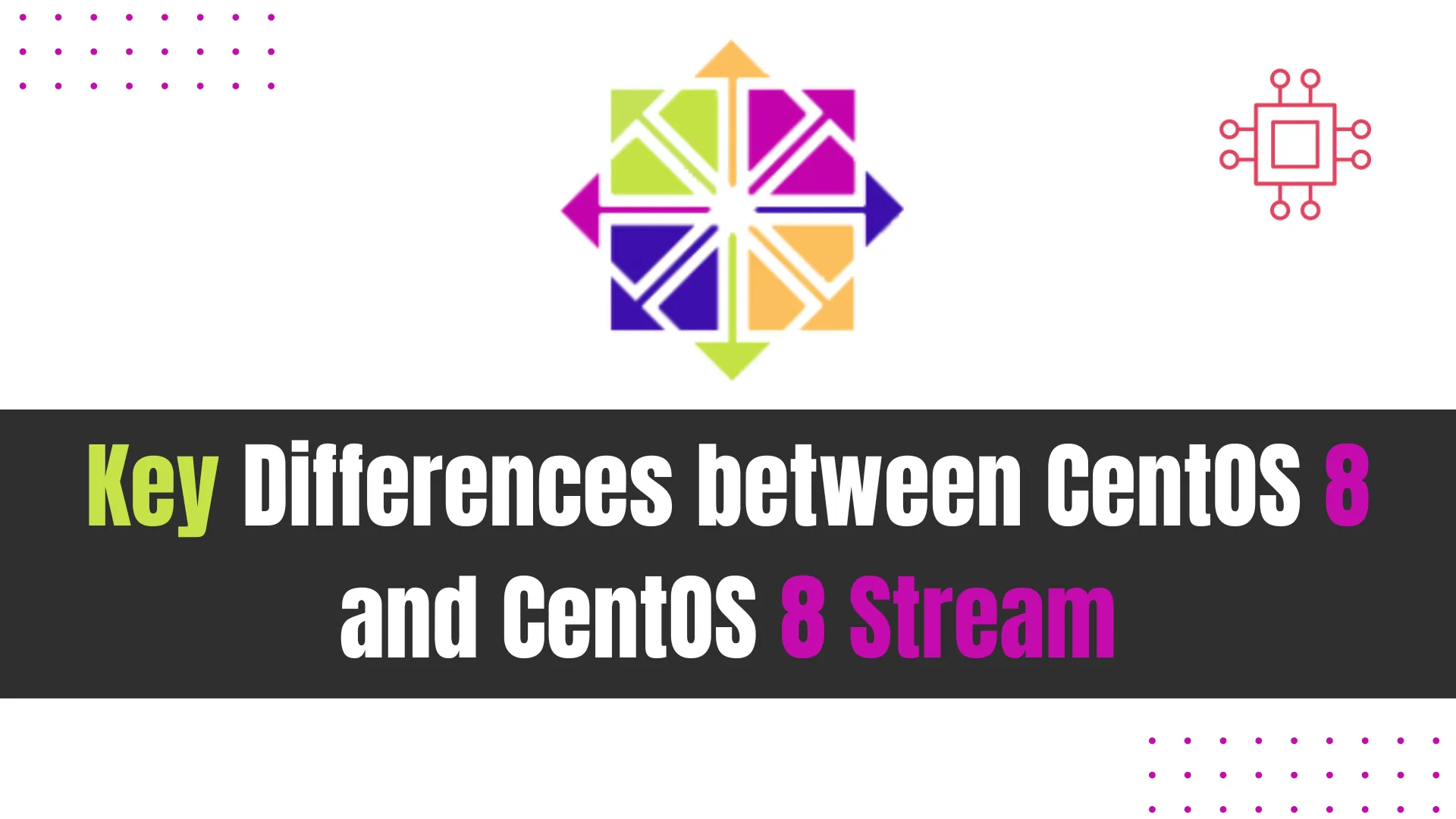
Discover the key differences between CentOS 8 and CentOS Stream 8, including their release models, stability, and best use cases, to help you choose the
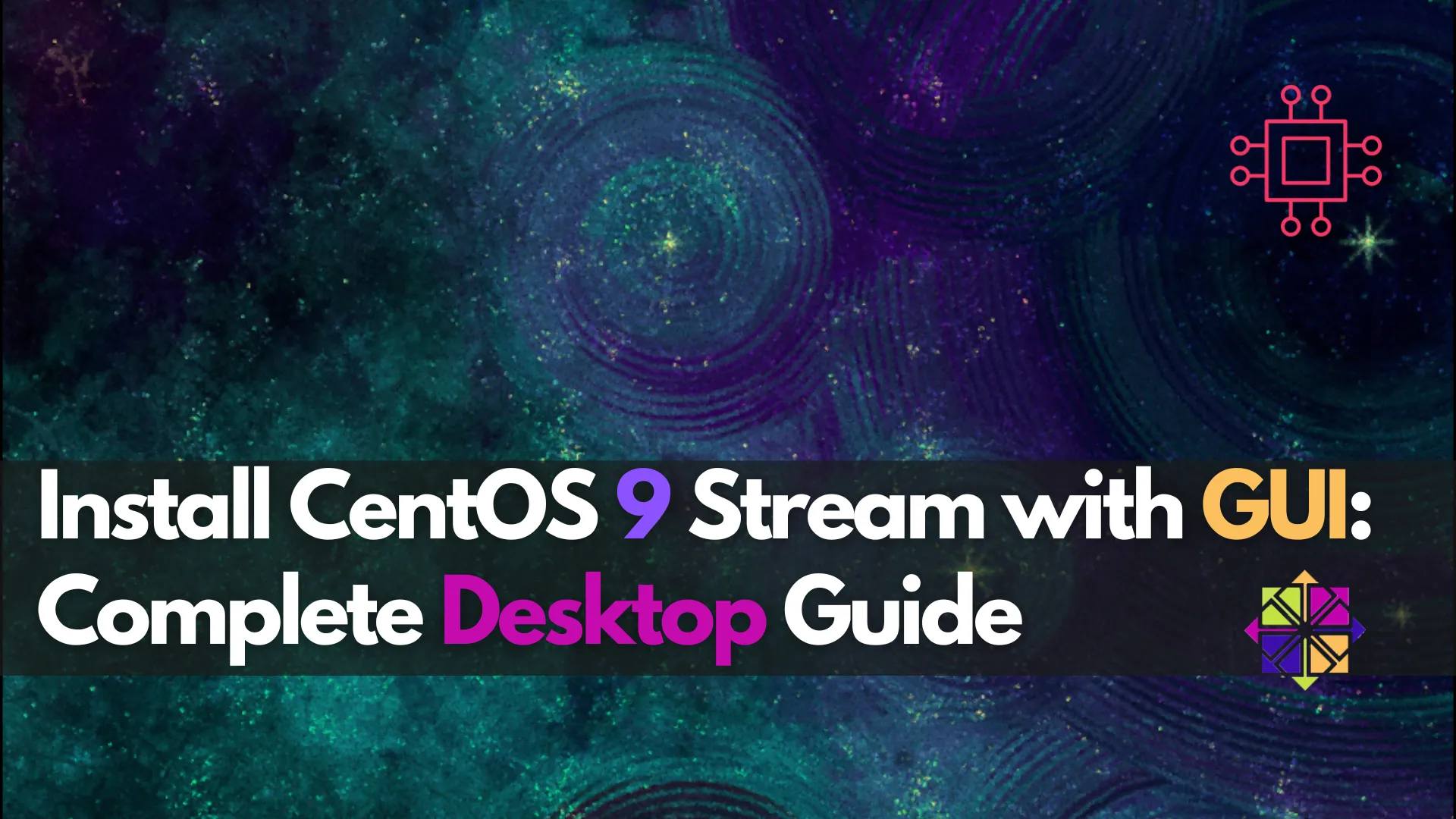
Learn how to install CentOS 9 Stream with a graphical user interface (GUI) step by step, including a complete desktop setup guide. Discover useful commands and troubleshooting tips for a smooth CentOS 9 experience.
CentOS, a popular open-source Linux distribution, is known for its stability, security, and enterprise-grade features. While CentOS was traditionally used for server environments, CentOS 9 Stream offers a versatile platform suitable for both development and personal desktop usage. Unlike its server-oriented counterpart, CentOS 9 Stream with a Graphical User Interface (GUI) provides a more user-friendly experience.
In this guide, we’ll take you through a detailed step-by-step process of installing CentOS 9 Stream with GUI and setting up the desktop environment. Whether you’re a Linux newcomer or an experienced user looking for a streamlined desktop experience, this post has got you covered!
Prerequisites |
Before diving into the installation, there are some essential prerequisites you’ll need for a smooth CentOS 9 Stream installation:
System Requirements |
Here are some basic system requirements for a successful install:
| Component | Minimum Requirement | Recommended Requirement |
|---|---|---|
| RAM | 2 GB | 4 GB |
| CPU | 1 GHz or higher | 2 GHz or higher |
| Disk Space | 20 GB | 40 GB or more |
| Graphics | Basic VGA support | Hardware Accelerated GPU |
Step 1: Downloading the CentOS 9 Stream ISO |
Photo by admingeek from Infotechys
Creating a Bootable USB Drive |
Once you have the CentOS 9 Stream ISO, you need to create a bootable USB drive. Here’s how to do it:
For Windows |
For Linux (using dd command): |
sudo dd if=CentOS-Stream-9-x86_64-dvd1.iso of=/dev/sdX bs=4M status=progress oflag=sync
Note: Replace /dev/sdX with your actual USB device path.
Installing CentOS 9 Stream |
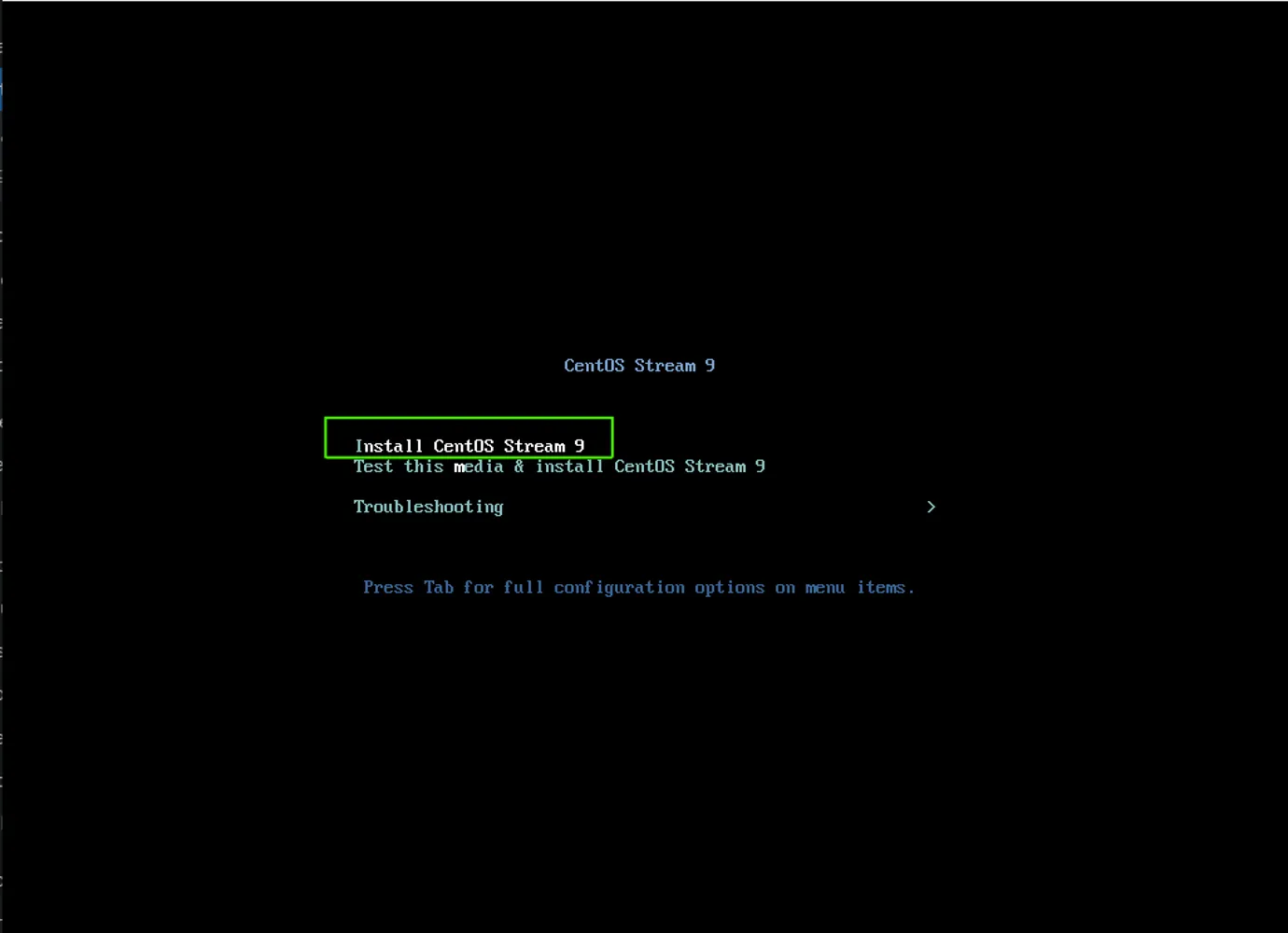
Photo by admingeek from Infotechys
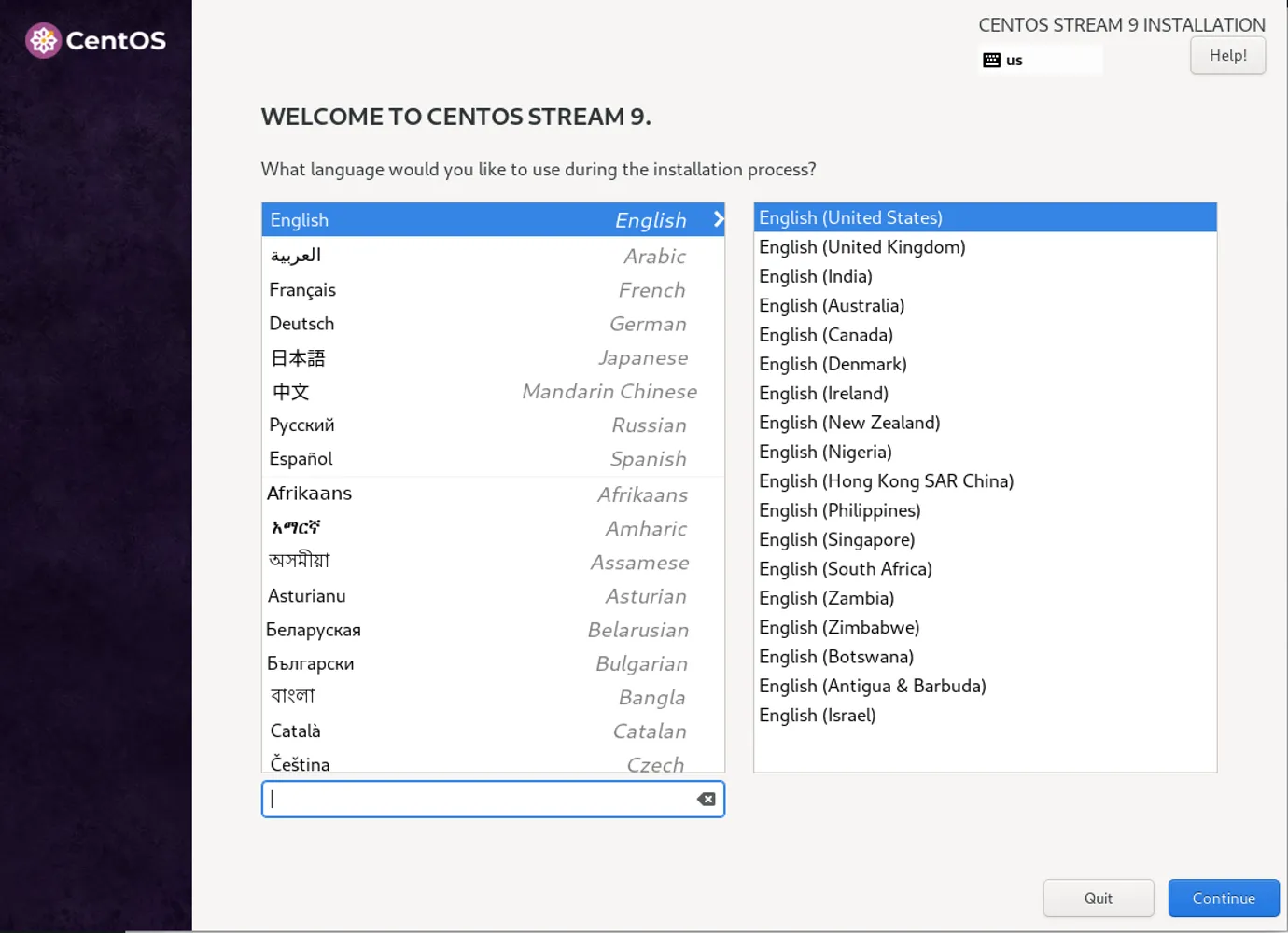
Photo by admingeek from Infotechys
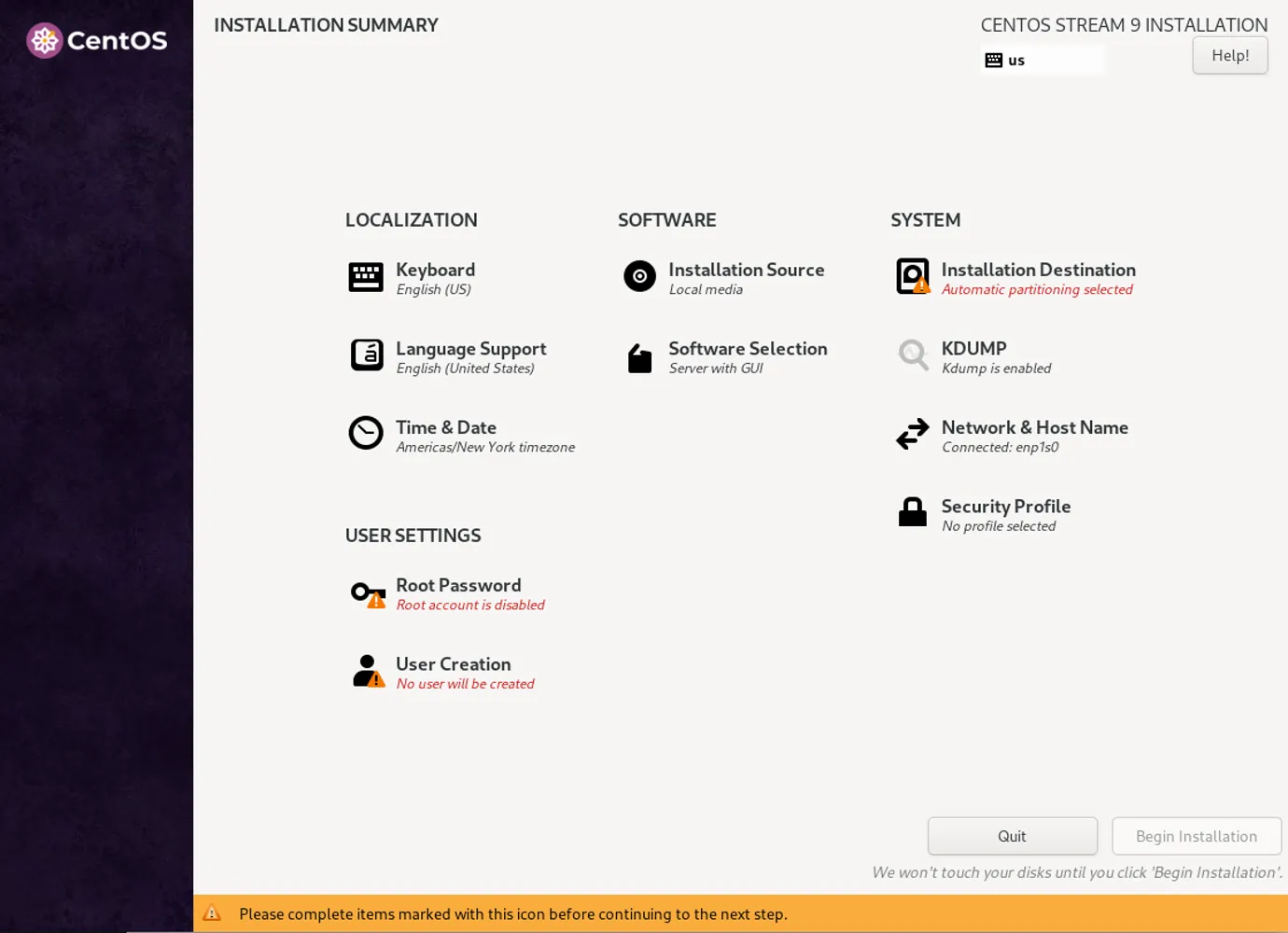
Photo by admingeek from Infotechys
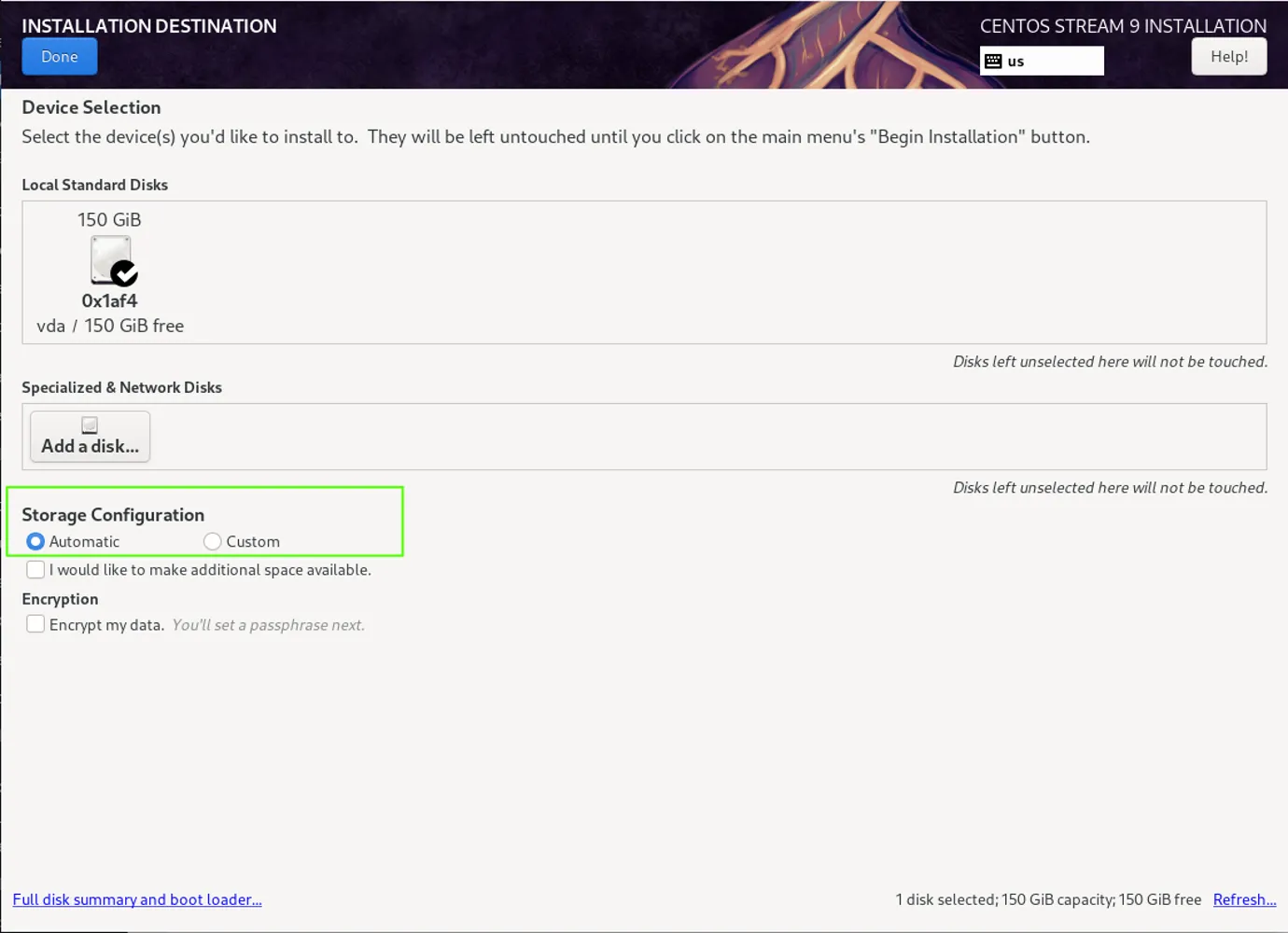
Photo by admingeek from Infotechys
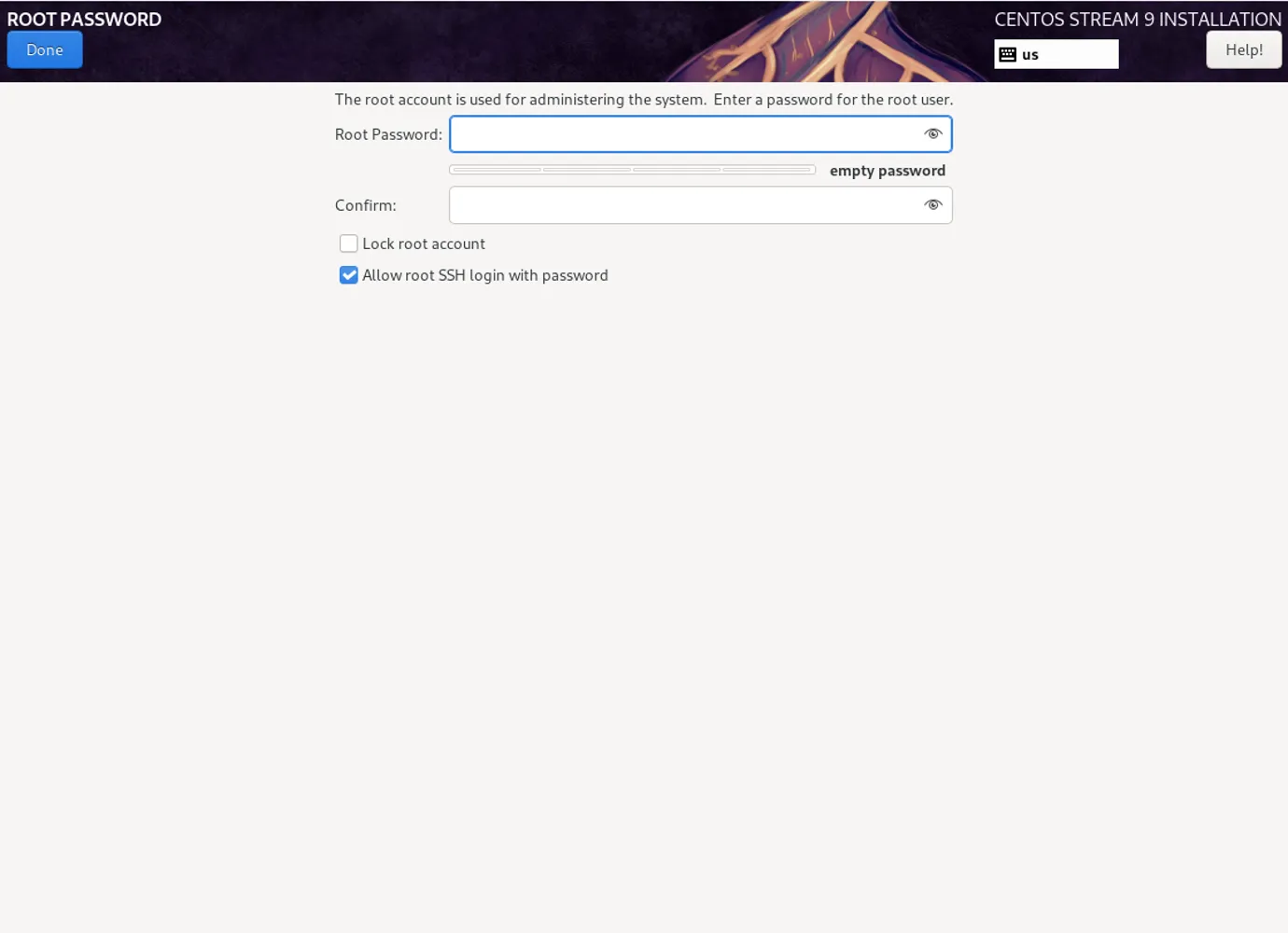
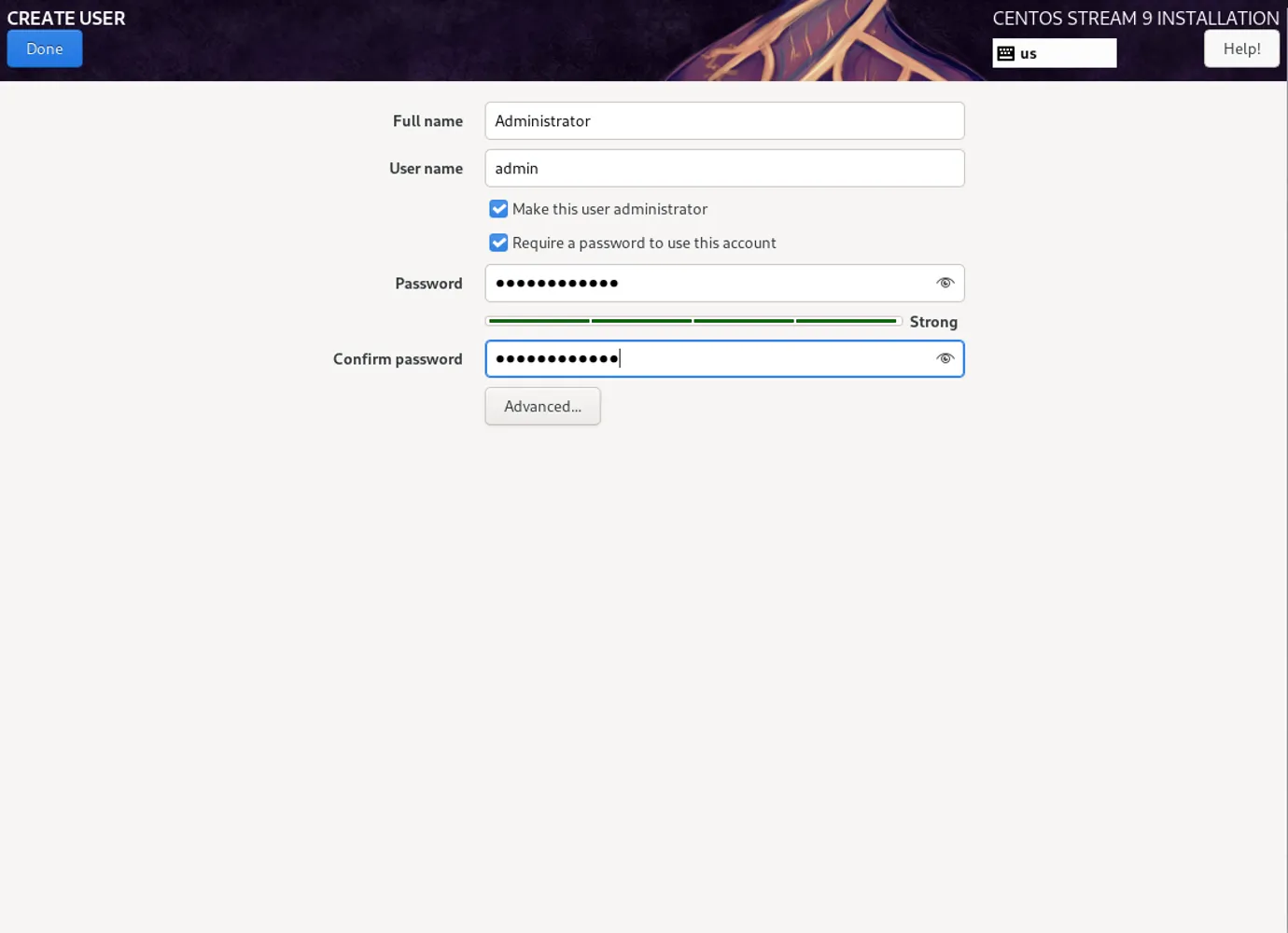
Photo by admingeek from Infotechys
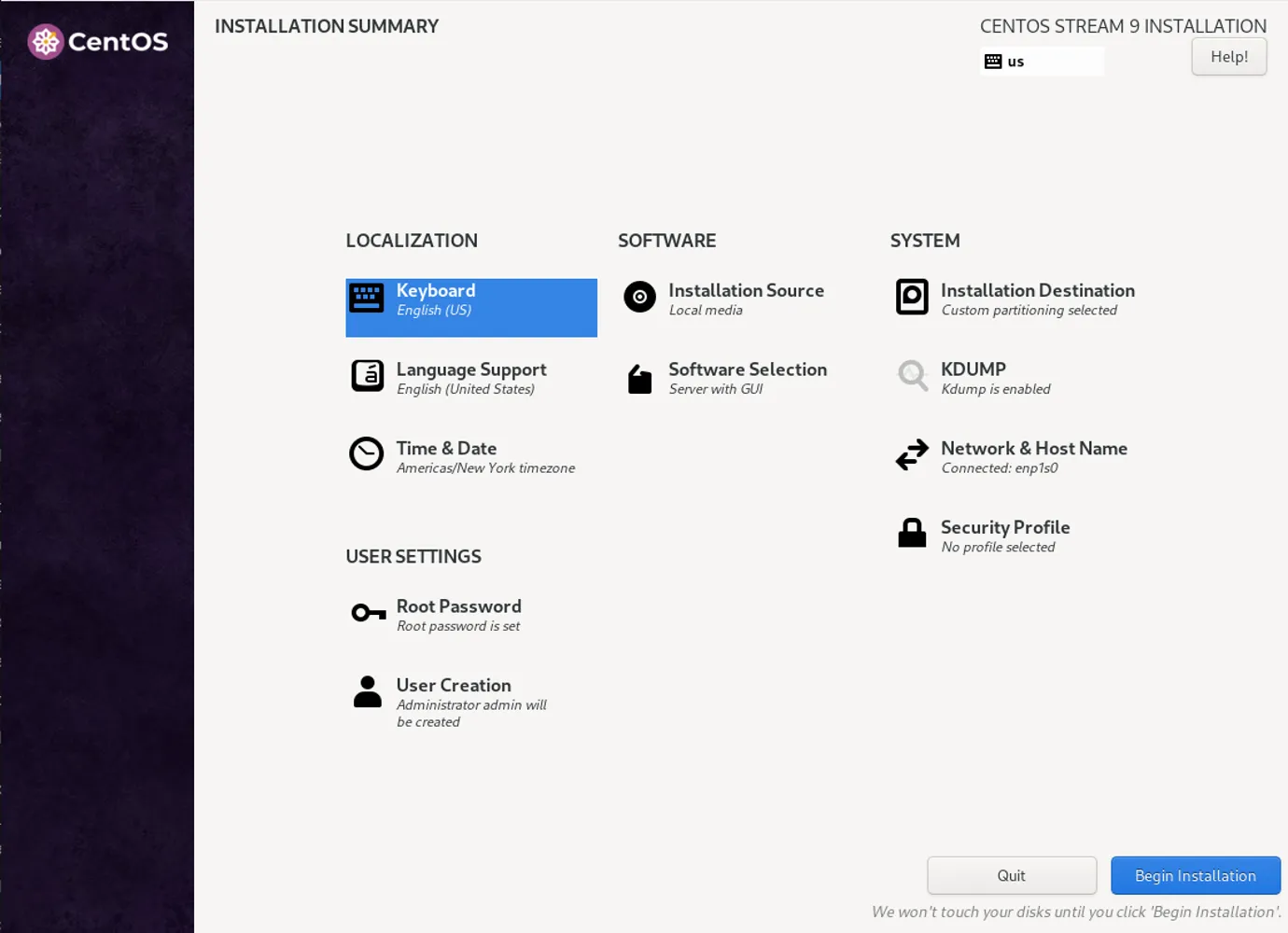
Photo by admingeek from Infotechys
The system will install CentOS Stream 9, and upon completion, you can reboot the system and remove the USB drive.
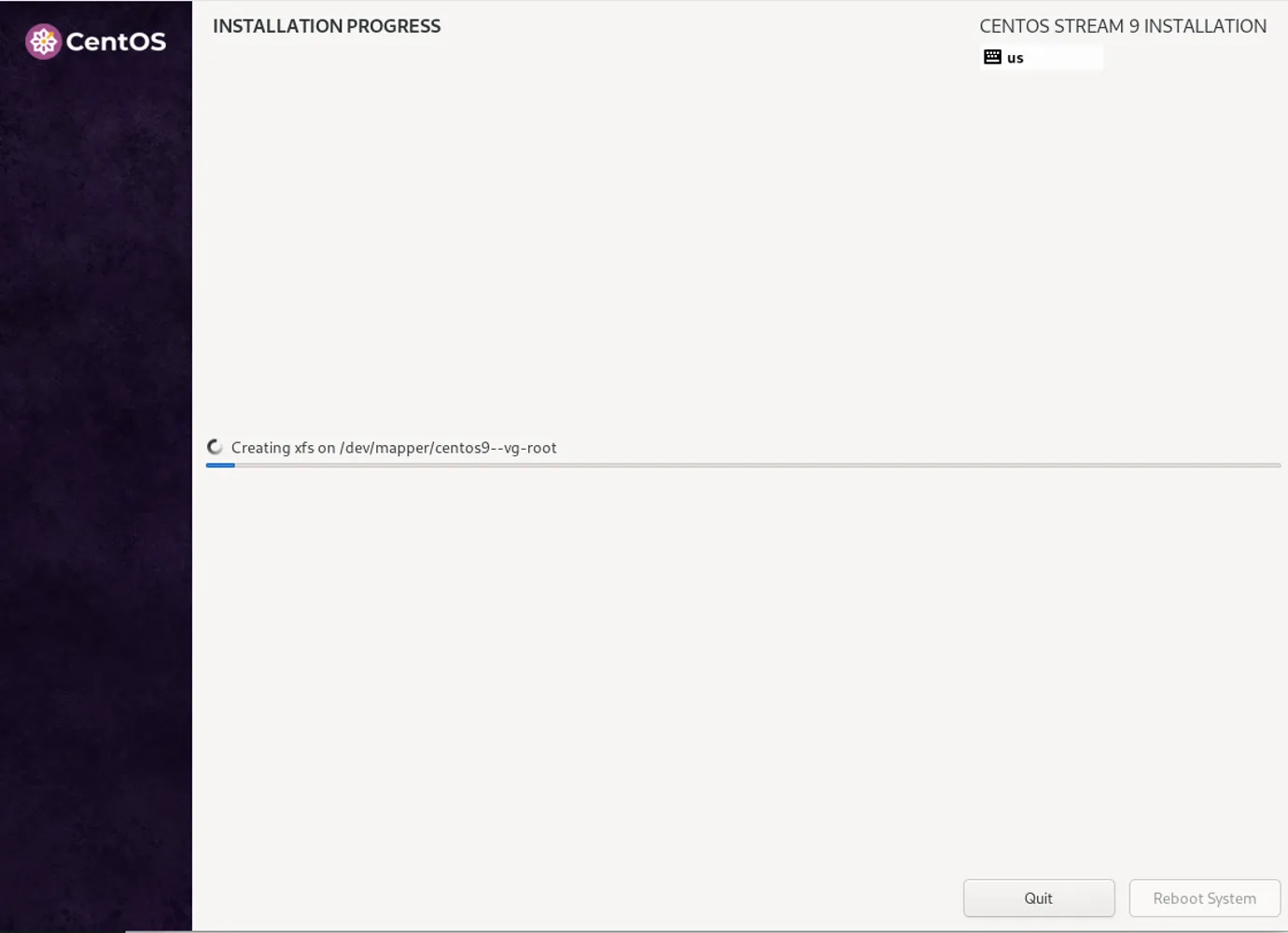
Photo by admingeek from Infotechys
Step 2: Installing GUI on CentOS 9 Stream |
By default, the “Server with GUI” option is selected so after the CentOS Stream 9 installation, you’ll have the GNOME layout as your base environment.
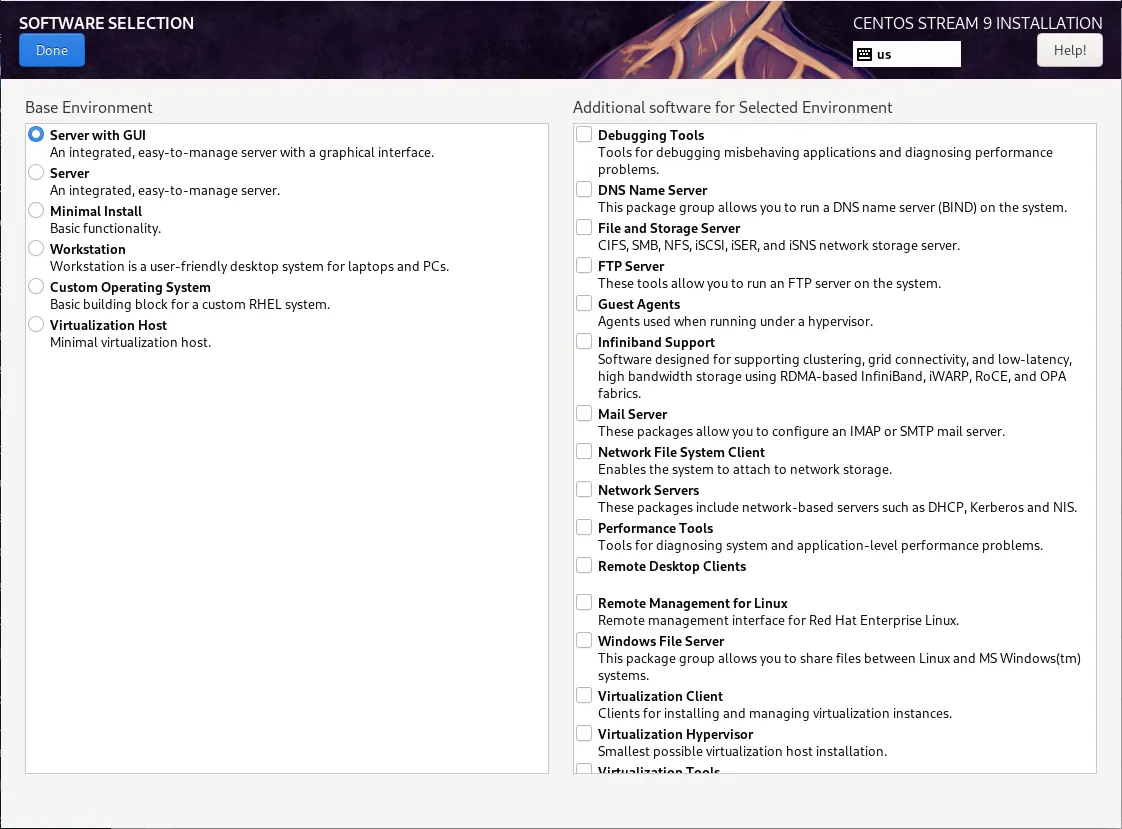
Photo by admingeek from Infotechys
However, if you selected the “Minimal” or “Server” option and you want to install a graphical desktop, you can do so easily via the command line.
Choosing the Right Desktop Environment |
CentOS Stream 9 supports various desktop environments. Two popular choices are:
For this guide, we’ll cover the installation of both GNOME and KDE.
Installing GNOME Desktop Environment |
To install GNOME, run the following command:
sudo dnf groupinstall "Server with GUI" -y
This will install GNOME along with necessary packages for a complete desktop experience. Once the installation is complete, set GNOME as the default graphical target:
sudo systemctl set-default graphical.target
Reboot the system to boot into GNOME.
sudo systemctl reboot
Installing KDE Plasma Desktop Environment |
If you prefer KDE Plasma, you can install it using:
sudo dnf groupinstall "KDE Plasma Workspaces" -y
After the installation, switch the default target to graphical mode:
sudo systemctl set-default graphical.target
Reboot the system to start KDE Plasma:
sudo reboot
Step 3: Post-Installation Setup |
Once you have CentOS 9 Stream with GUI up and running, there are several steps you should follow to make your system fully functional.
Configuring Network Settings |
If you’re connected to the internet via Ethernet or Wi-Fi, you can configure network settings via the GNOME or KDE network manager.
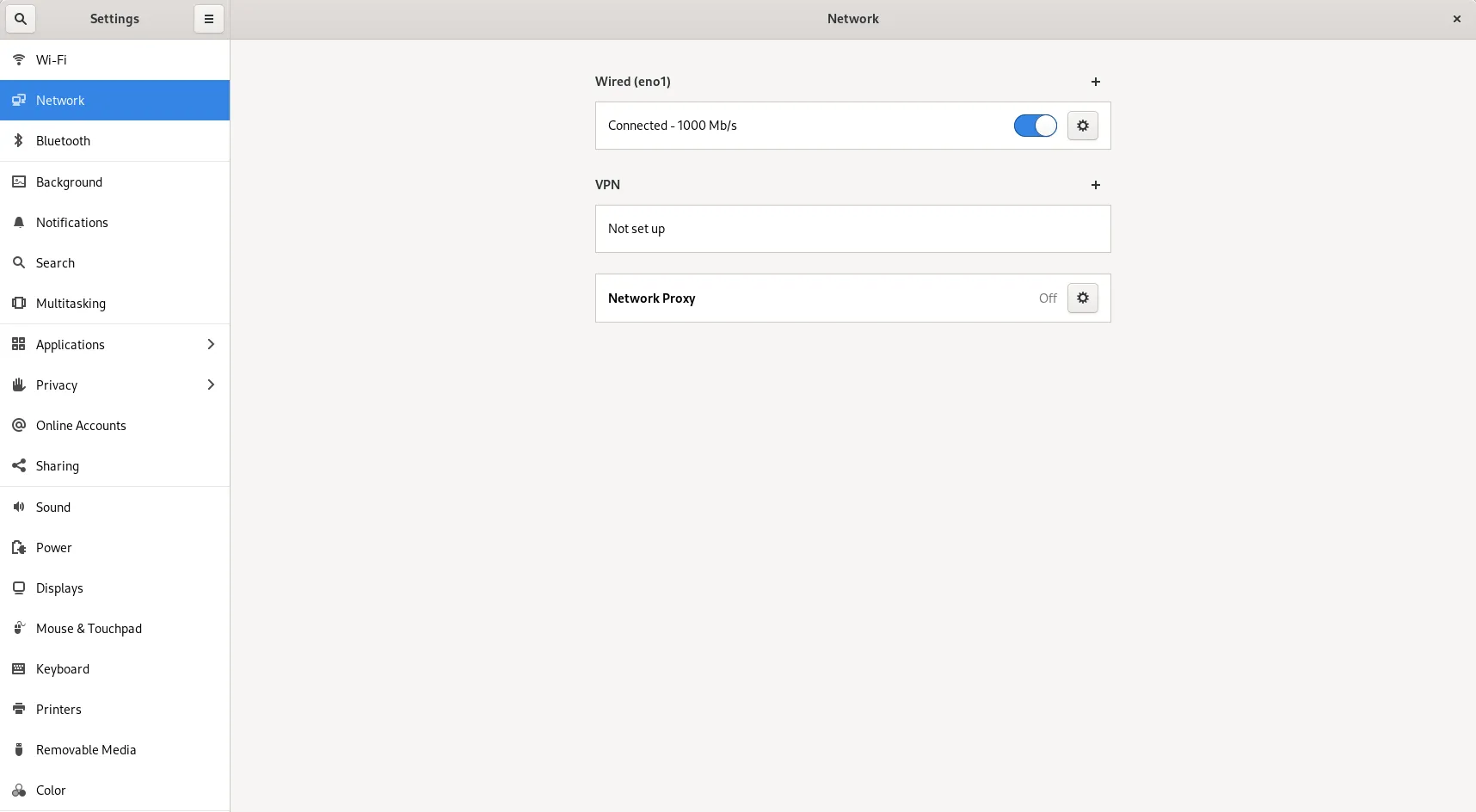
Photo by admingeek from Infotechys
Installing Essential Applications |
After the installation, you might need a few additional applications for daily use. You can install them via the command line using dnf. For example:
sudo dnf install firefox libreoffice vlc gimp
This command installs Firefox (web browser), LibreOffice (office suite), VLC (media player), and GIMP (image editor).
Enabling Firewall and SELinux |
CentOS 9 Stream comes with a default firewall (firewalld) and SELinux (Security-Enhanced Linux) for added security. Ensure these are enabled by running:
sudo systemctl enable --now firewalld && sudo setenforce 1
Troubleshooting Tips |
Sometimes things might not go as planned. Here are a few common troubleshooting steps:
No GUI after booting? |
Ensure the graphical target is set as the default:
sudo systemctl set-default graphical.target && sudo systemctl reboot
Network connection issues? |
Try restarting the network service:
sudo systemctl restart NetworkManager
Failed to install packages? |
Run the following to clean up DNF:
sudo dnf clean all && sudo dnf update -y
Installing CentOS 9 Stream with a graphical user interface (GUI) provides an excellent environment for both developers and personal desktop use. With a straightforward installation process and the flexibility to choose between GNOME and KDE, CentOS 9 Stream offers a modern, stable, and secure desktop experience.
By following the steps outlined in this guide, you’ll have a fully functional CentOS 9 Stream desktop, complete with the necessary software and configurations. From installation to system updates and troubleshooting, you are now equipped with all the knowledge to make the most out of your CentOS 9 Stream installation.
Did you find this article useful? Your feedback is invaluable to us! Please feel free to share this post!
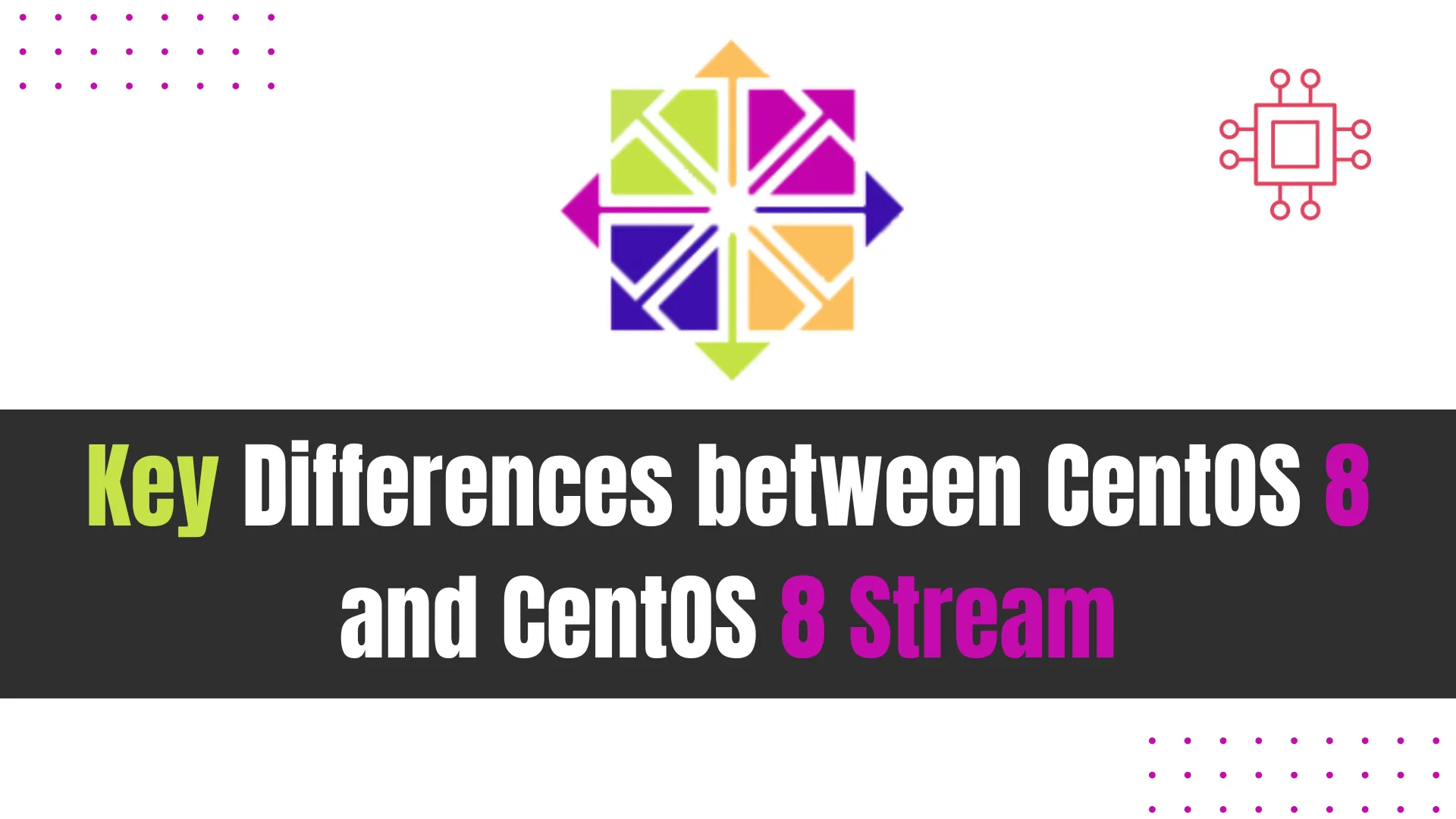
Discover the key differences between CentOS 8 and CentOS Stream 8, including their release models, stability, and best use cases, to help you choose the

Learn how to install MariaDB on RHEL 9 and CentOS 9 with this comprehensive step-by-step guide. Discover essential commands, configurations, and tips for setting up
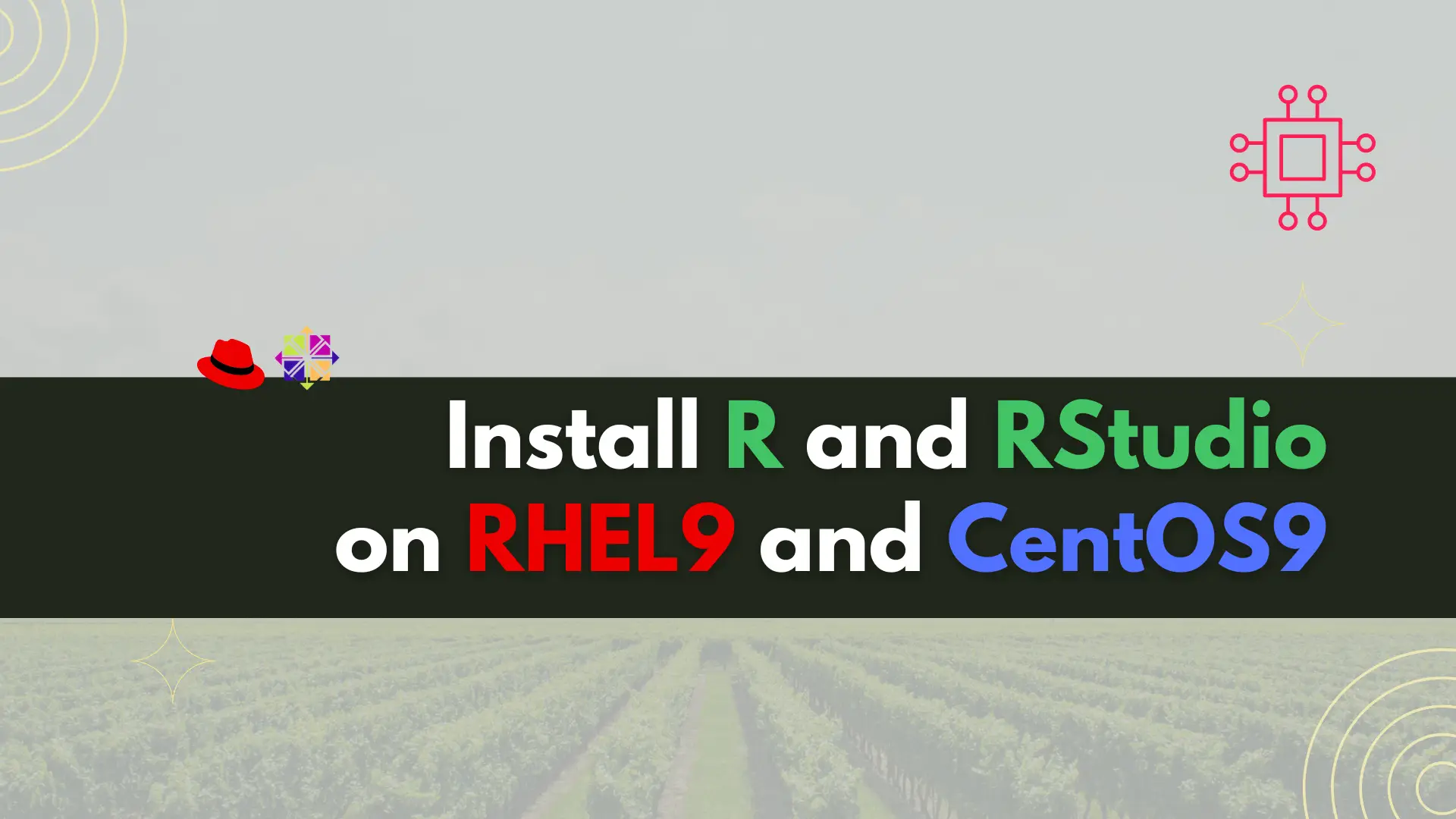
In this article, we will guide you on how to install R and RStudio on RHEL9 or CentOS9. As well as, provide you with best
