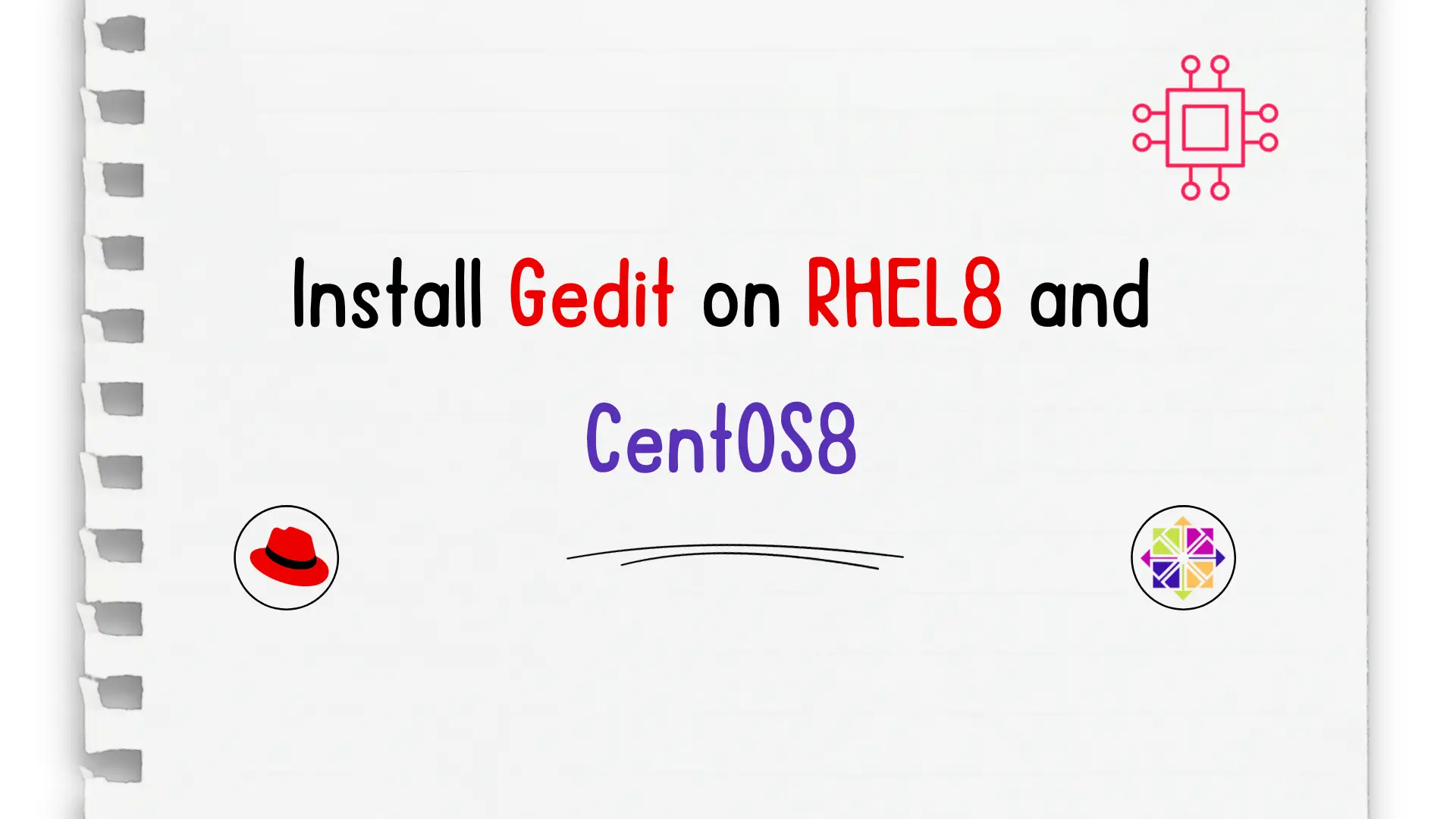
In this article, we will review how to install Gedit on RHEL8 or CentOS8. Whether you’re a developer, writer, or simply someone who frequently works

Learn how to install and use Gedit on Ubuntu 24.04 with our comprehensive guide. Discover features, keyboard shortcuts, and plugin options to enhance your editing experience, whether you’re a casual user or a developer.
GEdit is a powerful yet straightforward text editor that comes pre-installed with the GNOME desktop environment. Known for its simplicity and flexibility, it’s an excellent choice for programmers and everyday users alike. In this blog post, we’ll guide you through the process of installing and using GEdit on Ubuntu 24.04, ensuring you get the most out of this versatile tool.
Why Choose Gedit? |
Before diving into the installation, let’s explore why Gedit is a popular choice:
To install Gedit on Ubuntu 24.04, ensure you have:
| Prerequisites | Description |
|---|---|
| Active Internet Connection | Necessary for downloading GEdit. |
| Sufficient Disk Space | GEdit requires very little space. |
| Access to the Terminal | Needed to execute installation commands. |
Step 1: Open the Terminal |
You can open the terminal by searching for it in the applications menu or using the shortcut Ctrl + Alt + T.
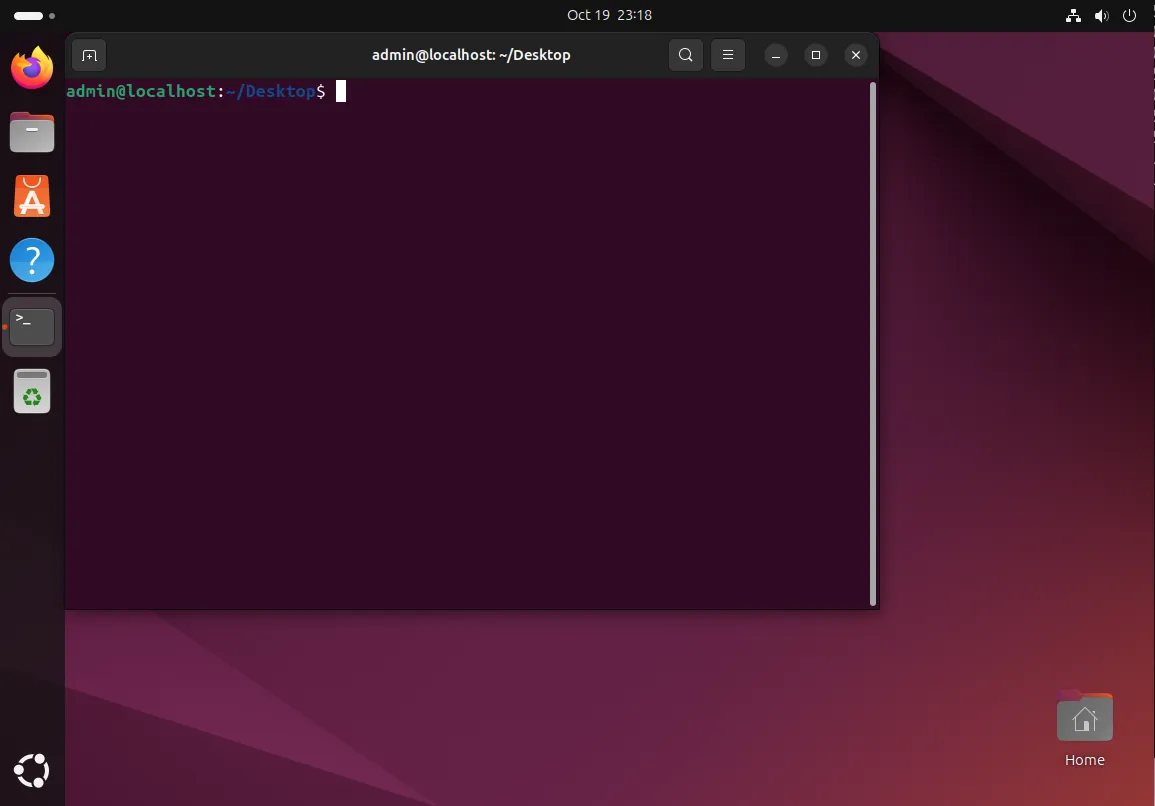
Photo by admingeek from Infotechys
Step 2: Update Package Lists |
Before installing any new software, it’s essential to update your package lists. Run the following command:
sudo apt update
Step 3: Install Gedit |
Now, you can install Gedit using the following command:
sudo apt install gedit
Step 4: Verify Installation |
To ensure Gedit has been installed correctly, you can check its version with this command:
gedit --version
gedit - Version 46.2
You should see an output displaying the installed version of Gedit.
Now that Gedit is installed, let’s explore how to use it effectively.
Launching Gedit |
You can launch Gedit in several ways:
gedit and hit Enter.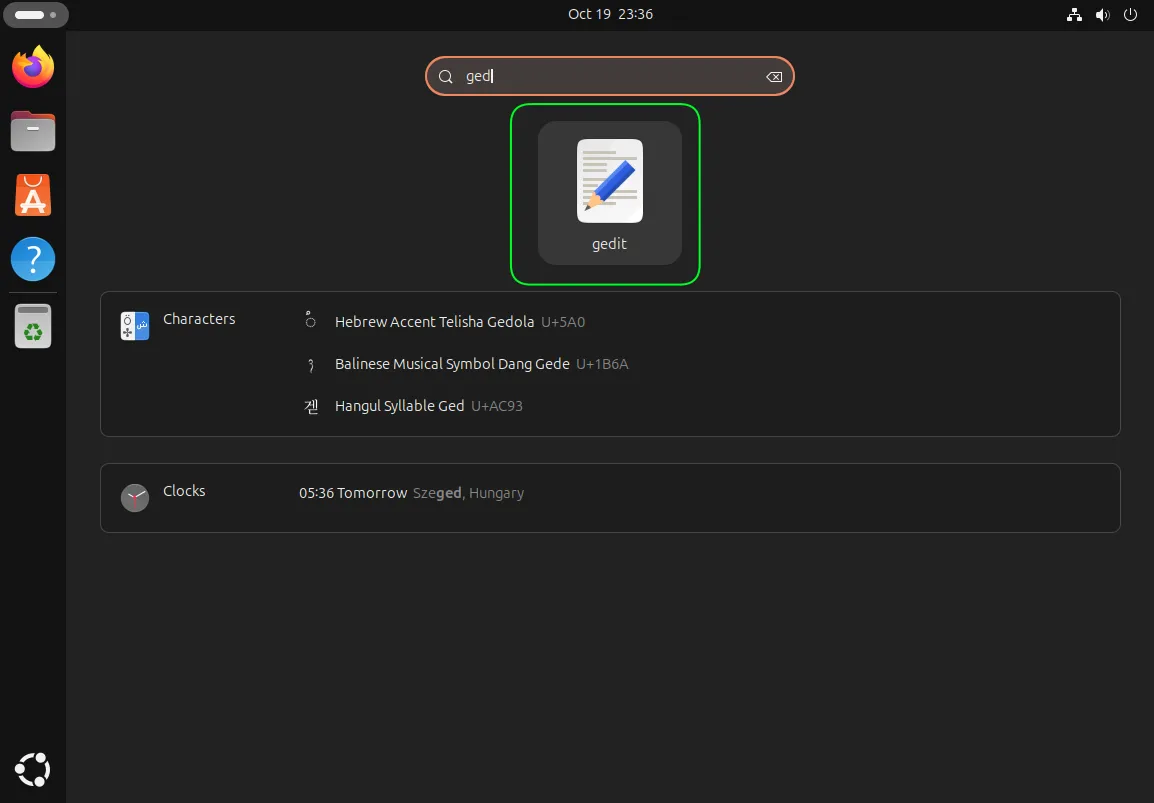
Photo by admingeek from Infotechys
Basic Features |
To create a new file, follow these steps:
Opening an Existing File |
To open a file, click on the Open button or use Ctrl + O. Navigate to the file’s location and select it.
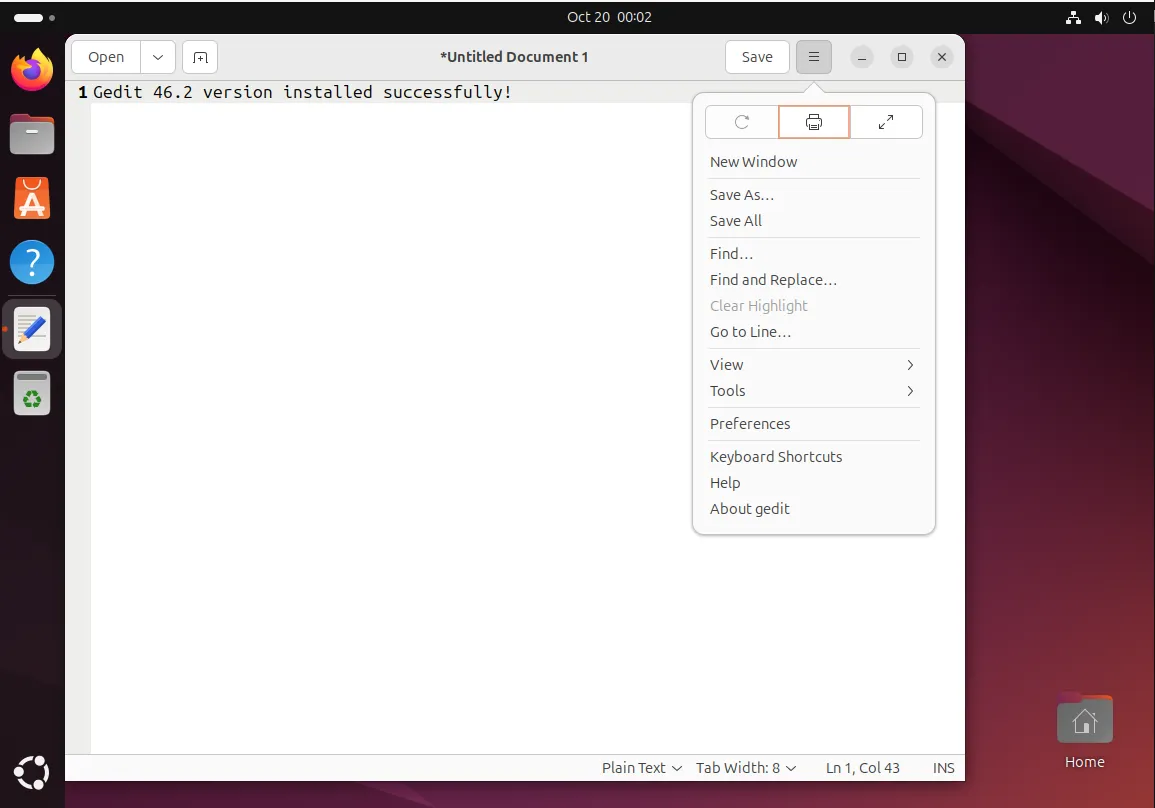
Photo by admingeek from Infotechys
Saving Files |
To save your work, click on the Save button or use the shortcut Ctrl + S. If it’s a new file, you’ll be prompted to choose a name and location.
Gedit supports syntax highlighting for various programming languages. Here’s how to enable it:
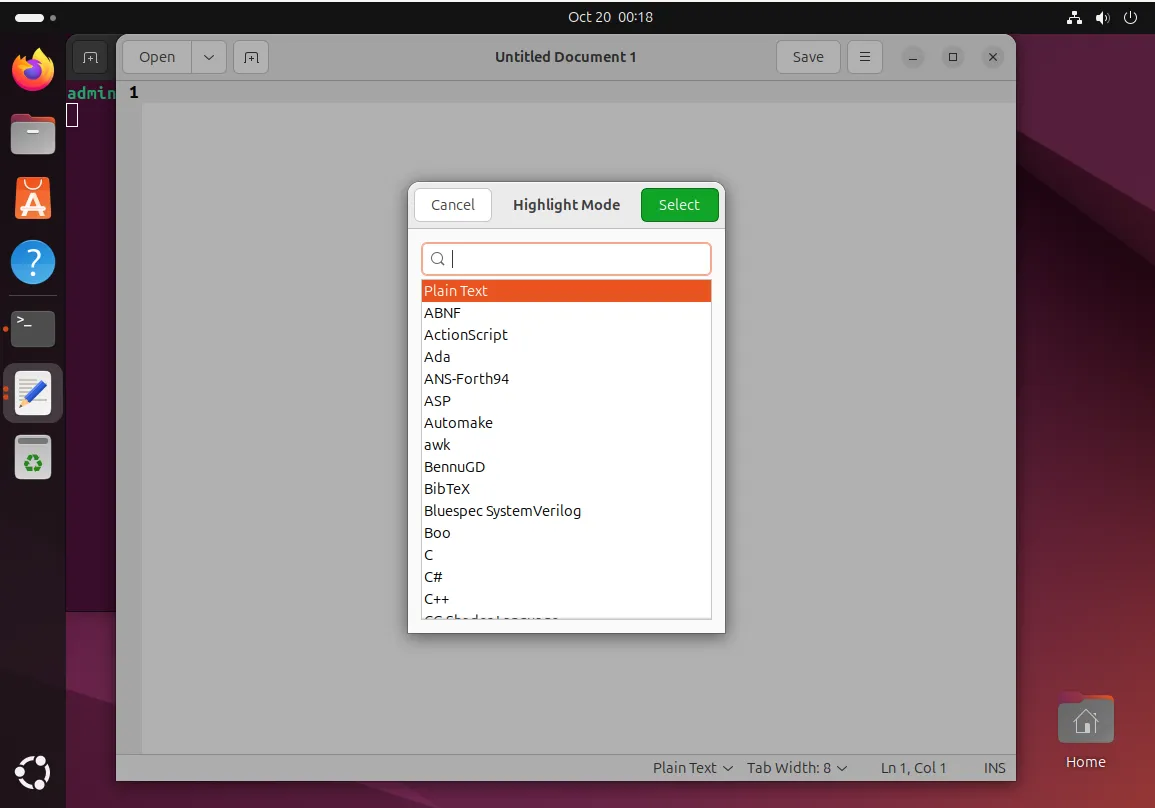
Photo by admingeek from Infotechys
If you’re a developer, Gedit can be an effective tool for coding. Here’s how to optimize it for programming:
Enabling Line Numbers |
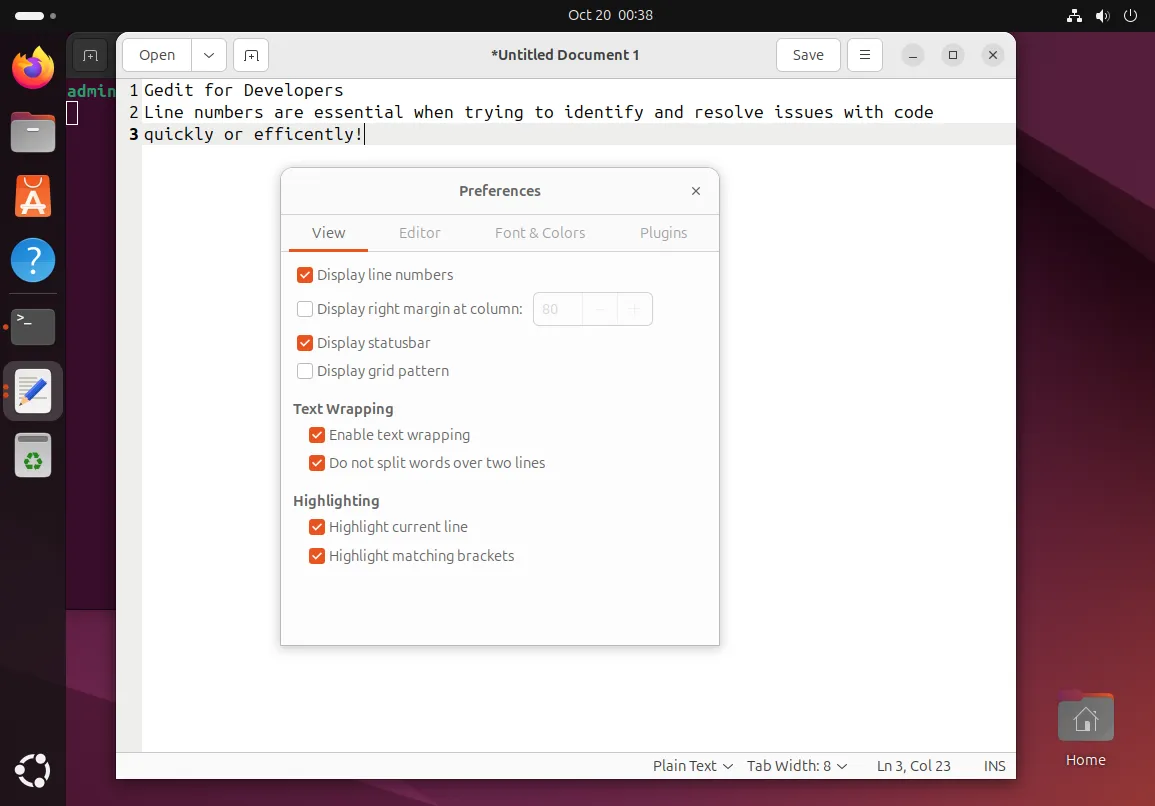
Photo by admingeek from Infotechys
Customizing the Appearance |
Gedit allows you to customize its appearance through themes. Here’s how to change the theme:
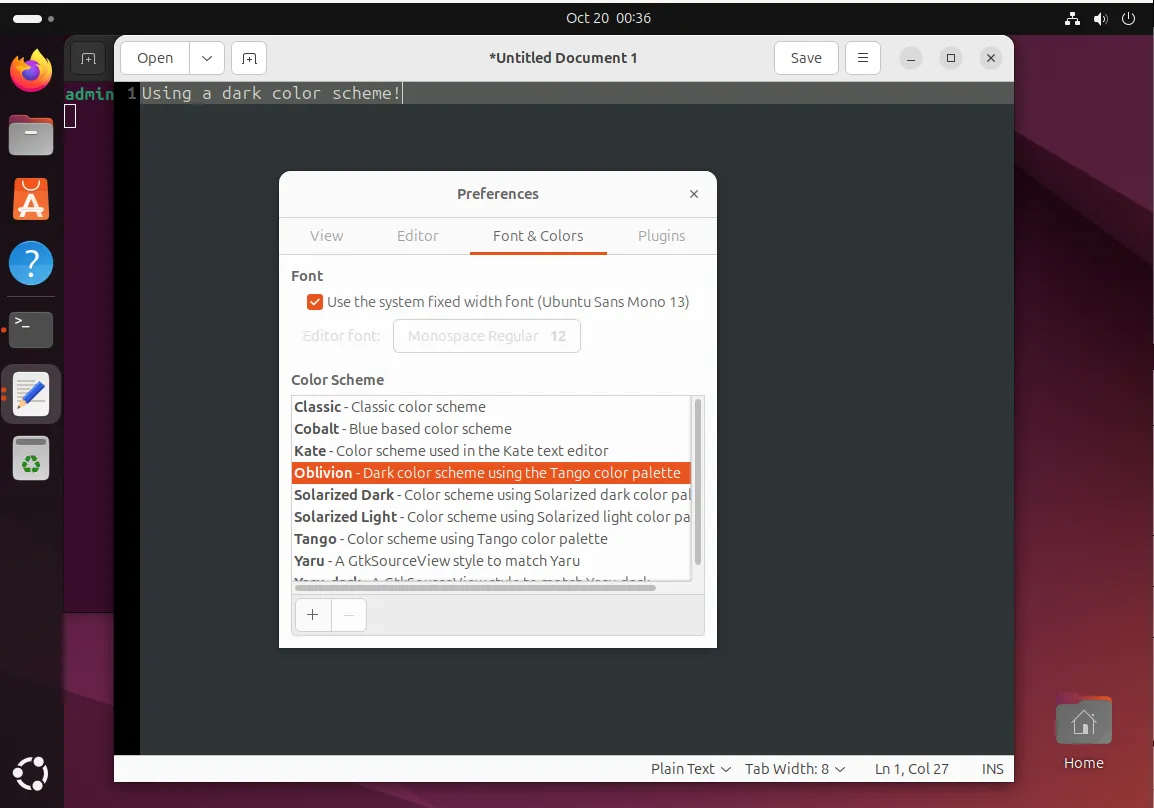
Photo by admingeek from Infotechys
Knowing keyboard shortcuts can significantly boost your efficiency. Here are some essential shortcuts for GEdit:
| Action | Shortcut |
|---|---|
| New Document | Ctrl + N |
| Open Document | Ctrl + O |
| Save Document | Ctrl + S |
| Close Document | Ctrl + W |
| Find | Ctrl + F |
| Replace | Ctrl + H |
| Undo | Ctrl + Z |
| Redo | Ctrl + Shift + Z |
Gedit’s functionality can be enhanced with plugins. Here’s how to manage plugins:
Step 1: Access the Plugins Manager |
Step 2: Enable/Disable Plugins |
You’ll see a list of available plugins. Check the boxes to enable them or uncheck to disable them.
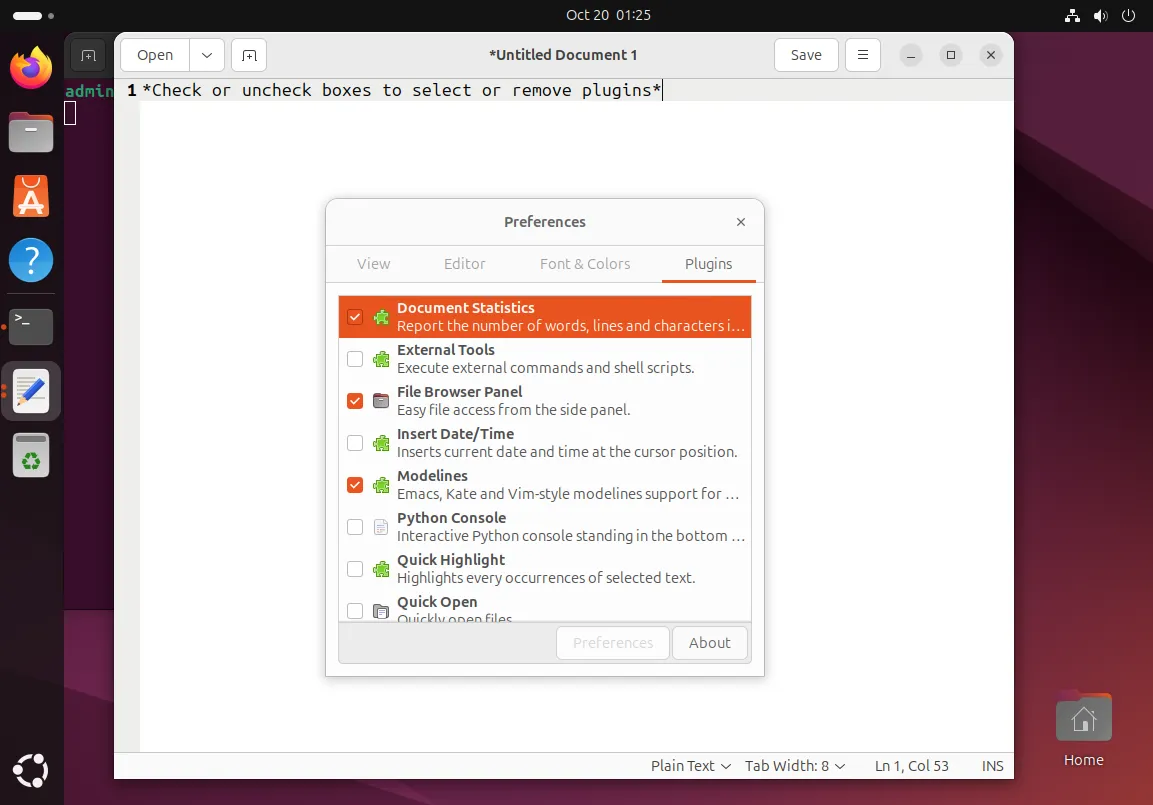
Photo by admingeek from Infotechys
Common Plugins to Consider
|
Auto-Completion |
To enhance coding efficiency, consider using snippets. You can create your custom snippets or use existing ones through the Snippets plugin.
While Gedit is reliable, users may encounter some issues. Here are solutions to common problems:
Gedit Won’t Open |
Check if Gedit is already running: Sometimes, Gedit may already be open. Use the command pkill gedit to close it and try launching again.
Reinstall Gedit: If problems persist, consider reinstalling it with the commands:
sudo apt remove gedit -y && sudo apt install gedit -y
Syntax Highlighting Not Working |
If syntax highlighting is not working:
Gedit is a robust text editor that caters to a variety of users, from casual note-takers to seasoned developers. Its lightweight nature, combined with powerful features, makes it an ideal choice for Ubuntu 24.04 users. By following this guide, you’ll be well-equipped to install, configure, and utilize Gedit effectively. Whether you’re writing code or editing text, Gedit has the tools you need to enhance your productivity.
Did you find this article useful? Your feedback is invaluable to us! Please feel free to share your thoughts in the comments section below and share this post!
1. Is Gedit available for other Linux distributions? |
Yes, Gedit is available for various Linux distributions. You can install it using the package manager specific to your distribution.
2. Can I use Gedit for programming? |
Absolutely! Gedit supports syntax highlighting for numerous programming languages, making it suitable for coding.
3. How can I contribute to Gedit? |
You can contribute by reporting bugs, suggesting features, or even contributing code. Visit the Gedit GitLab page for more information.
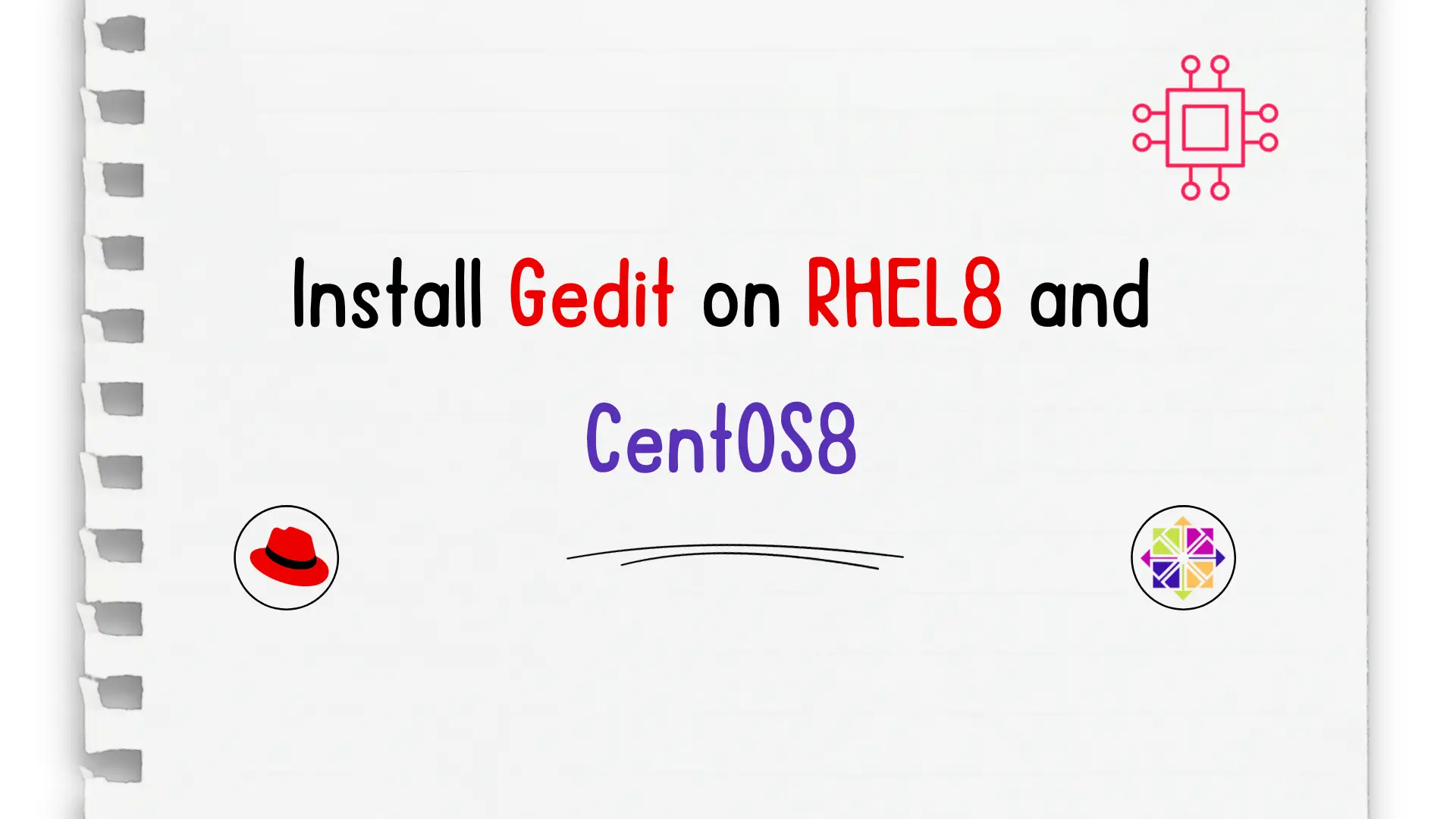
In this article, we will review how to install Gedit on RHEL8 or CentOS8. Whether you’re a developer, writer, or simply someone who frequently works

Learn how to easily install Gedit on Ubuntu 23.10 with our step-by-step guide. Discover the benefits of this versatile text editor and customize it to
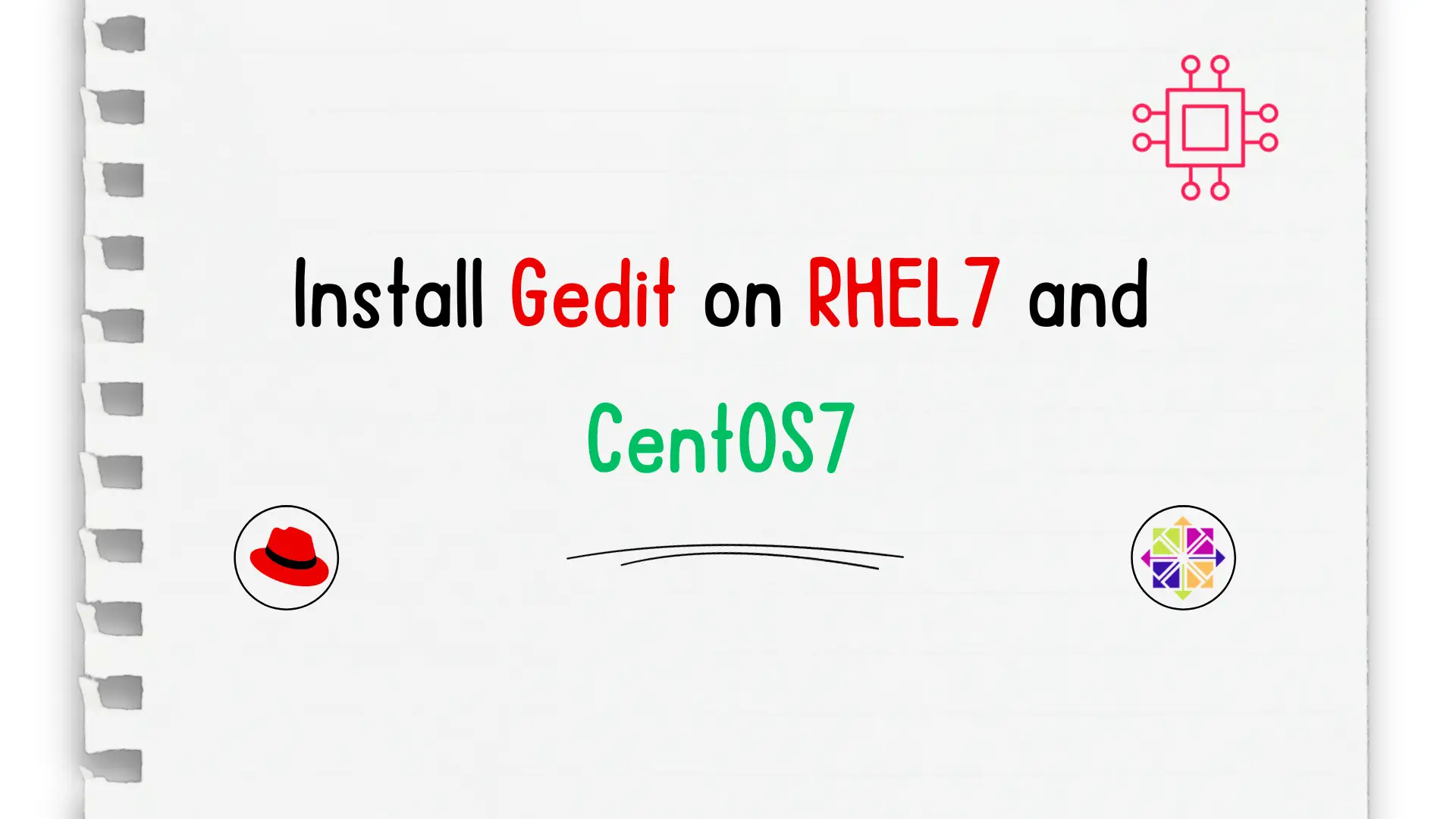
In this tutorial, we will install gedit on CentOS7. We are going to use yum for the installation so it’s a straightforward process. The same
