
In this tutorial, we will review the installation procedure for standing up an Ubuntu 20.04 server on KVM. We will focus specifically, on version 20.04
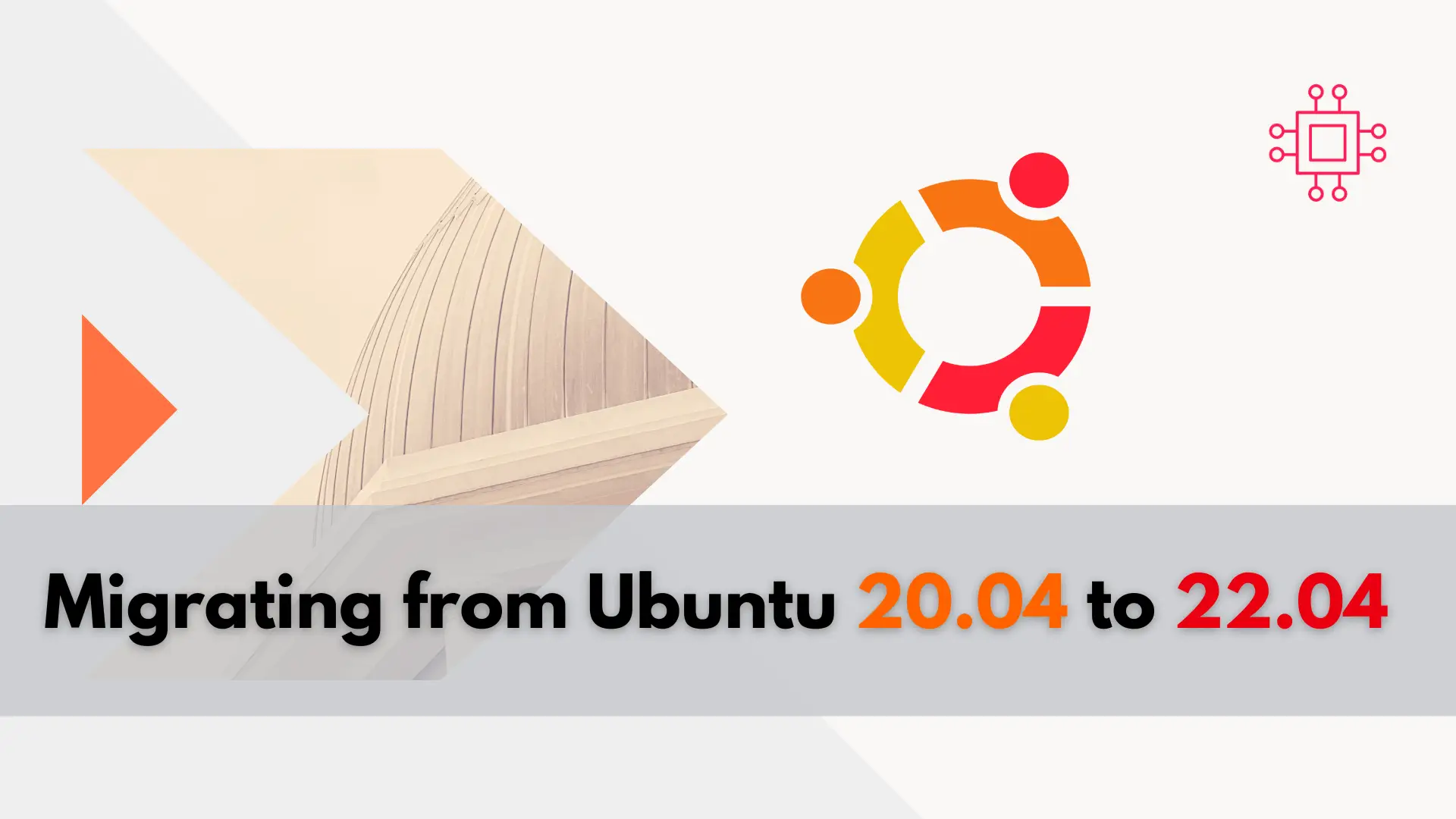
In this guide, we’ll walk you through the seamless process of migrating from Ubuntu 20.04 to 22.04, ensuring a smooth transition without losing any data or functionality.
Are you ready to take the leap to Ubuntu 22.04? With the latest LTS release promising enhanced features, security updates, and performance tweaks, it’s a move worth considering.
The move to Ubuntu 22.04 is worth considering for several compelling reasons. Firstly, it brings a slew of updated software packages, including the latest kernel, GNOME desktop environment, and various system libraries, ensuring better performance, stability, and security.
Additionally, Ubuntu 22.04 introduces new features and enhancements that cater to both novice and advanced users, such as improved system tray functionality, enhanced support for Wayland, and updated default applications.
Furthermore, as a Long-Term Support (LTS) release, Ubuntu 22.04 guarantees five years of security updates and support, making it an ideal choice for businesses, developers, and enthusiasts seeking a reliable and future-proof operating system.
Overall, the move to Ubuntu 22.04 promises a more polished and efficient Linux experience, making it a compelling upgrade for users across the board.
Now, lets delve into the process involved with a seamless migration from Ubuntu version 20.04 to the more recent 22.04.
Before diving into the migration process, it’s crucial to safeguard your data. Back up your important files, documents, configurations, and any other data you can’t afford to lose. For example, if you current 20.04 version is a virtual machine, you can simply take a snapshot of it. There are also several solutions for backing up physical machines which are beyond the scope of this article. This ensures that even if something goes awry during the migration, your valuable information remains intact.
Ensure your system meets the minimum requirements for Ubuntu 22.04. While the requirements are not expected to change dramatically from the previous version, it’s always wise to double-check to avoid compatibility issues.
Before initiating the migration, ensure your Ubuntu 20.04 installation is up-to-date. Run the following commands in the terminal and reboot your machine:
$ sudo apt update
$ sudo apt upgrade
$ sudo apt dist-upgrade
$ sudo /sbin/shutdown -r now
This will ensure that you have all the latest patches and updates installed before proceeding further.
Ubuntu provides a built-in tool called do-release-upgrade to facilitate the upgrade process. Open a terminal and execute the following command:
$ sudo do-release-upgrade
The upgrade process will begin and perform all of the necessary preliminary checks required to ensure the upgrade to 22.04 is successful.
Checking for a new Ubuntu release
Get:1 Upgrade tool signature [819 B]
Get:2 Upgrade tool [1,260 kB]
Fetched 1,261 kB in 0s (0 B/s)
authenticate 'jammy.tar.gz' against 'jammy.tar.gz.gpg'
extracting 'jammy.tar.gz'
Reading cache
Checking package manager
Reading package lists... Done
Building dependency tree
Reading state information... Done
Hit http://us.archive.ubuntu.com/ubuntu focal InRelease
Hit http://us.archive.ubuntu.com/ubuntu focal-updates InRelease
...
31 installed packages are no longer supported by Canonical. You can
still get support from the community.
13 packages are going to be removed. 234 new packages are going to be
installed. 1504 packages are going to be upgraded.
You have to download a total of 1,427 M. This download will take
about 2 minutes with your connection.
Installing the upgrade can take several hours. Once the download has
finished, the process cannot be canceled.
Continue [yN] Details [d]
Hit the Y key and Enter key to proceed with the upgrade. This process will take several minutes to complete depending on the resources you have on your machine and apps installed.
During the upgrade process, you might encounter package conflicts or dependency issues. Ubuntu’s upgrade tool will attempt to resolve these conflicts automatically, but in some cases, manual intervention may be required. Be prepared to review and resolve any conflicts that arise.
For example, during the upgrade process, you will be prompted about services that require restarts (image below). Click Yes and the Enter key to continue and avoid being asked each time a service needs restarting.
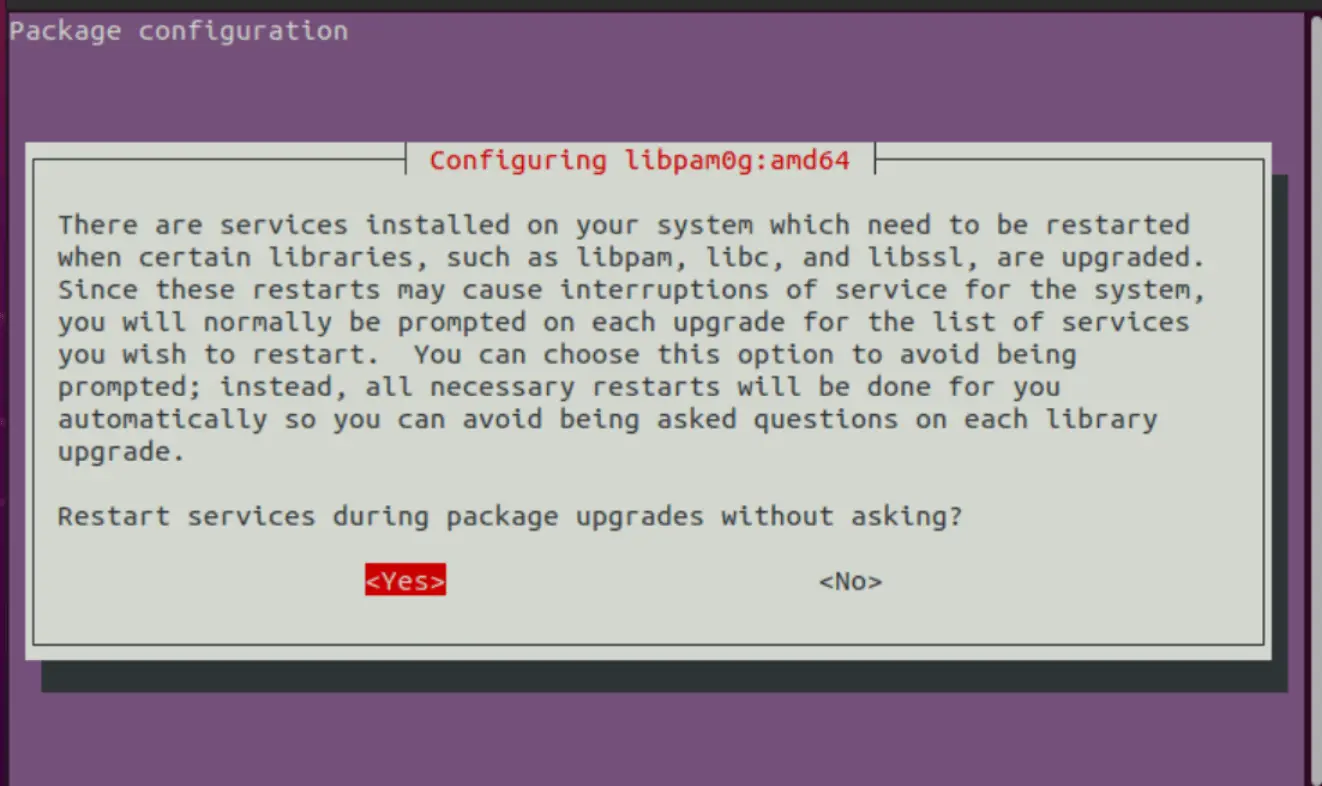
Photo by admingeek from Infotechys
Starting in Ubuntu 22.04, Firefox receives updates via Snap packaging. You will receive a notification informing you of this change, as shown in the image below.
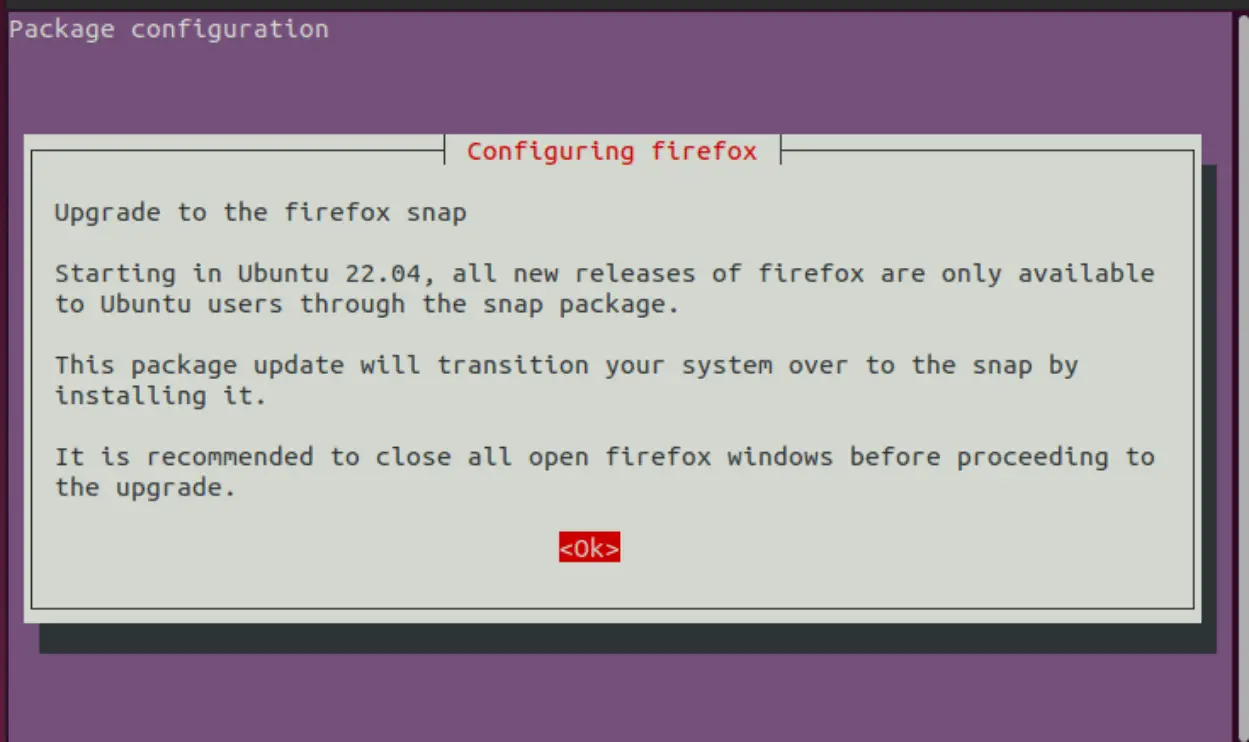
Photo by admingeek from Infotechys
Another common scenario involves the /etc/sudoers file. If you’ve made modifications to it in your previous version, you’ll receive a prompt (see below) giving you the option to either keep the existing version or accept the newer one.
Configuration file '/etc/sudoers'
==> Modified (by you or by a script) since installation.
==> Package distributor has shipped an updated version.
What would you like to do about it ? Your options are:
Y or I : install the package maintainer's version
N or O : keep your currently-installed version
D : show the differences between the versions
Z : start a shell to examine the situation
The default action is to keep your current version.
*** sudoers (Y/I/N/O/D/Z) [default=N] ?
Simply press Enter to maintain your current configuration. It’s crucial to ensure that no sudo privileges we’ve granted are altered during this process.
Searching for obsolete software
Reading state information... Done
Remove obsolete packages?
66 packages are going to be removed.
Continue [yN] Details [d]
You’ll also receive a prompt regarding the removal of obsolete packages as part of the upgrade process. Simply press Enter to accept and proceed with the upgrade.
System upgrade is complete.
Restart required
To finish the upgrade, a restart is required.
If you select 'y' the system will be restarted.
Continue [yN]
Finally, you’ll be notified that the system upgrade is complete and a restart is required. Press the Y key + Enter to confirm and proceed with the restart.
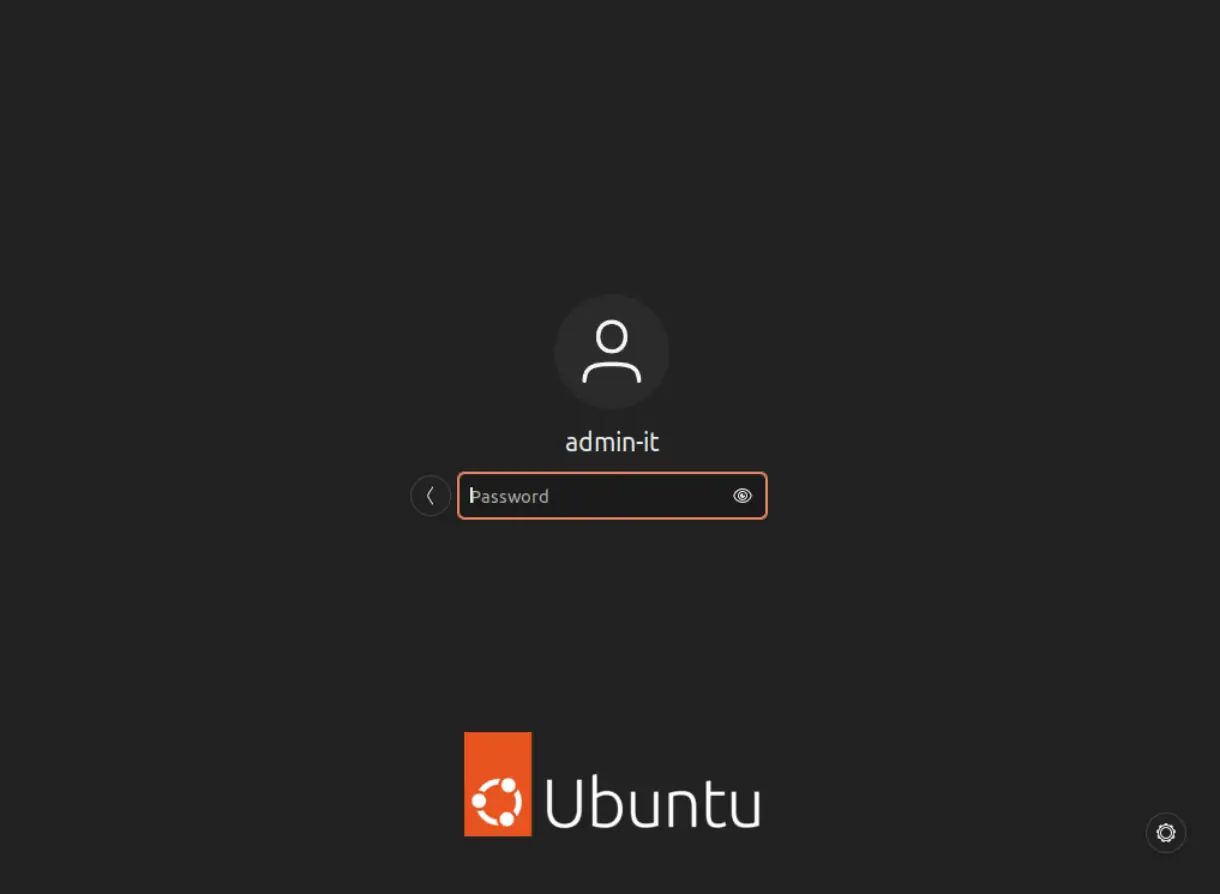
Photo by admingeek from Infotechys
Once the upgrade is complete, take some time to customize your system settings according to your preferences. This includes adjusting display settings, configuring system preferences, and installing additional software or packages as needed.
After migrating to Ubuntu 22.04, thoroughly test your system to ensure everything is functioning as expected. Test critical applications, hardware peripherals, and system functionalities to identify any potential issues early on.
Congratulations! You’ve successfully migrated to Ubuntu 22.04. Enjoy the latest features, performance improvements, and security enhancements that come with the new release. Don’t forget to explore the Ubuntu Software Center to discover new applications and tools to further enhance your Ubuntu experience.
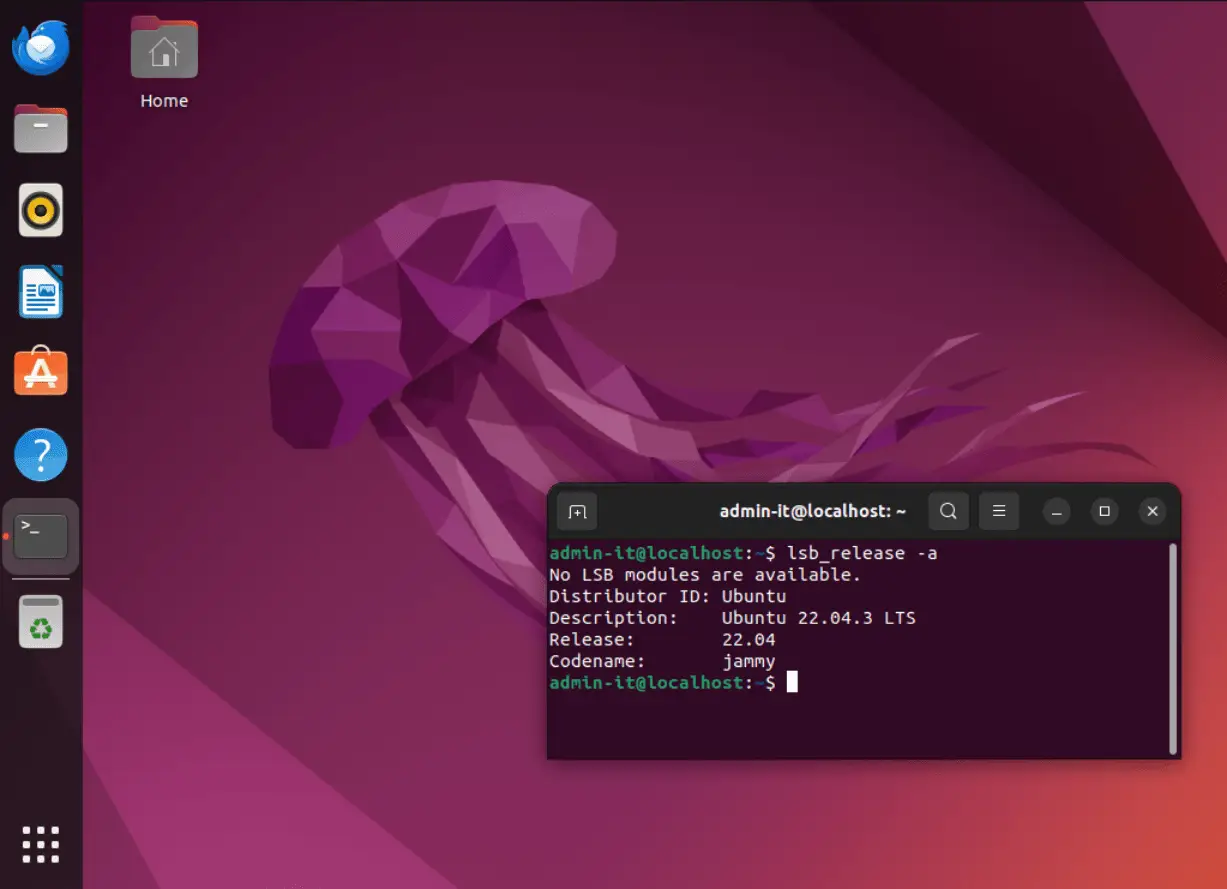
Photo by admingeek from Infotechys
Migrating from Ubuntu 20.04 to 22.04 doesn’t have to be a daunting task. By following these steps and exercising caution throughout the process, you can seamlessly upgrade to the latest LTS release without losing any data or functionality. Embrace the new features and improvements offered by Ubuntu 22.04, and elevate your Linux experience to new heights.
Was this article helpful to you? If so, leave us a comment below and share!
Related Posts

In this tutorial, we will review the installation procedure for standing up an Ubuntu 20.04 server on KVM. We will focus specifically, on version 20.04

In today’s article, we will review the step-by-step process involved with a Kubernetes cluster install on Ubuntu server version 20.04. However, this procedure will work
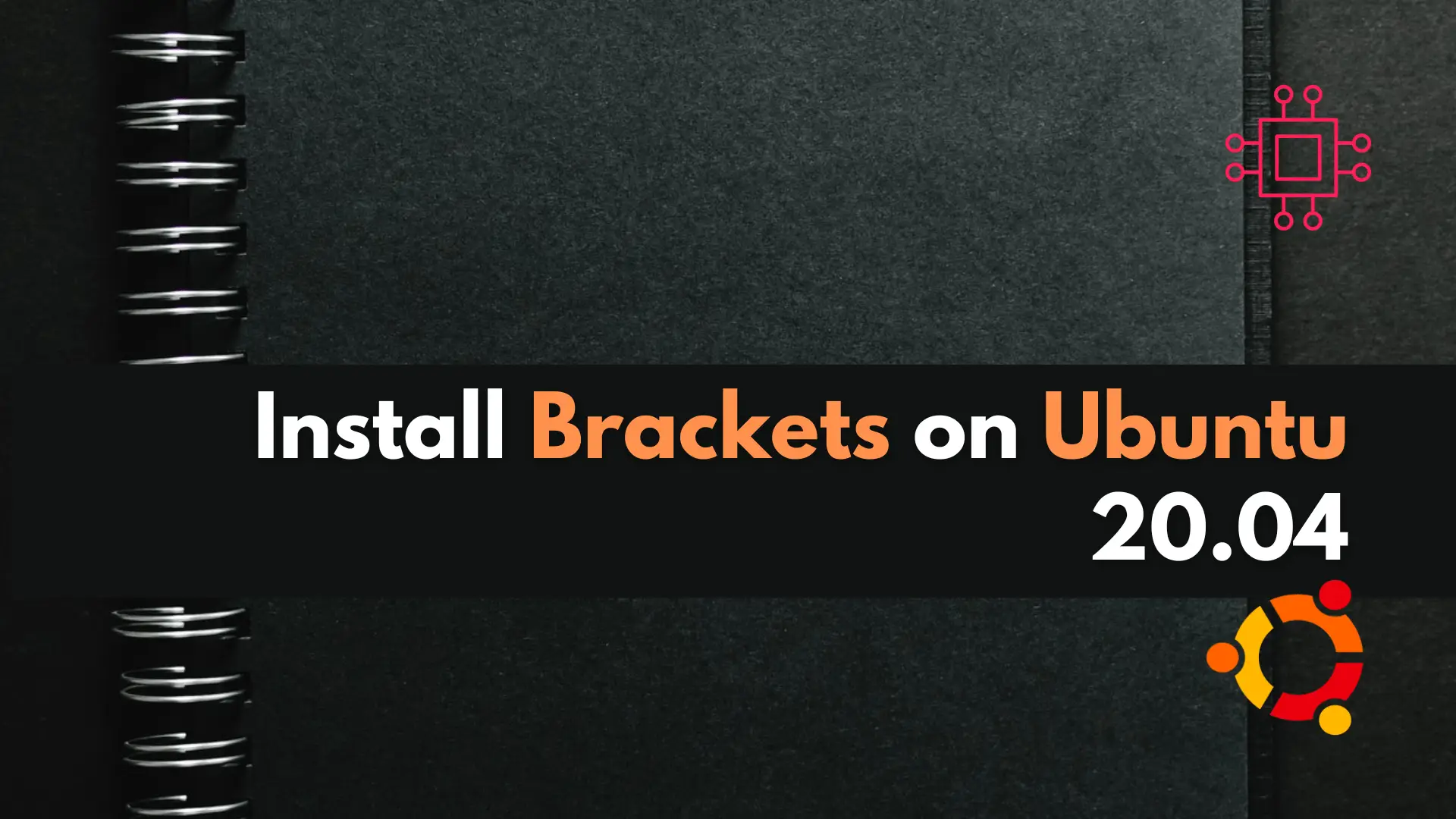
Launching the Brackets Code Editor To launch the Brackets Code Editor, simply issue the snap run command (below): admin@vm10:~ $ snap run brackets Photo by admingeek from
