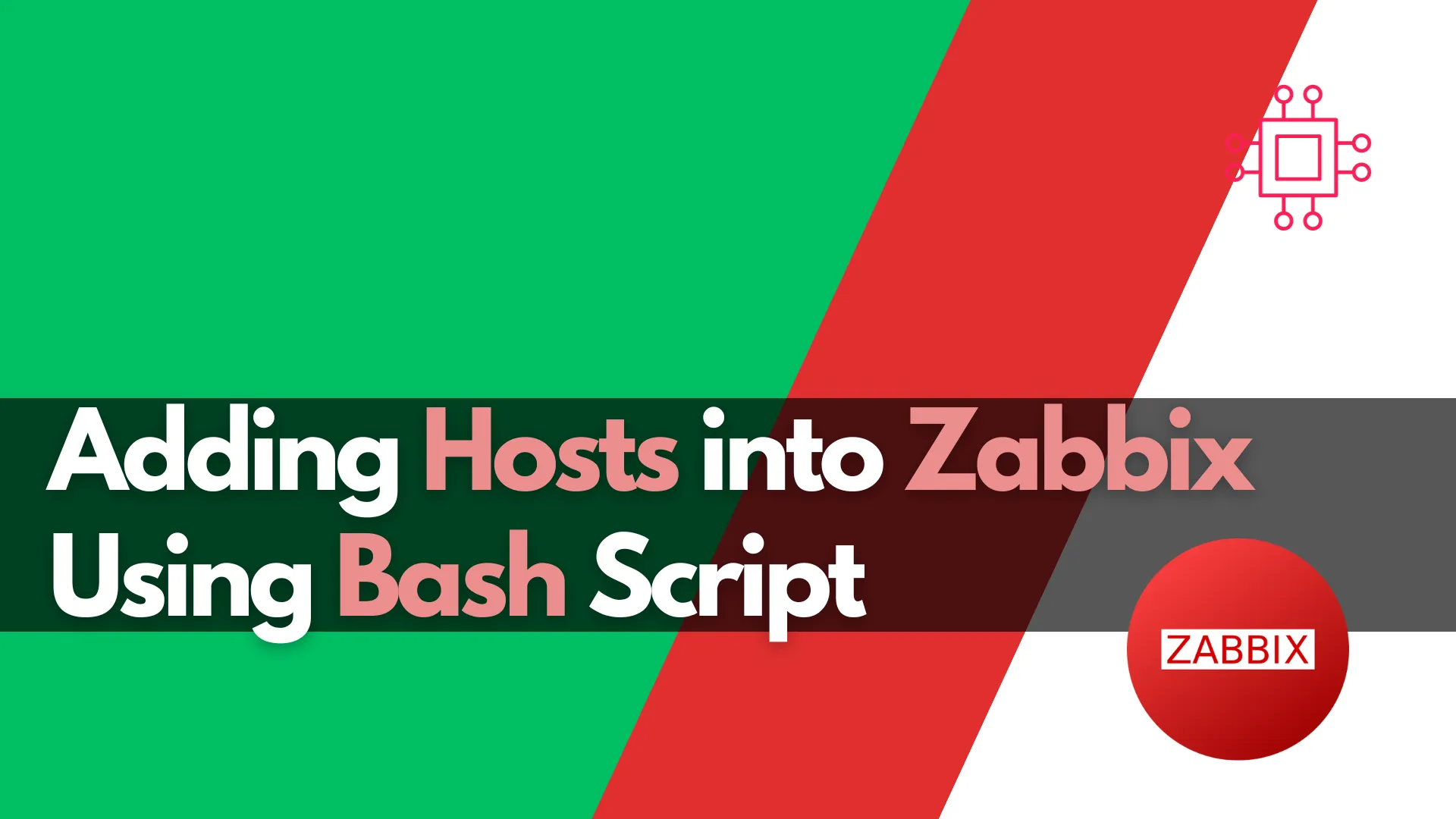
Learn how to automate adding hosts to Zabbix using Bash script. This comprehensive guide covers script functions, examples, and best practices to streamline your IT
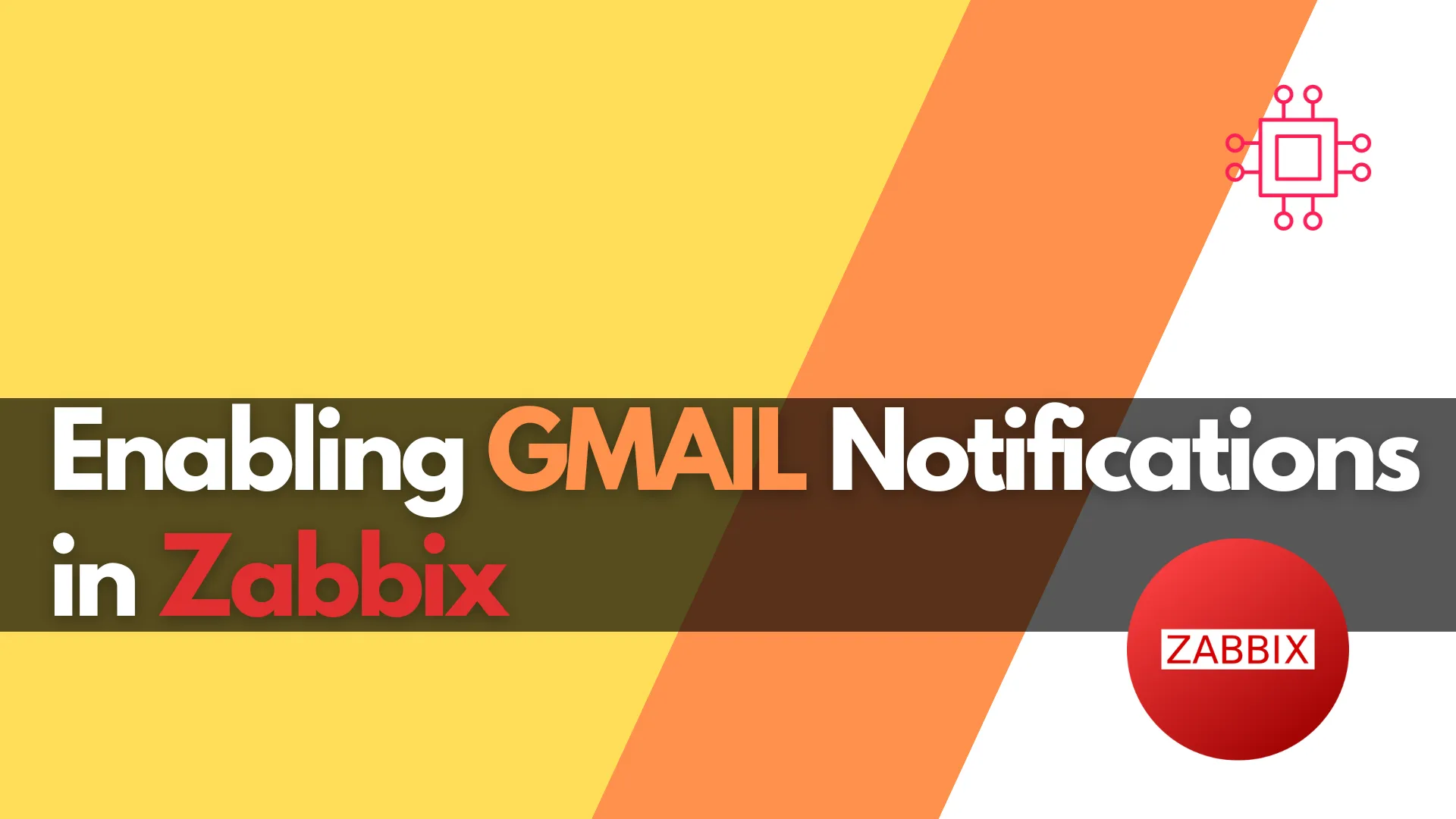
Learn how to enable Gmail notifications in Zabbix with our step-by-step guide. Improve your IT monitoring by ensuring timely alerts and effective incident management. Perfect for Zabbix users looking to enhance their notification setup!
In the realm of IT monitoring, Zabbix stands out as a powerful and versatile tool. However, to leverage its full potential, setting up notifications is crucial. In this guide, we will walk you through enabling Gmail notifications in Zabbix, ensuring you never miss a critical alert. By following the steps outlined here, you’ll not only improve your monitoring capabilities but also enhance your overall operational efficiency.
Why Use Gmail for Notifications? |
Using Gmail for Zabbix notifications offers several advantages:
Before you start configuring Gmail notifications in Zabbix, ensure you have the following:
Zabbix is an open-source monitoring solution that provides real-time monitoring of servers, networks, and applications. One of its core features is the ability to send notifications to users when specific triggers are activated. These notifications are vital for prompt response to incidents, reducing downtime, and maintaining optimal performance.
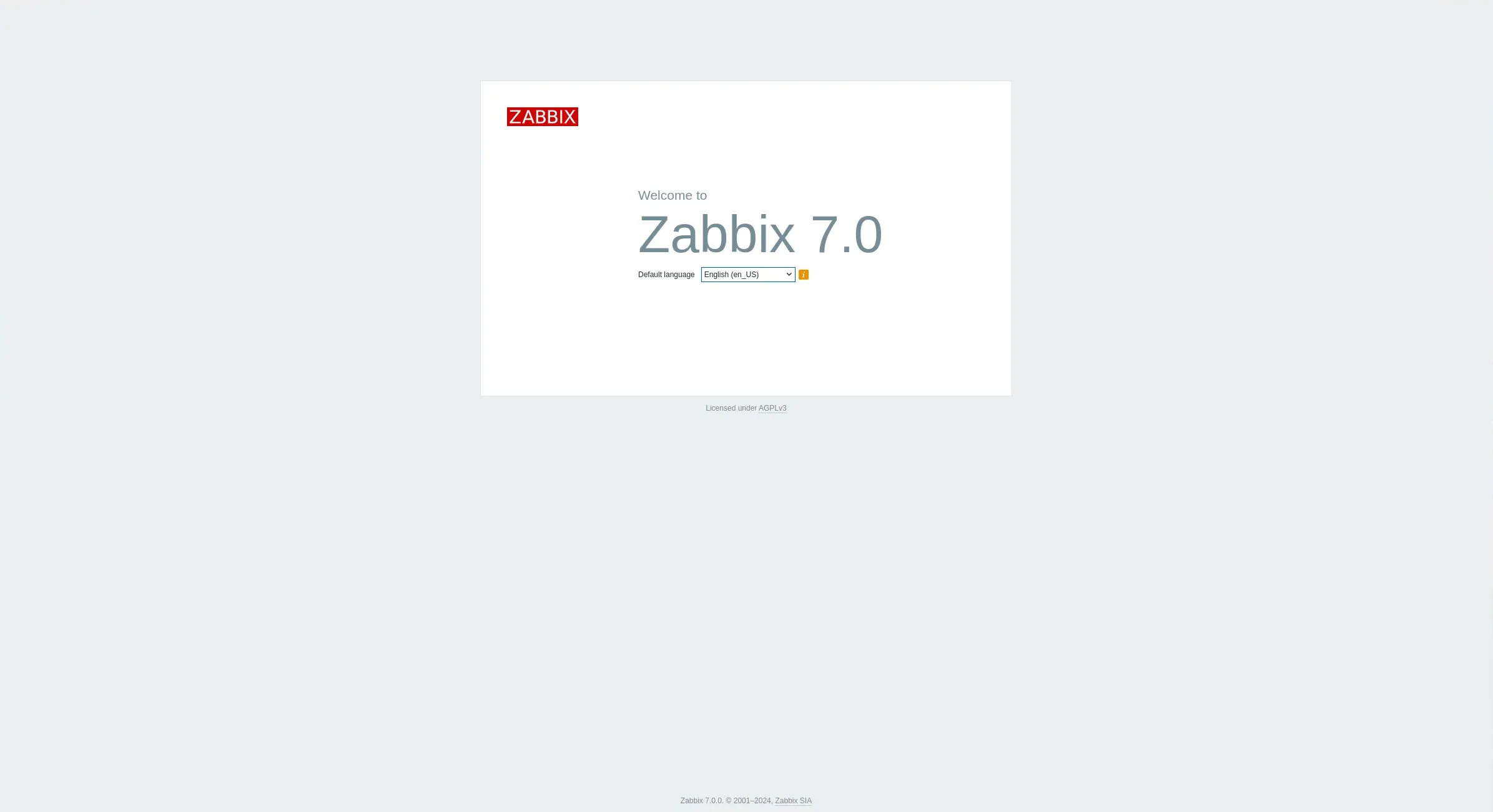
Photo by admingeek from Infotechys
Step 1: Configure Gmail Settings |
According to Google, starting on September 30, 2024, less secure apps, third-party apps, or devices that have you sign in with only your username and password will no longer be supported for Google Workspace accounts. Therefore, we’ll utilize “App Passwords” to setup our Gmail Notifications:
Log into your Gmail account |
Go to your Google Account settings |
Click on your profile picture in the top right corner.
Select “Manage your Google Account.”
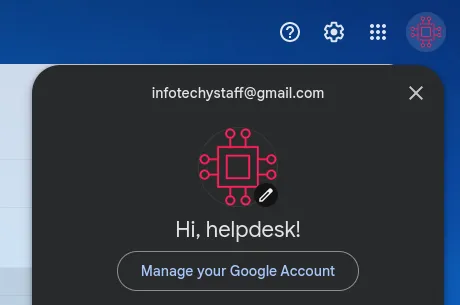
Photo by admingeek from Infotechys
Navigate to Security |
On the left side, click on “Security.”
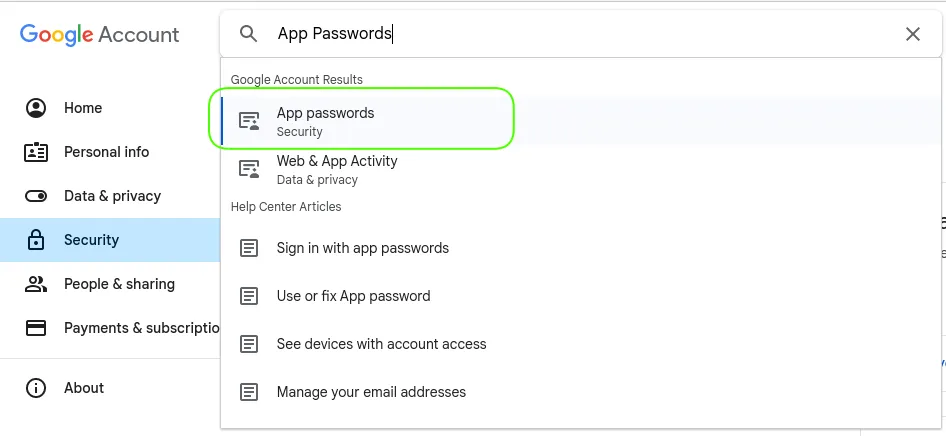
Photo by admingeek from Infotechys
Select App Passwords |
Click create button to create a password for Zabbix. You will be presented with a 16-character password.
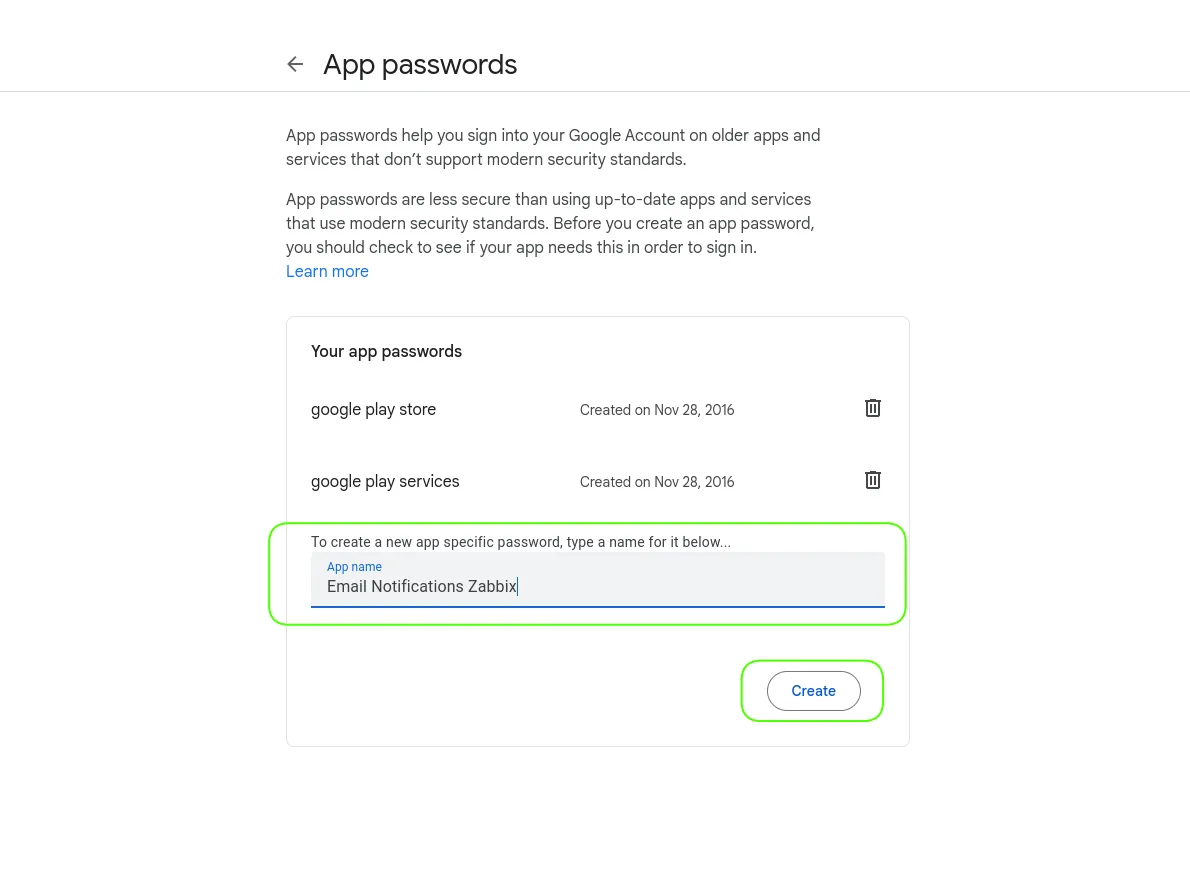
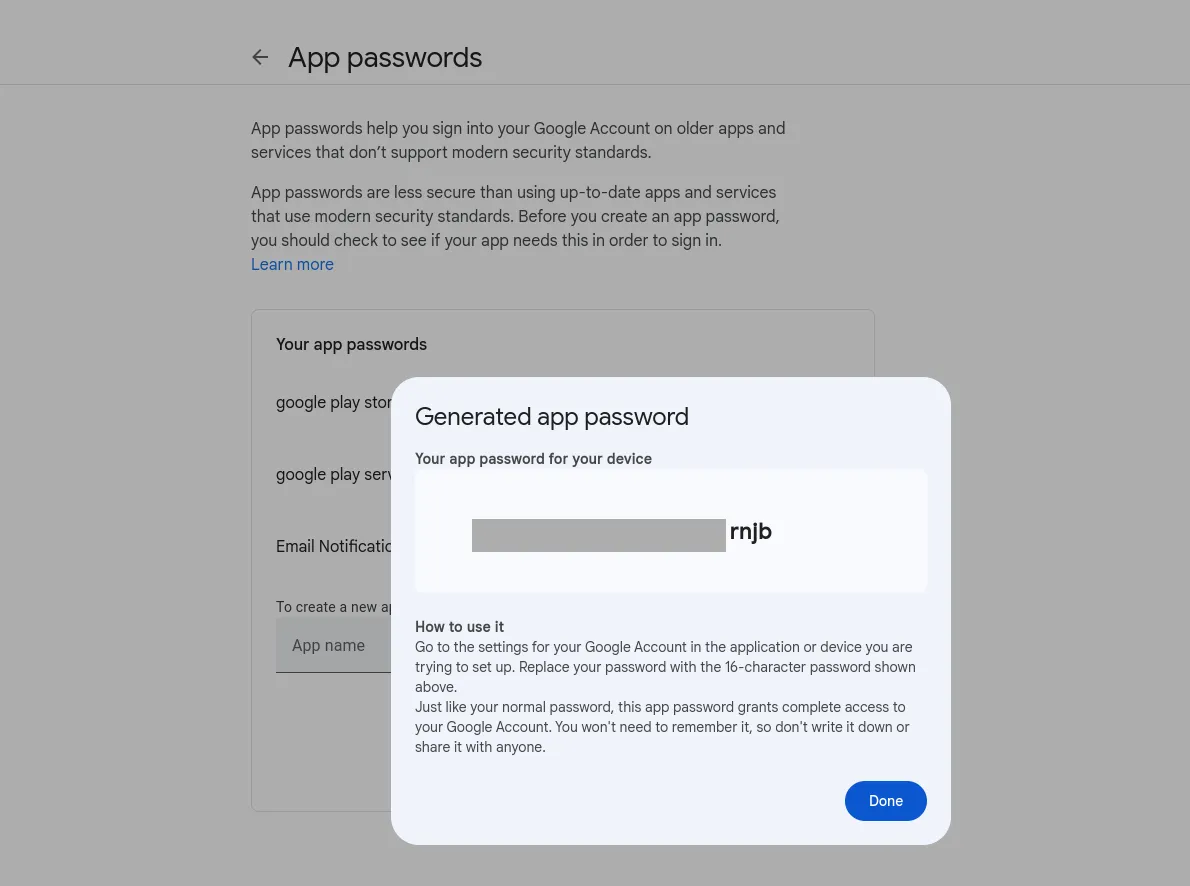
Photo by admingeek from Infotechys
Copy the 16-character password and then click the [Done] button to continue.
Step 2: Set Up Zabbix Media Type |
Next, you’ll need to configure a media type in Zabbix to use Gmail for notifications.
Log into Zabbix web interface |
Navigate to Administration > Media types |
The location will vary depending on what version of Zabbix you have installed. For example, in Zabbix 7.0, you would navigate to Alerts -> Media Types.
Click on “Gmail” media type |
Populate the text fields with the following:
Gmail
EmailGmailyour-email@gmail.comyour-password (paste in your 16-character app password)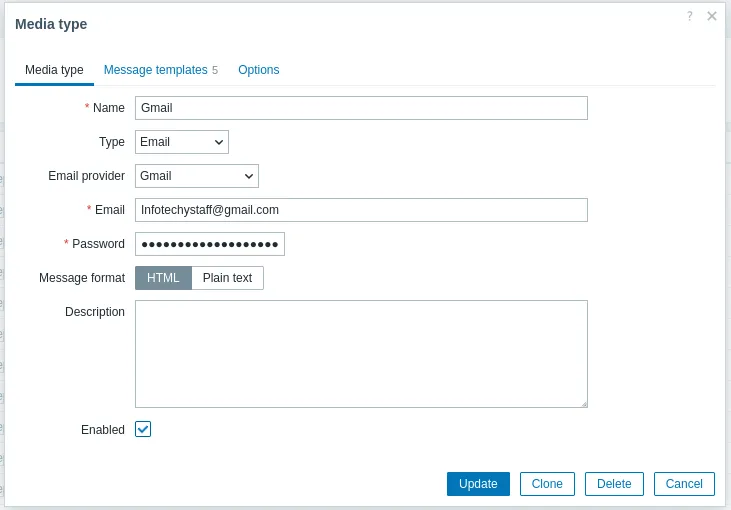
Photo by admingeek from Infotechys
Save the media type |
Click the [Update] button to continue. On the media types page, click on the [Test] link to the right of the page to verify the media type is operational.
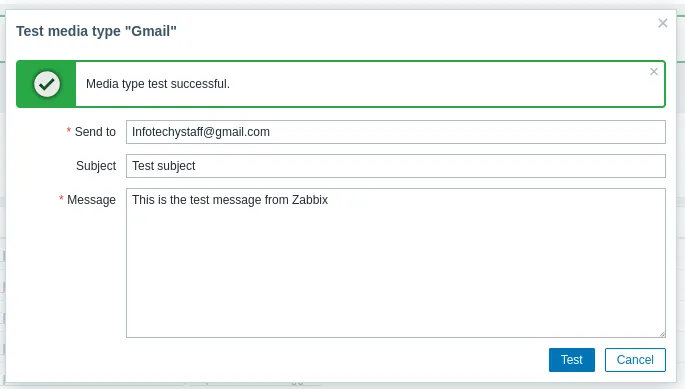
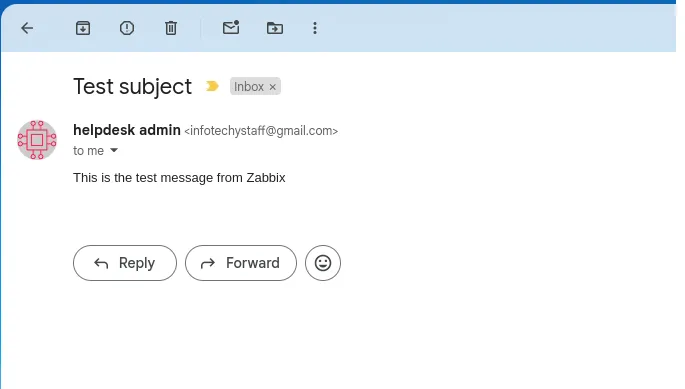
Photo by admingeek from Infotechys
On the media types page, click on the [Test] link to the right of the page to verify the media type is operational.
| Field | Value |
|---|---|
| Name | Gmail |
| Type | |
| SMTP server | smtp.gmail.com |
| SMTP server port | 587 |
| SMTP helo | yourdomain.com |
| SMTP authentication | Plain |
| Username | your-email@gmail.com |
| Password | your-password |
| Encryption | TLS |
Step 3: Create User and Assign Media Type |
Now, you need to create a user in Zabbix who will receive the notifications.
Go to Administration > Users |
Again, the location will vary depending on your version of Zabbix. In Zabbix 7.0, navigate to the Users -> User .
Click the “Create user” Button |
Click the [Create user] button to the top right of the page.
NotificationUser (or any name you choose)Notification UserSurnameyour-passwordyour-passwordYou can accept the defaults options for the rest of it and then, click the [Media] Link to proceed to the next page.
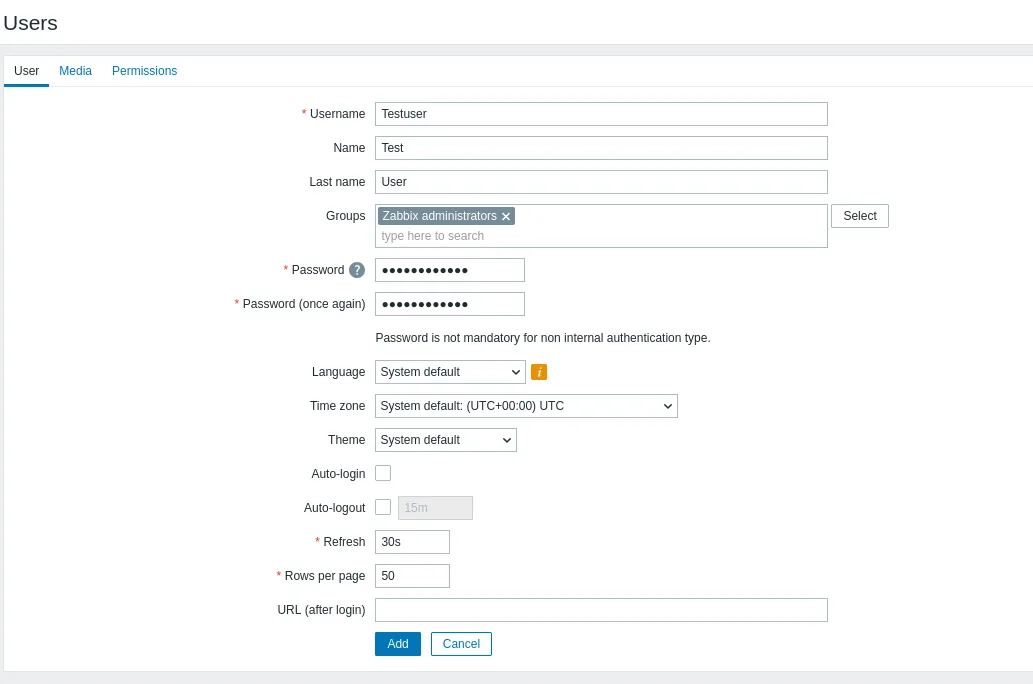
Photo by admingeek from Infotechys
Media Section |
Click the “Add” link and select the Gmail media type you created earlier.
your-email@gmail.com1-7,00:00-24:00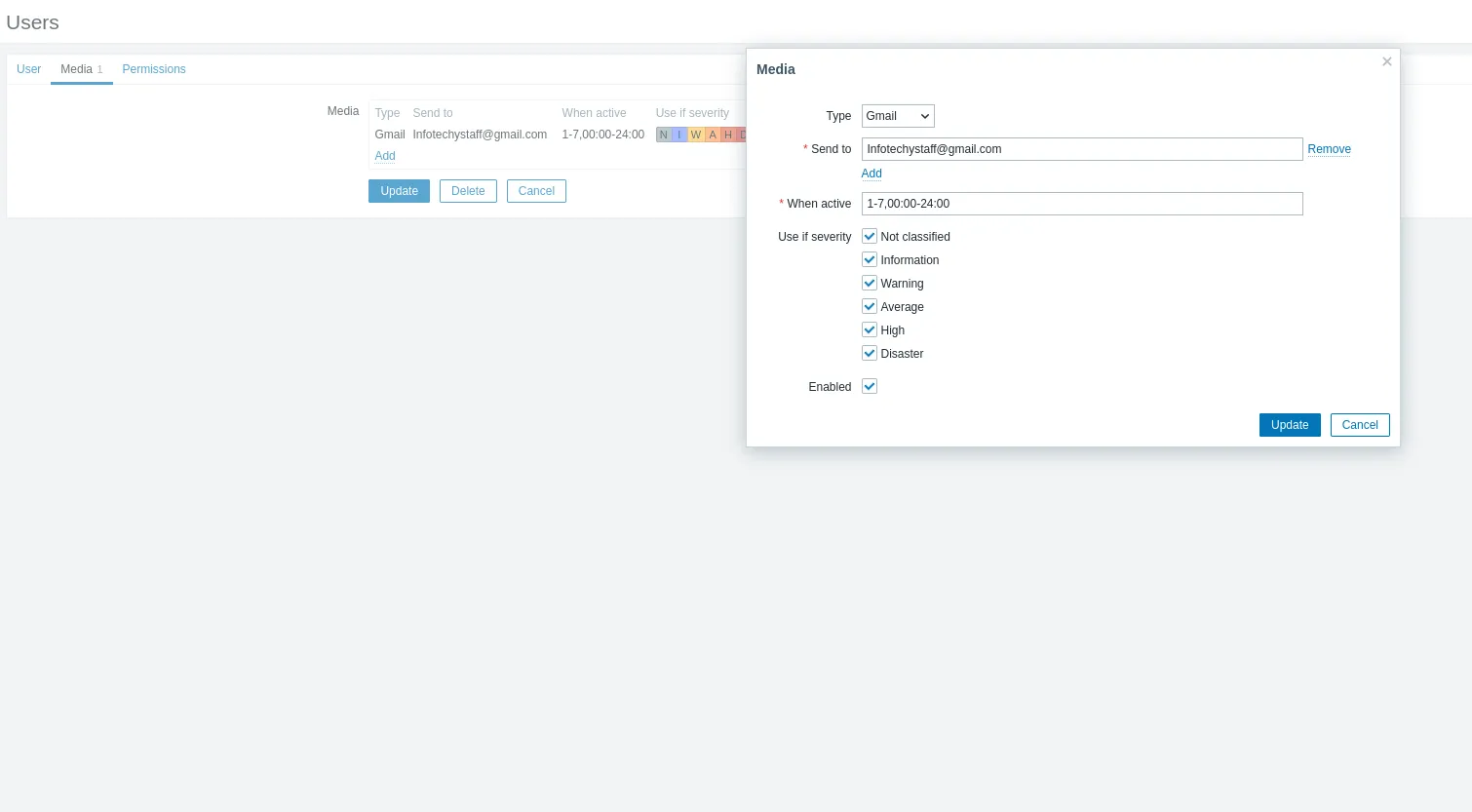
Photo by admingeek from Infotechys
Permission Section |
Finally, click the “Permission” link and select a role for your user. For this demonstration, our test user was assigned the admin role. You will also be presented with all of the various components your new user will have access to. Click the [Update] button to save your settings and continue.
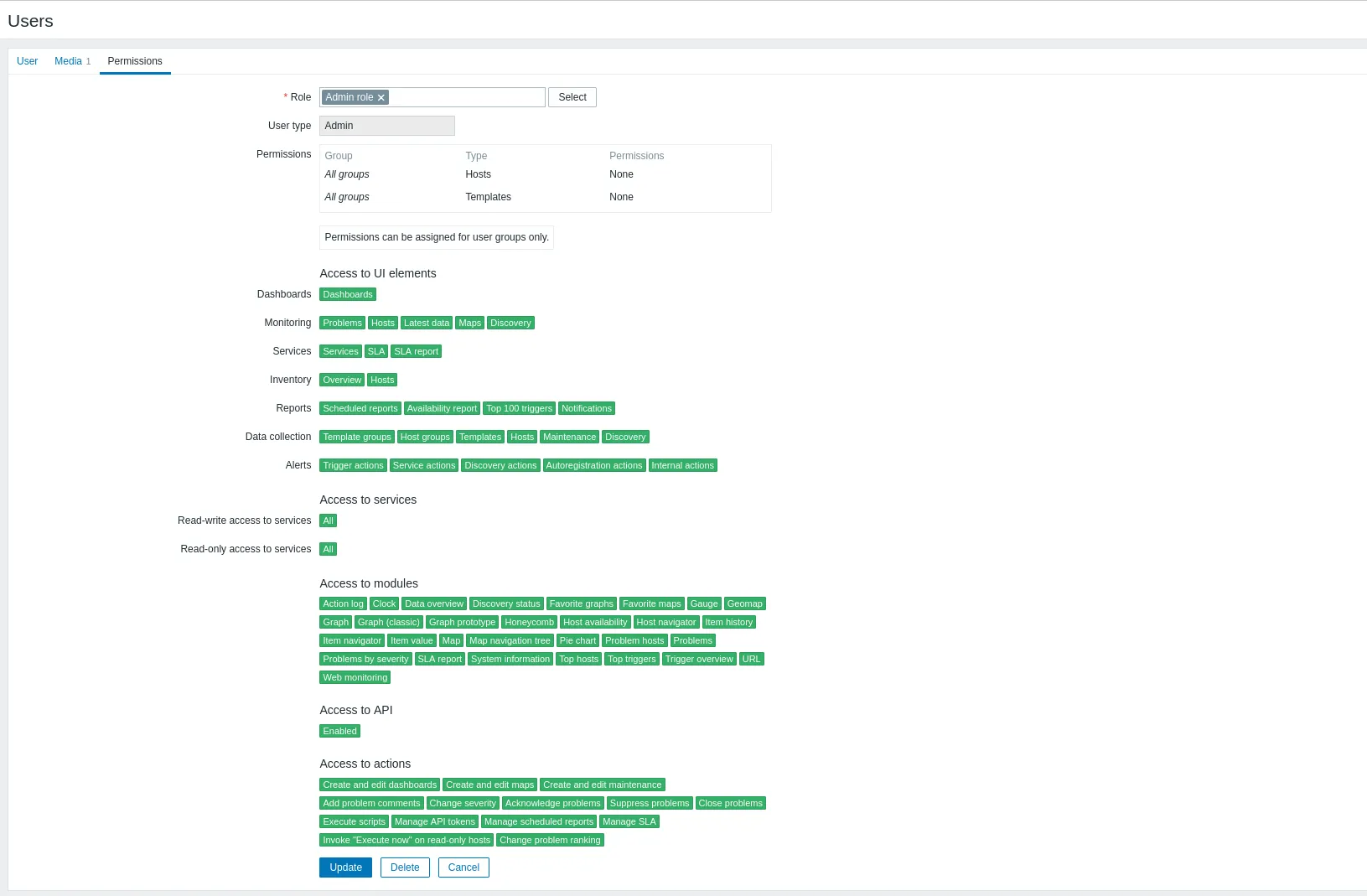
Photo by admingeek from Infotechys
Congratulations! You’ve successfully configured Zabbix to send email notifications whenever triggers are activated. With your Zabbix user and media types set up, you’re ready to test your email notifications by simulating an event. For instance, rebooting one of your monitored hosts will trigger a warning and allow you to verify the notification process.
Note: For more detailed guidance on setting up customized trigger actions and specific checks for your environment, please refer to the official Zabbix Documentation.
If you don’t receive emails, consider the following troubleshooting tips:
Common Error Messages |
| Error Message | Solution |
|---|---|
SMTP Error: Failed to connect | Check SMTP server address and port. |
Authentication failed | Verify username and password. |
Connection timed out | Ensure that your firewall allows outgoing SMTP traffic. |
Enabling Gmail notifications in Zabbix is a straightforward process that enhances your monitoring capabilities. By following the steps outlined in this guide, you can ensure timely alerts and effective incident management. Remember to regularly review and update your configuration as necessary to maintain optimal performance.
For more advanced monitoring solutions, consider exploring additional integrations and features that Zabbix offers. With the right setup, you can transform your monitoring strategy and keep your IT infrastructure running smoothly.
If you found this guide helpful, don’t forget to share it with your colleagues and fellow IT professionals.
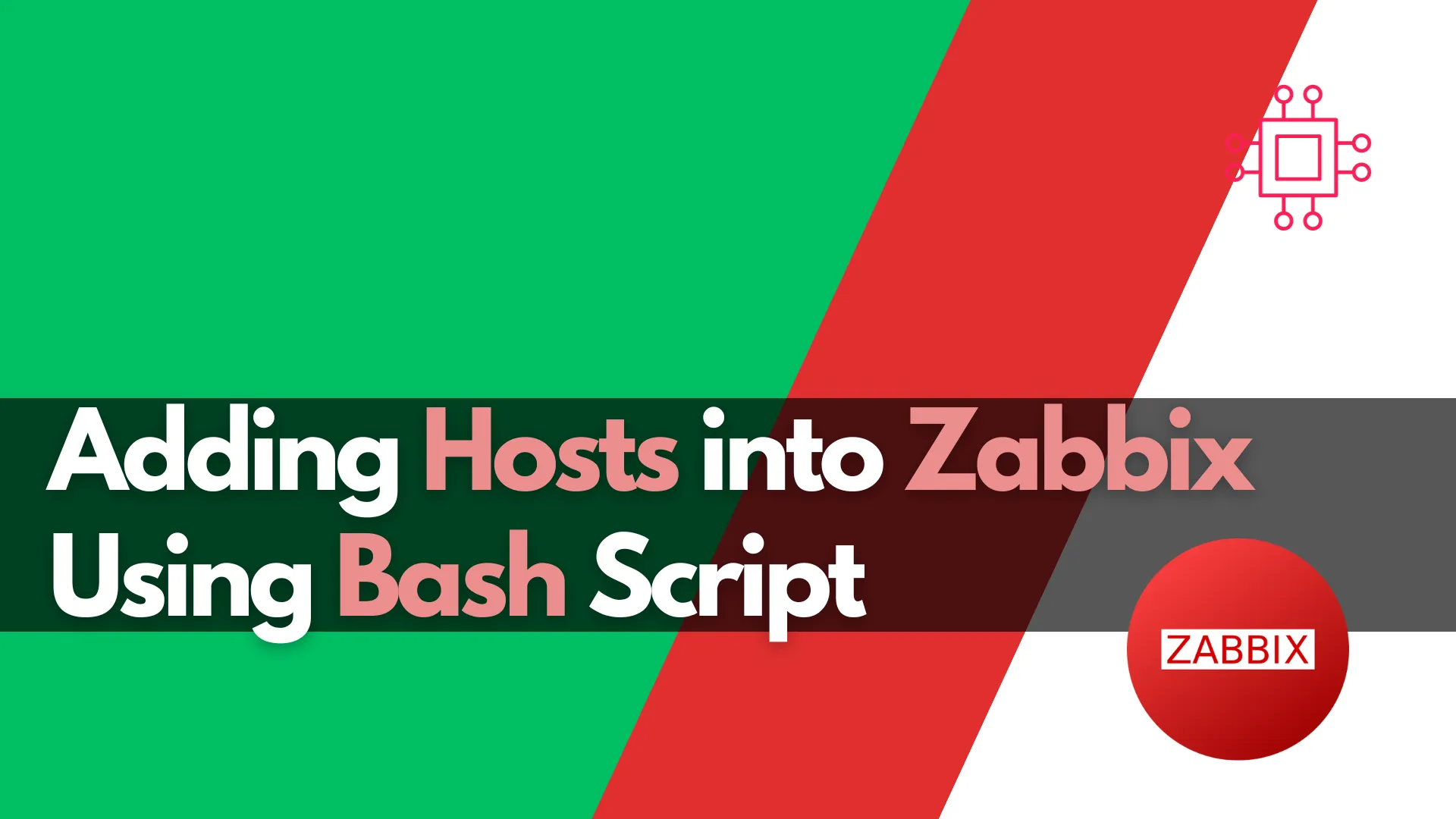
Learn how to automate adding hosts to Zabbix using Bash script. This comprehensive guide covers script functions, examples, and best practices to streamline your IT
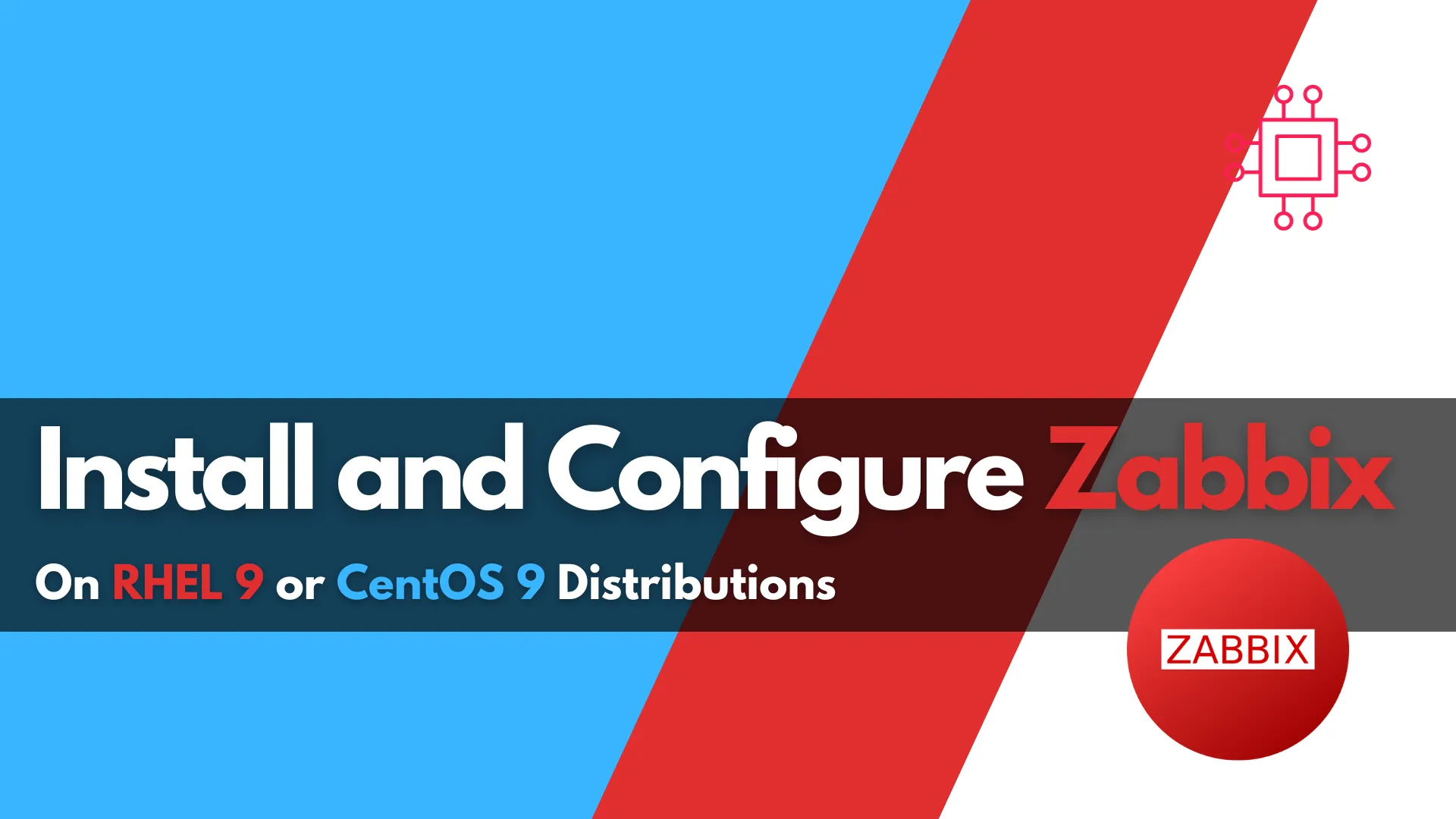
This blog post covers how to install and configure Zabbix version 7.0-2 on RHEL 9 in detail, including prerequisites, step-by-step instructions, and troubleshooting tips. Table
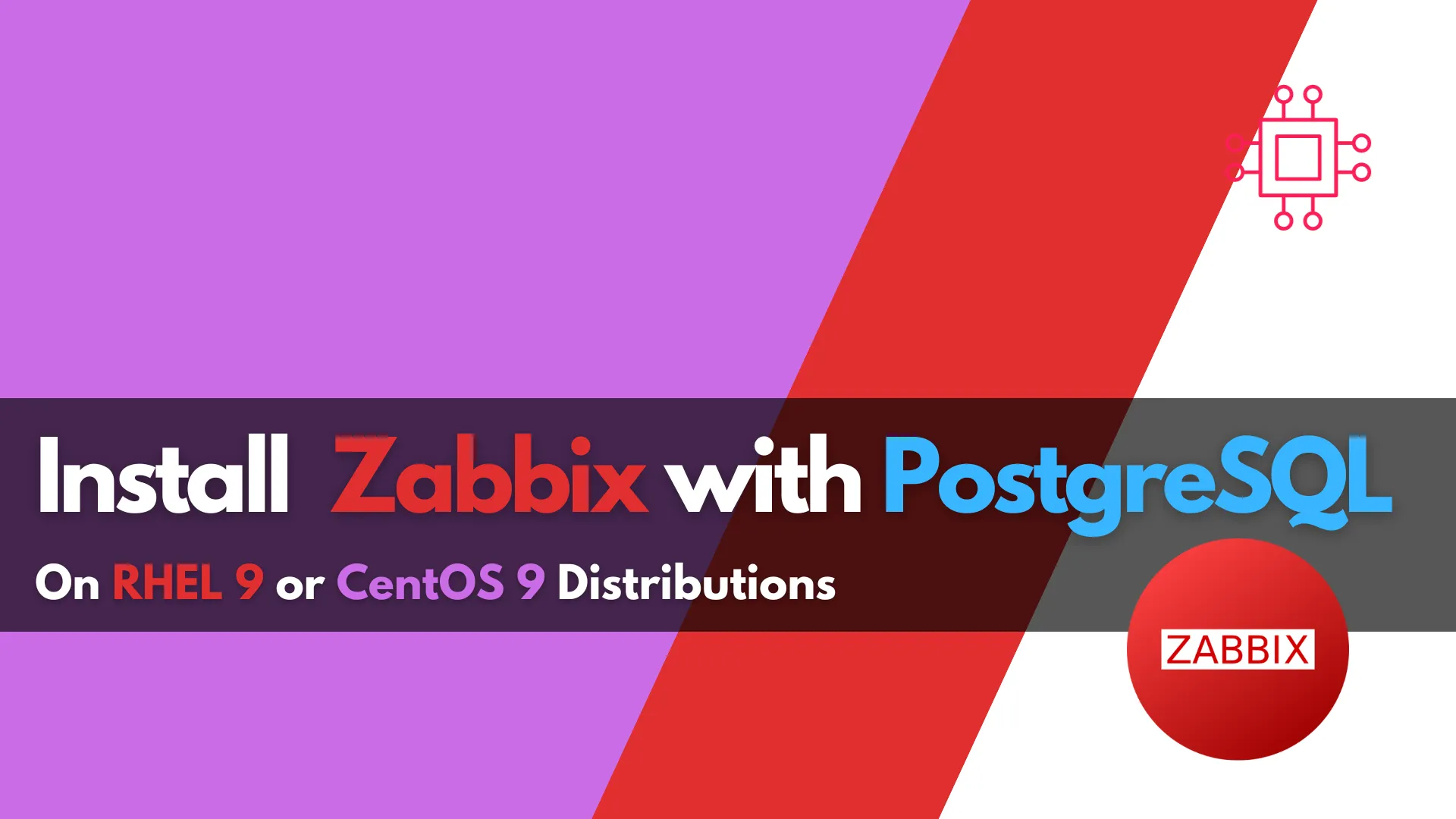
Learn how to install Zabbix with PostgreSQL on RHEL 9 | CentOS 9 with our comprehensive step-by-step guide. Follow clear instructions with CLI examples and
