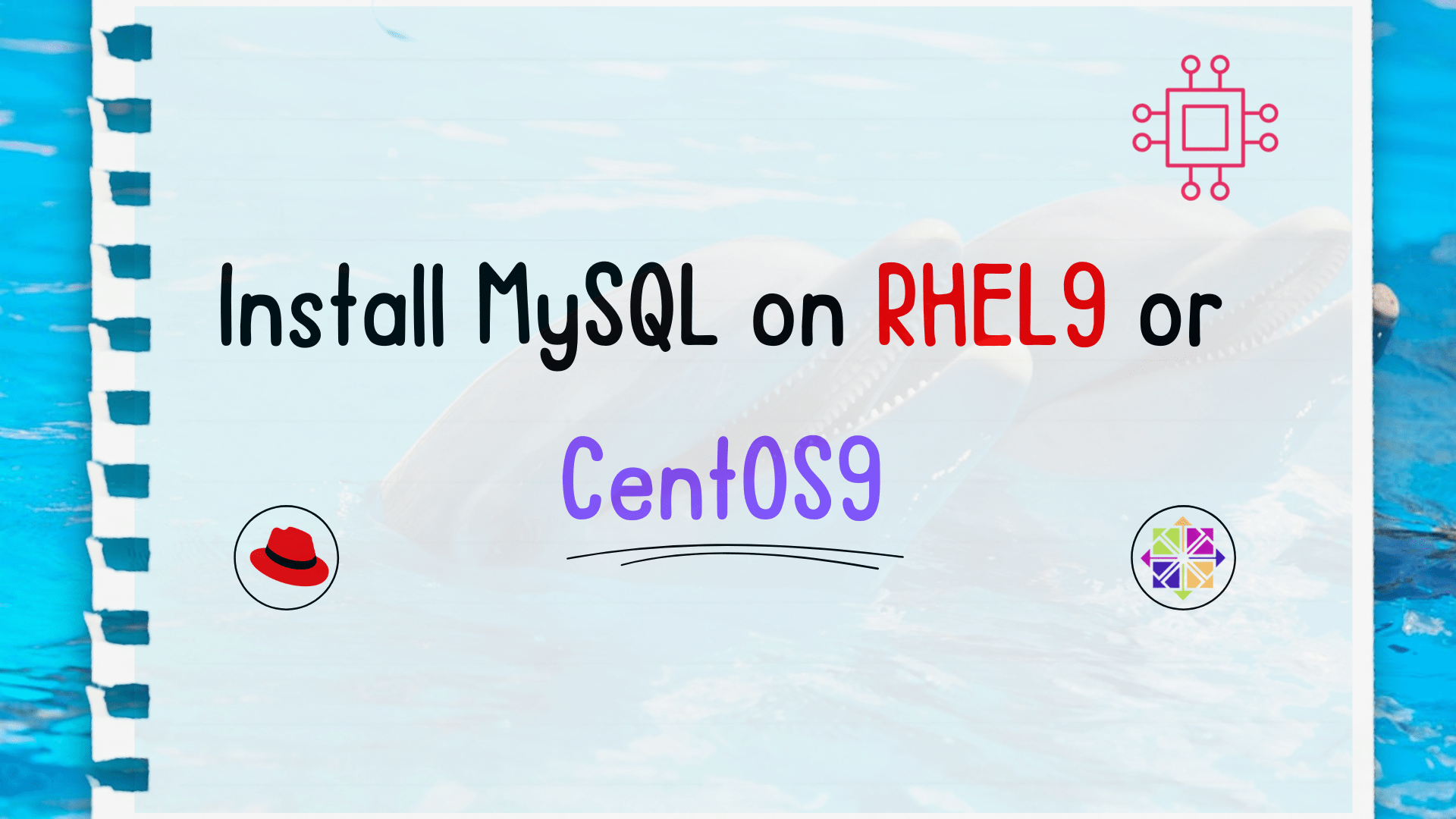
Are you looking to set up MySQL on your RHEL 9 or CentOS 9 server? Follow these detailed steps to install MySQL on RHEL 9 or
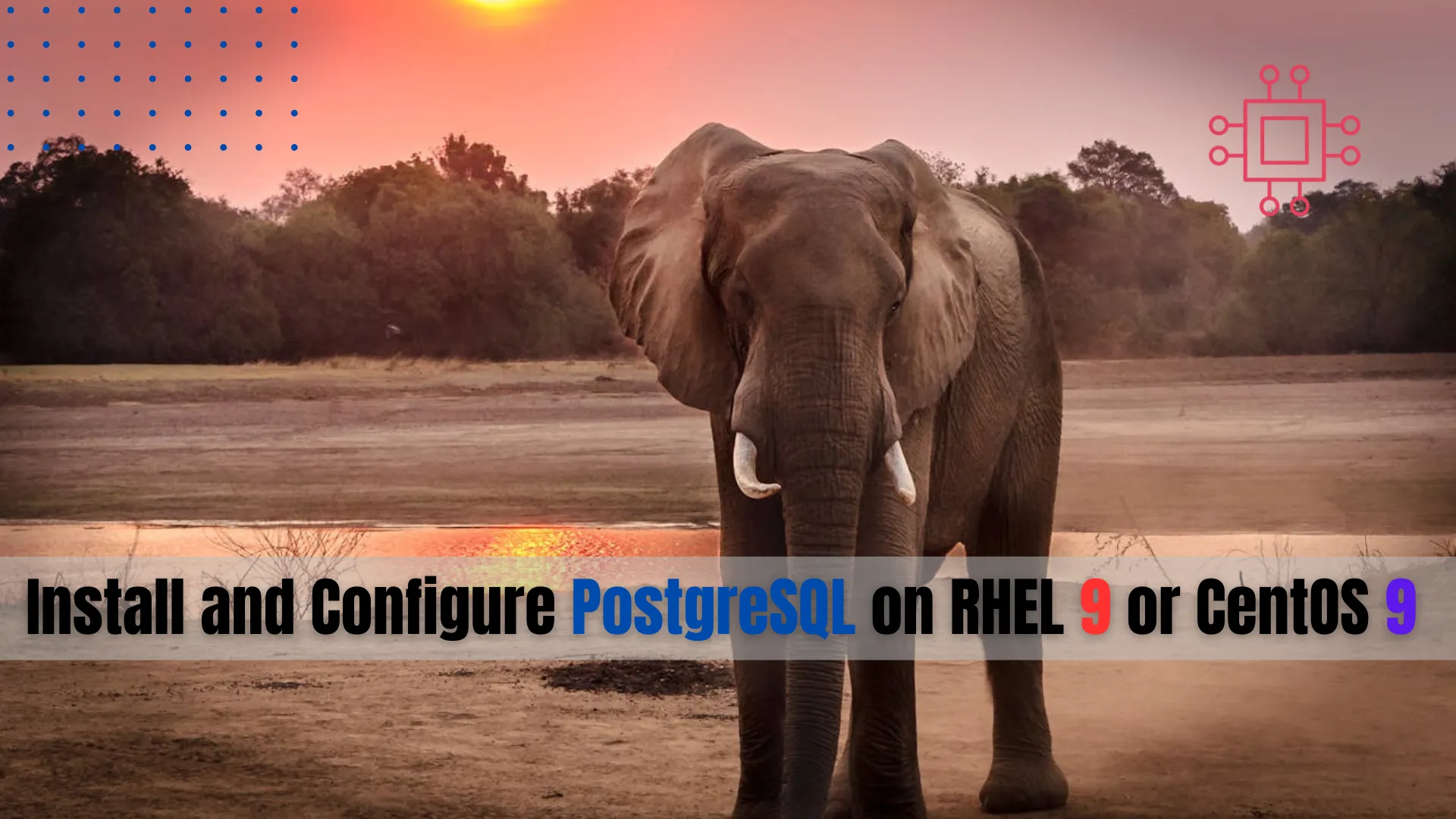
Learn how to install and configure PostgreSQL on RHEL 9 or CentOS 9 with our comprehensive step-by-step guide. Ensure your database is set up correctly for optimal performance with this easy-to-follow tutorial.
PostgreSQL is a powerful, open-source relational database system that has earned a strong reputation for reliability, feature robustness, and performance. Whether you’re setting up a development environment or preparing a production server, understanding how to install and configure PostgreSQL on RHEL 9 or CentOS 9 is essential. This guide will walk you through the entire process step-by-step.
Before diving into the installation, ensure your system meets the following prerequisites:
|
Relational databases are a cornerstone of many applications, and PostgreSQL stands out due to its advanced features and compliance with SQL standards. In this guide, we will cover the installation and configuration of PostgreSQL on two popular Linux distributions: RHEL 9 and CentOS 9. To install PostgreSQL, follow these steps:
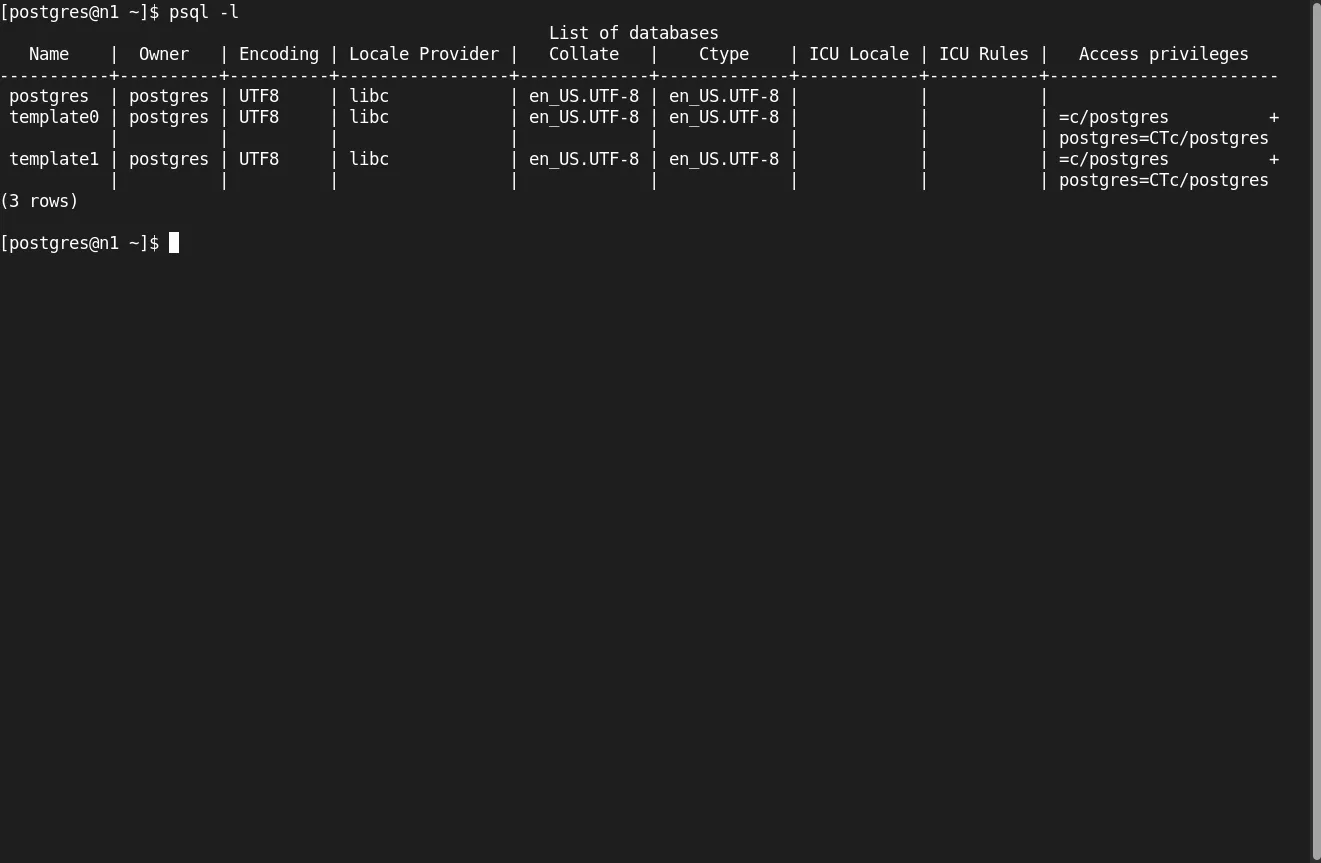
Photo by admingeek from Infotechys
Step 1: Update the System |
First, update your system packages to the latest versions:
sudo dnf update -y
Step 2: Add PostgreSQL Repository |
Next, add the PostgreSQL repository to your system. This ensures you get the latest version of PostgreSQL.
sudo dnf install -y https://download.postgresql.org/pub/repos/yum/reporpms/EL-9-x86_64/pgdg-redhat-repo-latest.noarch.rpm
Step 3: Disable the Built-in PostgreSQL Module |
RHEL 9 and CentOS 9 come with a default PostgreSQL module that might not be the latest version. Disable it before proceeding.
sudo dnf -qy module disable postgresql
Importing GPG key 0x08B40D20:
Userid : "PostgreSQL RPM Repository <pgsql-pkg-yum@lists.postgresql.org>"
Fingerprint: D4BF 08AE 67A0 B4C7 A1DB CCD2 40BC A2B4 08B4 0D20
From : /etc/pki/rpm-gpg/PGDG-RPM-GPG-KEY-RHEL
Step 4: Install PostgreSQL |
As of the date of this publication, the latest version of Postgres is version 16. We will proceed with this version of Postgres. However, if you want to install a previous version, you can replace the command below with the version number. Now, install PostgreSQL using the following command:
sudo dnf install -y postgresql16-server
Step 5: Initialize the Database |
Initialize the PostgreSQL database to set it up for first-time use:
sudo /usr/pgsql-16/bin/postgresql-16-setup initdb
Initializing database ... OK
With PostgreSQL installed, some initial configuration steps are necessary.
Step 1: Configure PostgreSQL to Start on Boot |
Enable PostgreSQL to start automatically when the system boots up:
sudo systemctl enable postgresql-16
Created symlink /etc/systemd/system/multi-user.target.wants/postgresql-16.service → /usr/lib/systemd/system/postgresql-16.service.
Step 2: Start PostgreSQL Service |
Start the PostgreSQL service with the following command:
sudo systemctl start postgresql-16
Verify the postgresql service is running:
sudo systemctl status postgresql-16
● postgresql-16.service - PostgreSQL 16 database server
Loaded: loaded (/usr/lib/systemd/system/postgresql-16.service; enabled; preset: disabled)
Active: active (running) since Wed 2024-07-17 22:56:36 EDT; 5s ago
Docs: https://www.postgresql.org/docs/16/static/
Process: 7999 ExecStartPre=/usr/pgsql-16/bin/postgresql-16-check-db-dir ${PGDATA} (code=exited, status=0/SUCCESS)
Main PID: 8004 (postgres)
Tasks: 7 (limit: 23155)
Memory: 17.3M
CPU: 68ms
CGroup: /system.slice/postgresql-16.service
├─8004 /usr/pgsql-16/bin/postgres -D /var/lib/pgsql/16/data/
├─8005 "postgres: logger "
├─8006 "postgres: checkpointer "
├─8007 "postgres: background writer "
├─8009 "postgres: walwriter "
├─8010 "postgres: autovacuum launcher "
└─8011 "postgres: logical replication launcher "
...omitted for brevity...
Step 3: Set Up Firewall Rules |
Configure your server’s firewall to allow PostgreSQL traffic:
sudo firewall-cmd --add-service=postgresql --permanent
sudo firewall-cmd --reload
PostgreSQL uses roles to handle authentication and authorization. Here’s how to create a new role and database.
Step 1: Switch to the PostgreSQL User |
Switch to the PostgreSQL user to access the PostgreSQL prompt:
sudo -i -u postgres
Step 2: Create a New Database |
Create a new database by running:
sudo -i -u postgres
Step 3: Create a New User |
Create a new user and set a password:
psql -c "CREATE USER myuser WITH PASSWORD 'mypassword';"
Step 4: Grant Privileges |
Grant all privileges on the new database to the new user:
psql -c "GRANT ALL PRIVILEGES ON DATABASE mydb TO myuser;"
| Command | Description |
|---|---|
sudo dnf update -y | Update system packages |
sudo dnf install -y pgdg-redhat-repo | Add PostgreSQL repository |
sudo dnf -qy module disable postgresql | Disable built-in PostgreSQL module |
sudo dnf install -y postgresql16-server | Install PostgreSQL |
sudo /usr/pgsql-16/bin/postgresql-16-setup initdb | Initialize the database |
sudo systemctl enable postgresql-16 | Enable PostgreSQL to start on boot |
sudo systemctl start postgresql-16 | Start PostgreSQL service |
sudo firewall-cmd --add-service=postgresql --permanent | Allow PostgreSQL through firewall |
sudo firewall-cmd --reload | Reload firewall |
sudo -i -u postgres | Switch to PostgreSQL user |
createdb mydb | Create a new database |
psql -c "CREATE USER myuser WITH PASSWORD 'mypassword';" | Create a new user |
psql -c "GRANT ALL PRIVILEGES ON DATABASE mydb TO myuser;" | Grant privileges to user |
By default, PostgreSQL only allows connections from the local machine. To enable remote access, modify the configuration files.
Step 1: Edit |
Open the pg_hba.conf file:
sudo vim /var/lib/pgsql/16/data/pg_hba.conf
Add the following line to allow remote access:
host all all 0.0.0.0/0 md5
Step 2: Edit |
Open the postgresql.conf file:
sudo vim /var/lib/pgsql/16/data/postgresql.conf
Uncomment and set the listen_addresses line:
listen_addresses = '*'
Step 3: Restart PostgreSQL Service |
Restart PostgreSQL to apply the changes:
sudo systemctl restart postgresql-16
To ensure PostgreSQL runs smoothly, make sure the service is both started and enabled.
sudo systemctl enable --now postgresql-16
Finally, verify that PostgreSQL is running correctly.
sudo systemctl status postgresql-16
Test Database Connection |
Connect to the PostgreSQL database using the psql command-line tool:
psql -U myuser -d mydb -h localhost -W
You will be prompted to enter the password. Once connected, you should see the PostgreSQL prompt.
Installing and configuring PostgreSQL on RHEL 9 or CentOS 9 is straightforward if you follow these steps. By ensuring your system is up-to-date, properly configuring PostgreSQL, and setting up firewall rules, you can create a robust database environment. Whether for development or production, PostgreSQL provides the reliability and performance needed for modern applications.
Remember, good database management practices and regular maintenance are crucial for optimal performance. For more detailed guides on PostgreSQL and other database systems, stay tuned to our blog. If you have any questions or run into issues, feel free to leave a comment below.
Did you find this article helpful? Your feedback is invaluable to us! Feel free to share this post with those who may benefit, and let us know your thoughts in the comments section below.
Related Posts
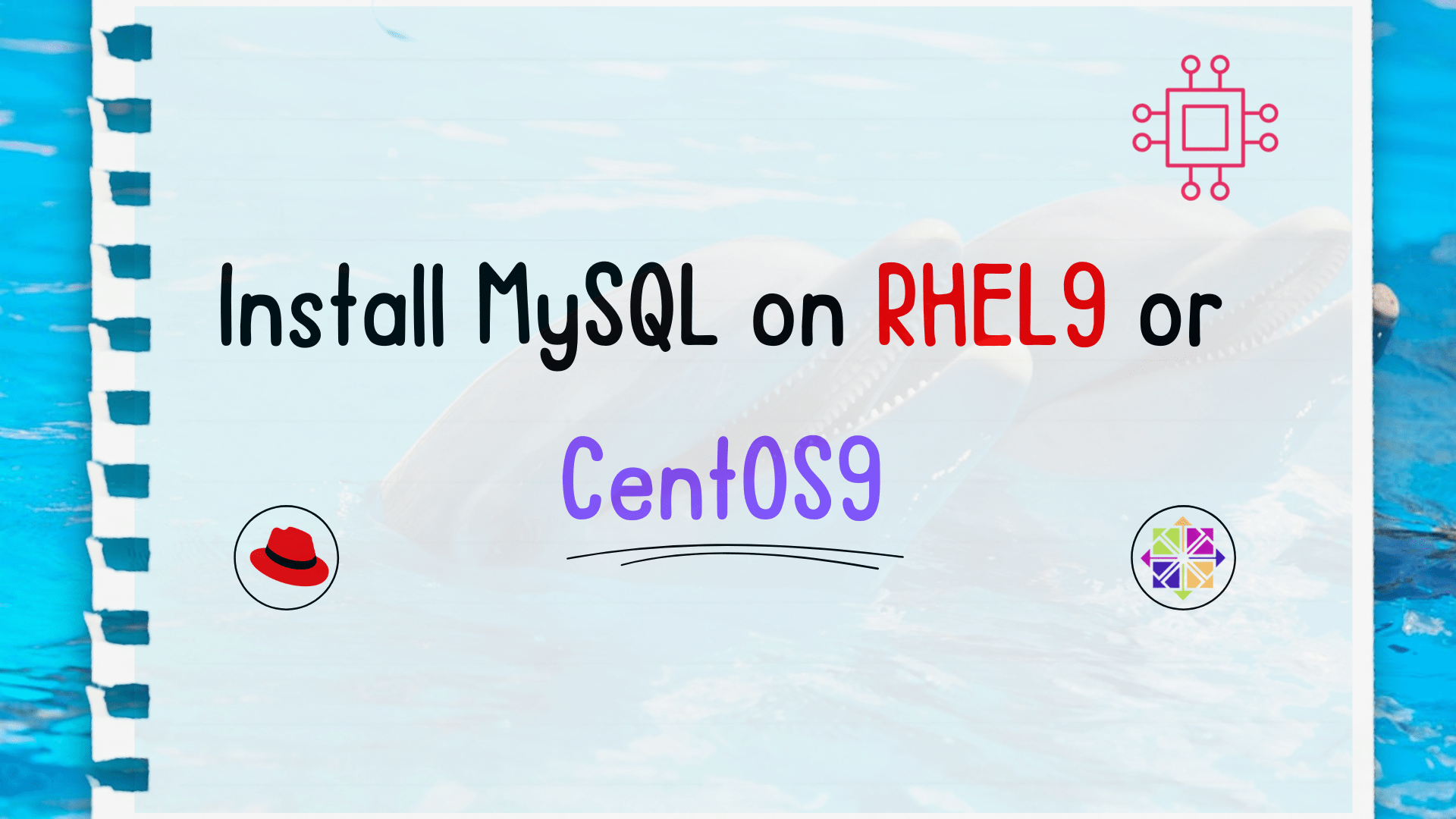
Are you looking to set up MySQL on your RHEL 9 or CentOS 9 server? Follow these detailed steps to install MySQL on RHEL 9 or
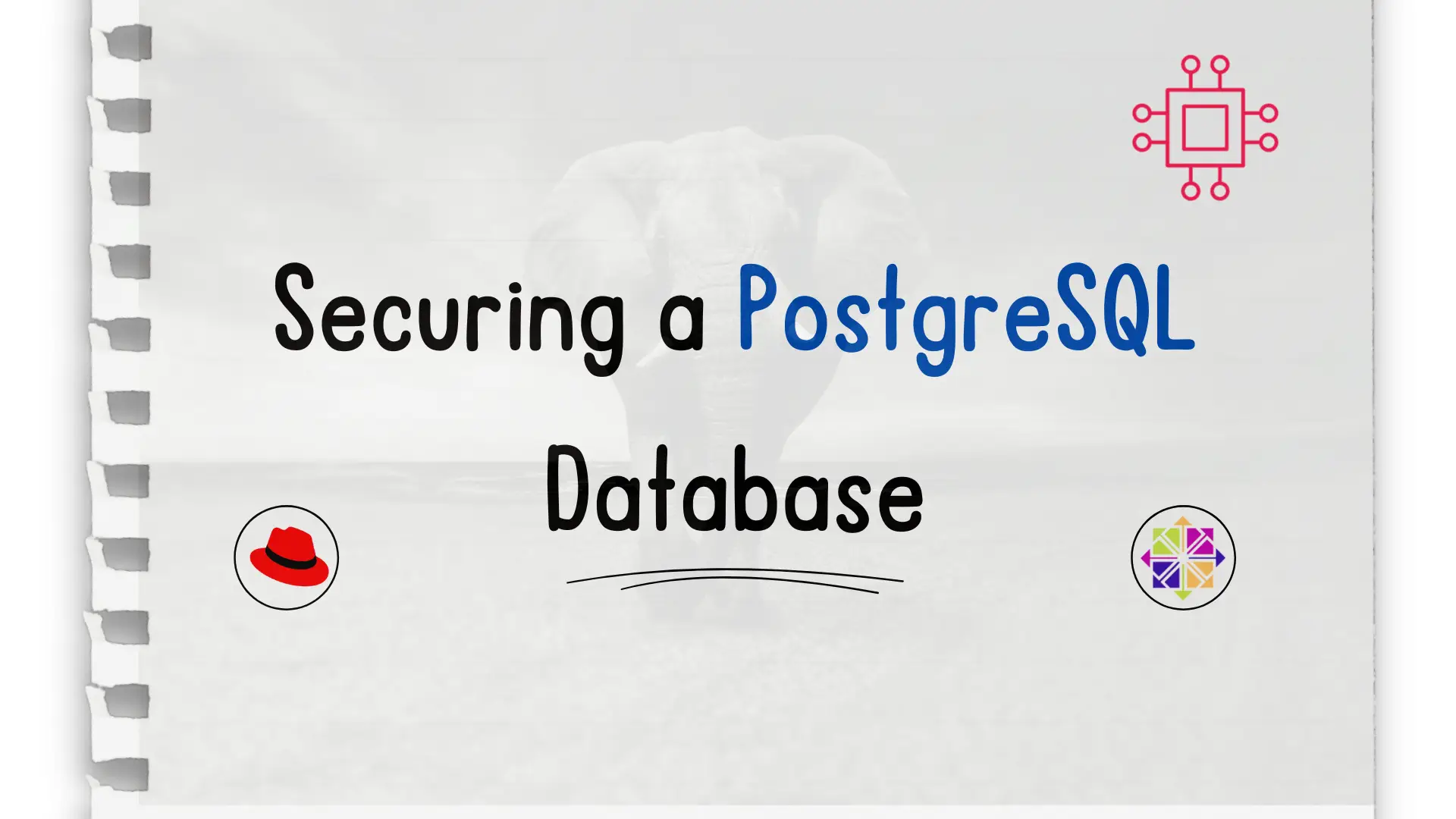
Protecting your valuable data is crucial in the digital age, and one of the most important steps you can take is securing your PostgreSQL database

Looking to Install and configure Redis for your next project? Look no further! Redis is a versatile and high-performance data structure store that can be
