
In this tutorial, we will install Komodo Editor on CentOS8. Granted, it can be installed on any Linux distribution (rpm-based or Debian distro). However, we
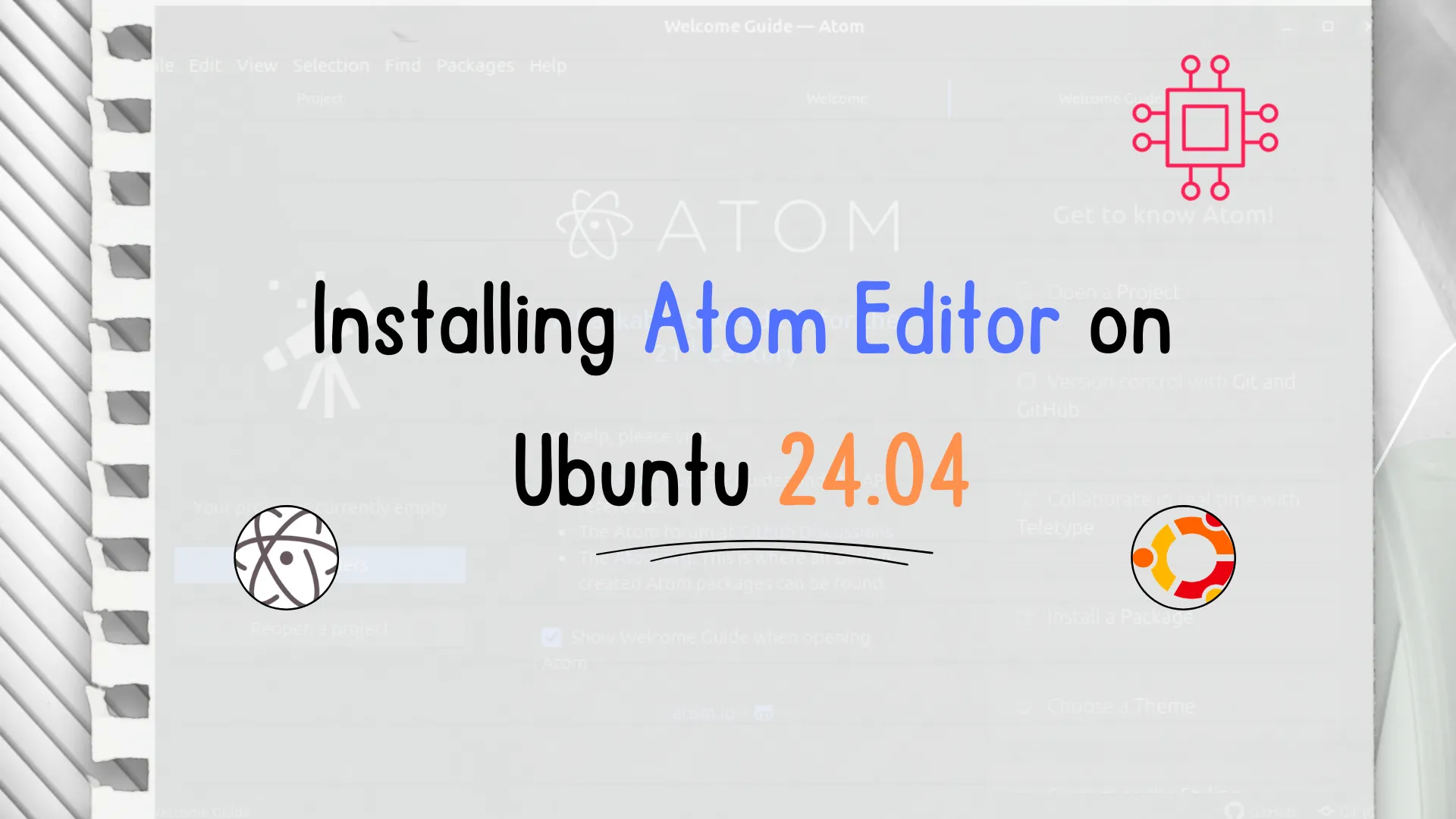
Learn how to install Atom on Ubuntu 24.04 with our comprehensive step-by-step guide. Get your system ready, install dependencies, and customize your Atom editor for the best coding experience.
Are you looking to install Atom on your Ubuntu 24.04 system? Atom, a powerful and versatile text editor developed by GitHub, is a favorite among developers for its flexibility and extensive customization options. In this guide, we will walk you through the process of installing Atom on Ubuntu 24.04. By following these steps, you will have Atom up and running in no time.
Before diving into the installation process, let’s briefly discuss why Atom is worth considering. Atom is open-source and hackable to the core. It supports a vast array of plugins and themes, allowing you to tailor the editor to your specific needs. Additionally, it comes with features such as a built-in package manager, smart autocompletion, and multiple panes, making it a robust tool for developers.
To install Atom on Ubuntu 24.04, you need:
Install Atom on Ubuntu 24.04: The Apt Method |
Before installing any new software, it’s always a good idea to update your system to the latest versions of all packages. Open your terminal and run the following commands:
sudo apt update -y && sudo apt upgrade -y
This ensures your system is up-to-date and avoids any potential issues during the installation process.
Atom requires certain dependencies to function correctly. Install these dependencies by running:
sudo apt install software-properties-common apt-transport-https wget -y
Instead of using apt-key, which is deprecated, we’ll add the GPG key and repository using a more modern approach. First, create a new directory for the GPG key:
sudo mkdir -p /etc/apt/keyrings
Next, download the GPG key (using wget):
wget -O- https://packagecloud.io/AtomEditor/atom/gpgkey | gpg --dearmor | sudo tee /etc/apt/keyrings/atom-archive-keyring.gpg
Then, add the Atom repository to your system’s sources list:
echo "deb [signed-by=/etc/apt/keyrings/atom-archive-keyring.gpg] https://packagecloud.io/AtomEditor/atom/any/ any main" | sudo tee /etc/apt/sources.list.d/atom.list
Important Note:
As of the publication date, this step may result in errors, rendering this method currently unusable. While it is technically feasible to install Atom without GPG verification, it is strongly discouraged due to potential security vulnerabilities. Skipping the GPG key verification means forfeiting essential security measures that ensure the authenticity and integrity of software packages. For a secure installation method, we recommend navigating to the Snap method section to proceed with installing Atom.
With the repository added, you can now install Atom. Update your package list to include the new repository:
sudo apt update
Then, install Atom using the following command:
sudo apt install atom -y
After installation, you can launch Atom from the terminal by typing:
atom
Alternatively, you can find Atom in your applications menu.
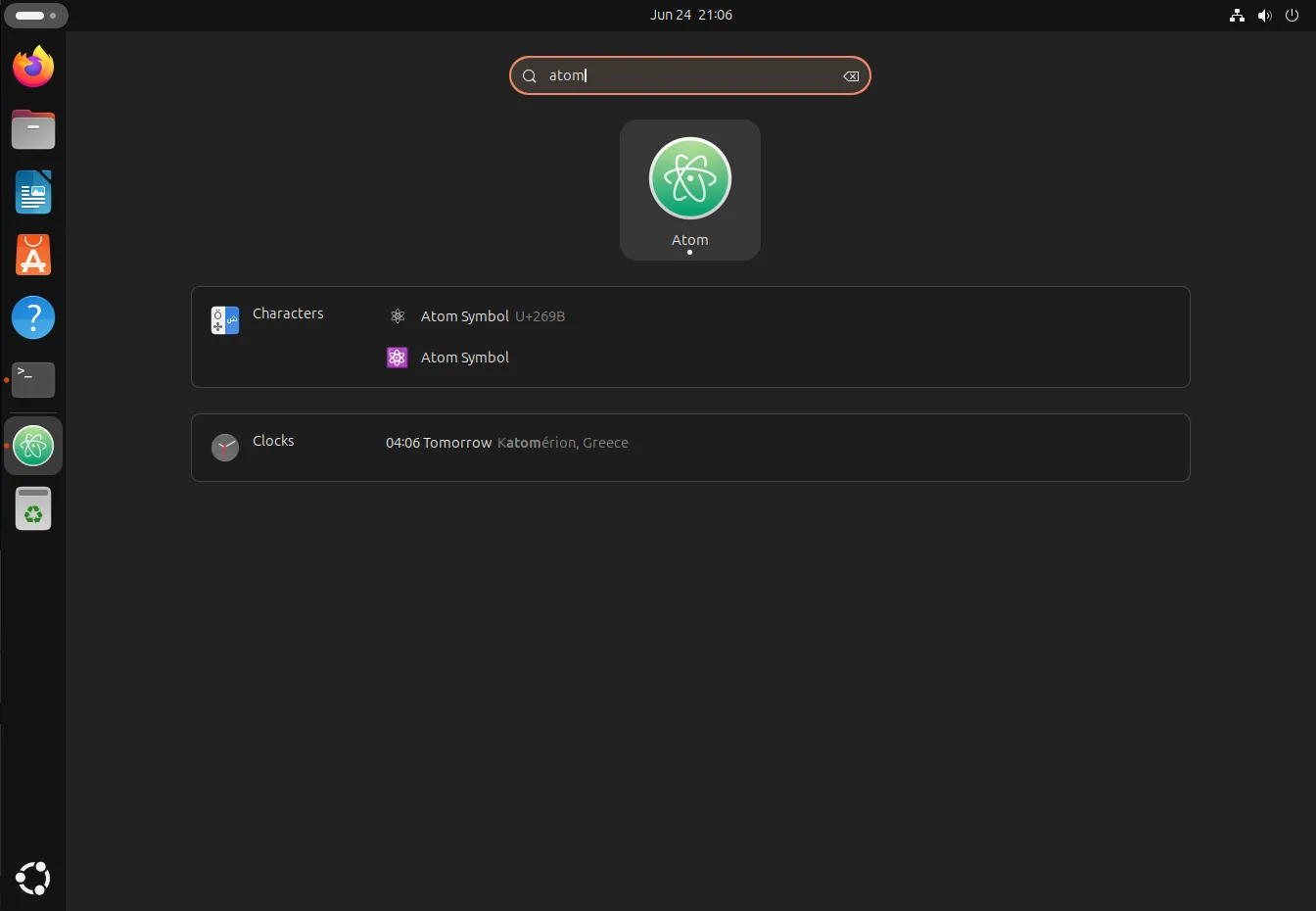
Photo by admingeek from Infotechys
Install Atom on Ubuntu 24.04: The Snap Method |
Before installing any new software, it’s always a good idea to update your system:
sudo apt update -y && sudo apt upgrade -y
Snap comes pre-installed on Ubuntu 24.04. However, if for some reason it’s not available on your system, you can install it by running:
sudo apt install snapd -y
With Snap installed, you can now install Atom using the following command:
sudo snap install atom --classic
atom 1.60.0 from Snapcrafters✪ installed
The --classic flag is necessary because Atom requires classic confinement to function properly.
After the installation is complete, you can launch Atom by typing:
atom
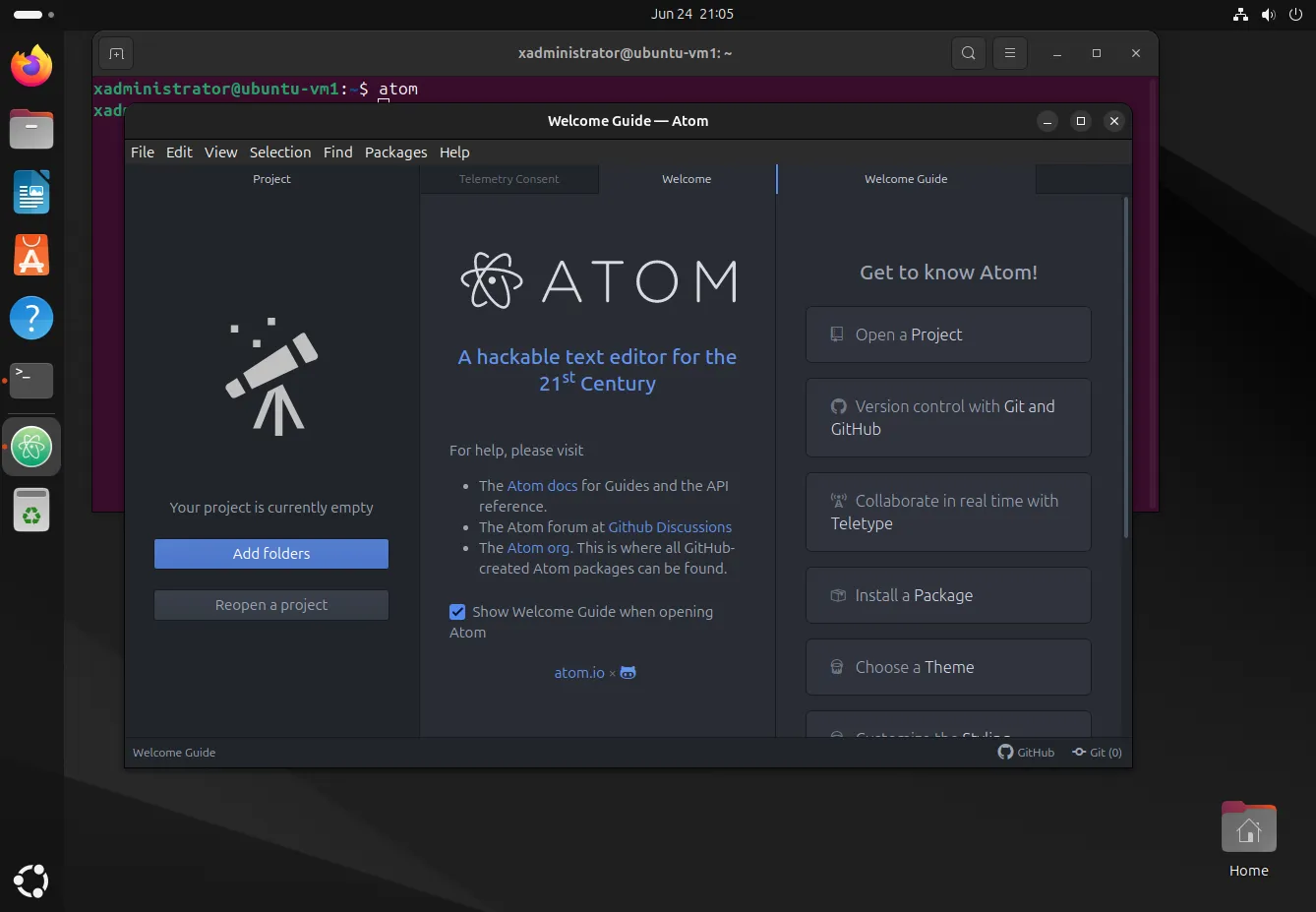
Photo by admingeek from Infotechys
Once Atom is installed and running, you can start customizing it to suit your needs. Here are a few tips to get you started (Initially, you will need to start by clicking on the Install a Package button on the right-side of the Welcome screen [see image below] before proceeding with the following steps):
Install Packages: Atom’s functionality can be extended with packages. To install a package, go to File > Settings > Install and search for the desired package. For instance, the minimap package provides a visual map of your code.
Choose Themes: Atom comes with several built-in themes, and you can install additional ones. Navigate to File > Settings > Themes to browse and activate themes.
Configure Settings: Atom allows extensive configuration through its settings panel. Access it via File > Settings to adjust options such as font size, keybindings, and more.
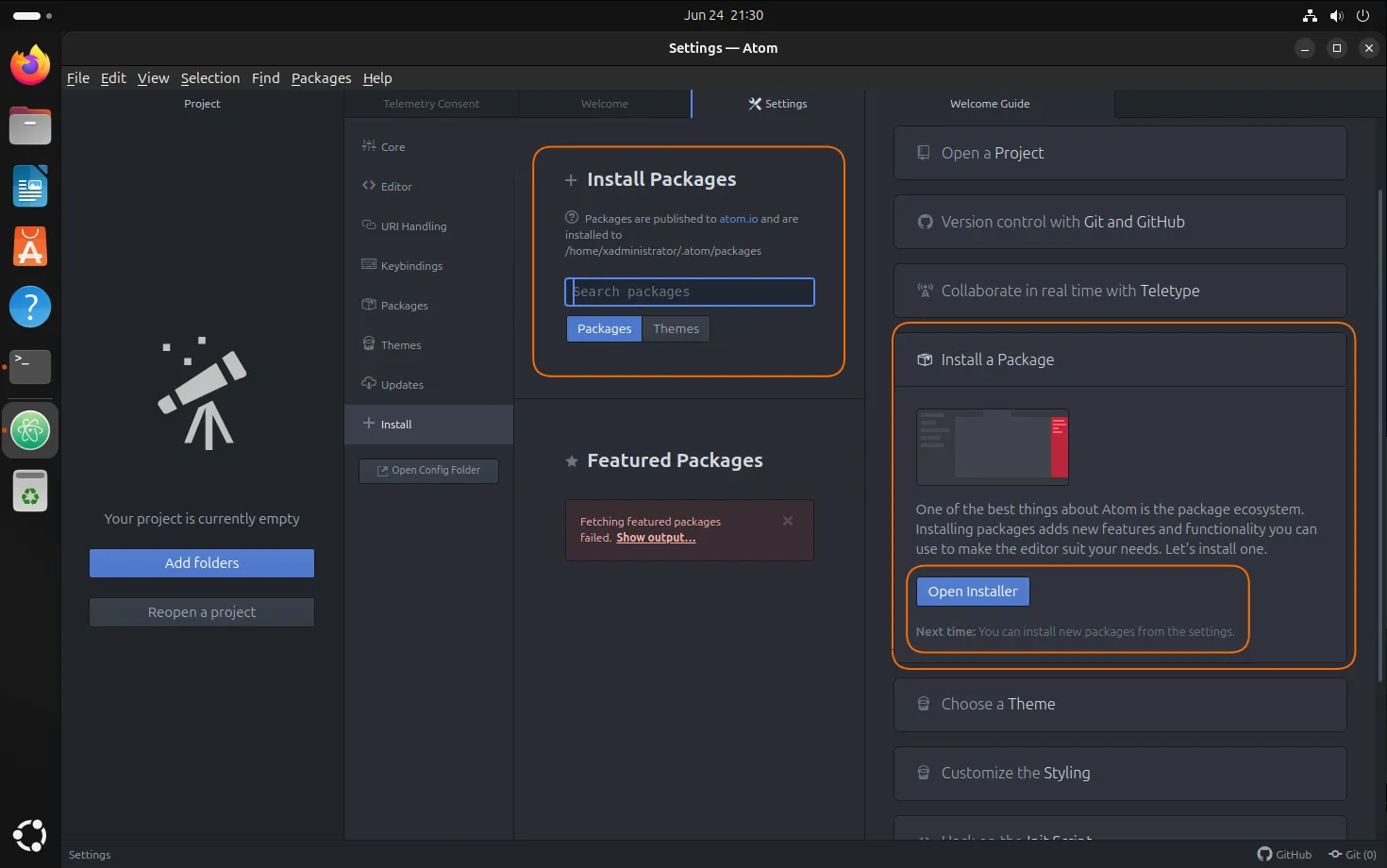
Photo by admingeek from Infotechys
Here is a table listing some popular Atom packages and their functionalities:
| Package Name | Description |
|---|---|
| minimap | Provides a preview of your code on the right side. |
| teletype | Enables real-time collaboration with other developers. |
| linter | Helps in identifying and fixing errors in your code. |
| git-plus | Integrates Git features directly into Atom. |
| Problem | Solution |
|---|---|
| Snap installation fails | Ensure Snap is installed correctly. Reinstall Snap if necessary and try again. |
| Atom doesn’t launch | Check if the Snap service is running. Restart your system and try launching Atom again. |
Installing Atom on Ubuntu 24.04 can be accomplished using either the APT method or the Snap method, each with its own advantages.
|
By following either of these methods, you can get Atom up and running on your Ubuntu 24.04 system. Atom’s extensive customization options, powerful features, and ease of use make it an excellent choice for developers of all skill levels.
For further customization and advanced usage, consult the official Atom documentation. Whether you choose the APT method for greater control or the Snap method for simplicity, Atom will enhance your coding experience. Happy coding!
Did you find this article useful? Your feedback is invaluable to us! Please feel free to share your thoughts in the comments section below.
Related Posts

In this tutorial, we will install Komodo Editor on CentOS8. Granted, it can be installed on any Linux distribution (rpm-based or Debian distro). However, we
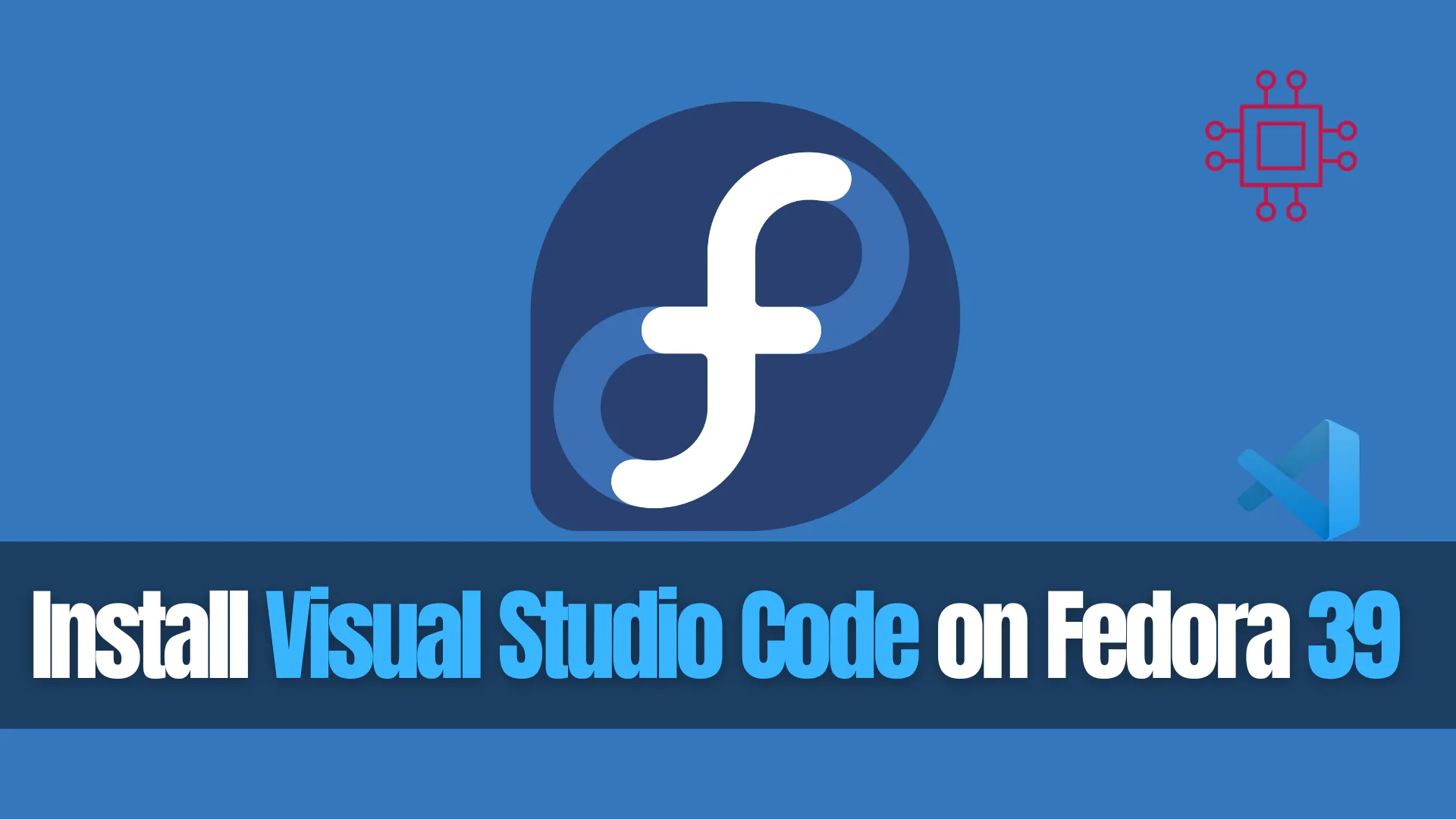
In this article, we review different ways to install VSCode on Fedora 39, providing step-by-step instructions to ensure a seamless setup of the Visual Studio

In this article, we will review in detail how to install sublime text4 on CentOS8 or RHEL8 and also provide examples. Table of Contents Brief
