
Looking for a container management tool that integrates seamlessly with systemd? Podman containers with systemd support allow you to easily create, run, manage, and deploy

This guide examines how to setup an HTTPS server using Podman, a containerization tool, thereby fortifying a secure and streamlined hosting environment for your web applications.
Amidst the dynamic realm of web hosting, prioritizing security is fundamental. With a growing focus on protecting user data and establishing secure connections, the adoption of HTTPS has become indispensable for website owners. Podman, a powerful containerization tool, provides an efficient and secure environment for running applications, including HTTP servers.
HTTPS (Hypertext Transfer Protocol Secure) encrypts data exchanged between a web server and a client, providing confidentiality and integrity. It prevents eavesdropping, data tampering, and impersonation, ensuring a secure browsing experience for users. Moreover, HTTPS is now a ranking factor in search engine algorithms, boosting your website’s visibility and trustworthiness.
Podman is a containerization tool that enables you to manage containers and pods (groups of containers) without requiring a daemon, making it lightweight and suitable for various use cases, including web hosting. It provides a secure and isolated environment for running applications, facilitating easy deployment and management.
Before we dive into setting up our HTTPS server, let’s ensure we have the necessary prerequisites:
We’ve configured our Linux server with the following settings:
| Hostname | localhost.localdomain |
| IP address | 192.168.1.199 |
| RAM | 4 |
| Cores | 2 |
Ensure your server environment is up-to-date and secure by installing necessary updates and configuring firewall rules to allow traffic on ports 80 (HTTP) and 443 (HTTPS). In addition, create a directory called certs that will house your certificates and keys. Then, create another directory called nginx-config where your modified default.conf file will reside. We’ll revisit these directories in the later sections.
$ mkdir -p certs
$ sudo dnf update -y
$ sudo firewall-cmd --zone=public --add-port=80/tcp --permanent ; sudo firewall-cmd --zone=public --add-port=443/tcp --permanent
$ sudo firewall-cmd --reload
$ sudo apt update -y ; sudo apt upgrade -y
$ sudo ufw allow 80/tcp ; sudo ufw allow 443/tcp
$ sudo ufw enable
Select an HTTP server image from a trusted source. Common choices include NGINX, Apache HTTP Server, or Caddy. For this guide, we’ll use NGINX.
$ podman pull docker.io/nginx
Run a container using the NGINX image and expose ports 80 and 443.
$ podman run -d --name my-nginx-container -p 8080:80 -p 4430:443 nginx
The command you provided will run a Docker container named “my-nginx-container” based on the NGINX image, mapping host ports 8080 and 4430 to container ports 80 and 443 respectively.
To enable HTTPS, you need SSL/TLS certificates. There are several methods available, and the most suitable approach depends entirely on your specific objectives for your environment.
You can create a self-signed certificate using OpenSSL. Navigate to the certs directory and run the following command:
$ cd certs
$ openssl req -x509 -nodes -newkey rsa:2048 -keyout key.pem -out cert.pem -days 365
.+..........+++++++++++++++++++++++++++++++++++++++++++++++++++++++++++++++++*..+............+......+......+...+...........+.+...............+........+......+.+........+...+....+...+..+..........+...+..+....+..+...+.......+++++++++++++++++++++++++++++++++++++++++++++++++++++++++++++++++*............+.....+...+....+...+......+......+......+..+...+.........+.........+++++++++++++++++++++++++++++++++++++++++++++++++++++++++++++++++
..............+..+....+...........+....+......+...+...........+.+........+...+....+...+...+..+.......+++++++++++++++++++++++++++++++++++++++++++++++++++++++++++++++++*.........+....+++++++++++++++++++++++++++++++++++++++++++++++++++++++++++++++++*...+.+......+.....+...+......+.+...+...........+.+.....+.+.........+........+.+..+.......+...+.....+...+..........+..+...+...................+..+...+.......+...+...........+......+.+...+++++++++++++++++++++++++++++++++++++++++++++++++++++++++++++++++
-----
You are about to be asked to enter information that will be incorporated
into your certificate request.
What you are about to enter is what is called a Distinguished Name or a DN.
There are quite a few fields but you can leave some blank
For some fields there will be a default value,
If you enter '.', the field will be left blank.
-----
Country Name (2 letter code) [AU]:US
State or Province Name (full name) [Some-State]:Maryland
Locality Name (eg, city) []:Laurel
Organization Name (eg, company) [Internet Widgits Pty Ltd]:Infotechys LLC
Organizational Unit Name (eg, section) []:NGINX Test Web Server
Common Name (e.g. server FQDN or YOUR name) []:localhost.localdomain
Email Address []:infotechystaff@gmail.com
This command generates a private key (key.pem) and a self-signed certificate (cert.pem) valid for 365 days. Remember to replace localhost.localdomain with your actual domain name.
$ ls -lh ~/certs
total 8.0K
-rw-rw-r-- 1 admin admin 1.5K Feb 18 01:57 cert.pem
-rw------- 1 admin admin 1.7K Feb 18 01:56 key.pem
To enable HTTPS, you need SSL/TLS certificates. Let’s Encrypt offers free SSL certificates, which we’ll obtain using Certbot.
$ sudo dnf install certbot
$ sudo certbot certonly --standalone -d yourdomain.com
$ sudo apt install certbot
$ sudo certbot certonly --standalone -d yourdomain.com
Replace yourdomain.com with your actual domain name. Certbot will automatically obtain and install the certificates.
Modify the NGINX configuration to enable HTTPS. Navigate to the nginx-config directory and create a file called default.conf.
$ cd ~/nginx-config ; vim default.conf
Then, copy and paste the following entries (below) into the file.
server {
listen 80;
listen [::]:80;
server_name localhost;
#access_log /var/log/nginx/host.access.log main;
location / {
root /usr/share/nginx/html;
index index.html index.htm;
}
#error_page 404 /404.html;
# redirect server error pages to the static page /50x.html
#
error_page 500 502 503 504 /50x.html;
location = /50x.html {
root /usr/share/nginx/html;
}
# proxy the PHP scripts to Apache listening on 127.0.0.1:80
#
#location ~ \.php$ {
# proxy_pass http://127.0.0.1;
#}
# pass the PHP scripts to FastCGI server listening on 127.0.0.1:9000
#
#location ~ \.php$ {
# root html;
# fastcgi_pass 127.0.0.1:9000;
# fastcgi_index index.php;
# fastcgi_param SCRIPT_FILENAME /scripts$fastcgi_script_name;
# include fastcgi_params;
#}
# deny access to .htaccess files, if Apache's document root
# concurs with nginx's one
#
#location ~ /\.ht {
# deny all;
#}
}
Next, update the server block to include SSL directives. For the purposes of this demonstration, we’ve chosen the self-signed certificate section for our entry.
LetsEncrypt Entry:
server {
listen 443 ssl;
listen [::]:443;
server_name yourdomain.com;
ssl_certificate /etc/letsencrypt/live/yourdomain.com/fullchain.pem;
ssl_certificate_key /etc/letsencrypt/live/yourdomain.com/privkey.pem;
# Other SSL configurations...
}
For self-signed certificates, the server block should look like the following:
Self-Signed Certificate Entry:
server {
listen 443 ssl;
listen [::]:443;
server_name yourdomain.com;
ssl_certificate /path/to/your/cert.pem;
ssl_certificate_key /path/to/your/key.pem;
# Other SSL configurations...
}
Finally, your default.conf file should look like this (below). Save and quit out of the file.
server {
listen 80;
listen [::]:80;
listen [::]:443;
listen 443 ssl;
server_name localhost;
# Self-Signed Entries
ssl_certificate /etc/ssl/cert.pem;
ssl_certificate_key /etc/ssl/key.pem;
# LetsEncrypt (Uncomment if applicable)
# ssl_certificate /etc/letsencrypt/live/yourdomain.com/fullchain.pem;
# ssl_certificate_key /etc/letsencrypt/live/yourdomain.com/privkey.pem;
#access_log /var/log/nginx/host.access.log main;
location / {
root /usr/share/nginx/html;
index index.html index.htm;
}
#error_page 404 /404.html;
# redirect server error pages to the static page /50x.html
#
error_page 500 502 503 504 /50x.html;
location = /50x.html {
root /usr/share/nginx/html;
}
# proxy the PHP scripts to Apache listening on 127.0.0.1:80
#
#location ~ \.php$ {
# proxy_pass http://127.0.0.1;
#}
# pass the PHP scripts to FastCGI server listening on 127.0.0.1:9000
#
#location ~ \.php$ {
# root html;
# fastcgi_pass 127.0.0.1:9000;
# fastcgi_index index.php;
# fastcgi_param SCRIPT_FILENAME /scripts$fastcgi_script_name;
# include fastcgi_params;
#}
# deny access to .htaccess files, if Apache's document root
# concurs with nginx's one
#
#location ~ /\.ht {
# deny all;
#}
}
Run the following commands to map your container to the locations where your certificates and keys reside as well as, apply the configuration changes.
$ podman stop my-nginx-container
my-nginx-container
$ podman rm my-nginx-container
b859bb4785d328aedeafe8b4af457ca17234bc849458c4d59b00a630d7ec71f0
$ podman run -d --name my-nginx-container -p 8080:80 -p 4430:443 -v ~/nginx-config:/etc/nginx/conf.d -v ~/certs:/etc/ssl nginx
ddc748efd431bf112b8c81ab8d982a7015110cfaf3d71622dbb9a35ba40525ae
-d: Detached mode, meaning the container will run in the background.--name my-nginx-container: Assigns the name “my-nginx-container” to the container.-p 8080:80: Maps port 8080 on the host to port 80 in the container, allowing access to the NGINX web server on port 8080 of the host.-p 4430:443: Maps port 4430 on the host to port 443 in the container, enabling HTTPS access to the NGINX server on port 4430 of the host.-v ~/nginx-config:/etc/nginx/conf.d: Mounts the nginx-config directory from the host to /etc/nginx/conf.d in the container. This allows you to provide custom NGINX configuration files.-v ~/certs:/etc/ssl: Mounts the certs directory from the host to /etc/ssl in the container. This is typically used for SSL/TLS certificates.Finally, nginx specifies the NGINX image to use for creating the container. The command returns a container ID (ddc...), indicating that the container has been successfully created and started. You can use this ID to manage the container, such as stopping or removing it.
Visit your website using the HTTPS protocol (https://yourdomain.com:4430 or https://ip-address:4430) to ensure that the SSL certificate is properly configured and the connection is secure.
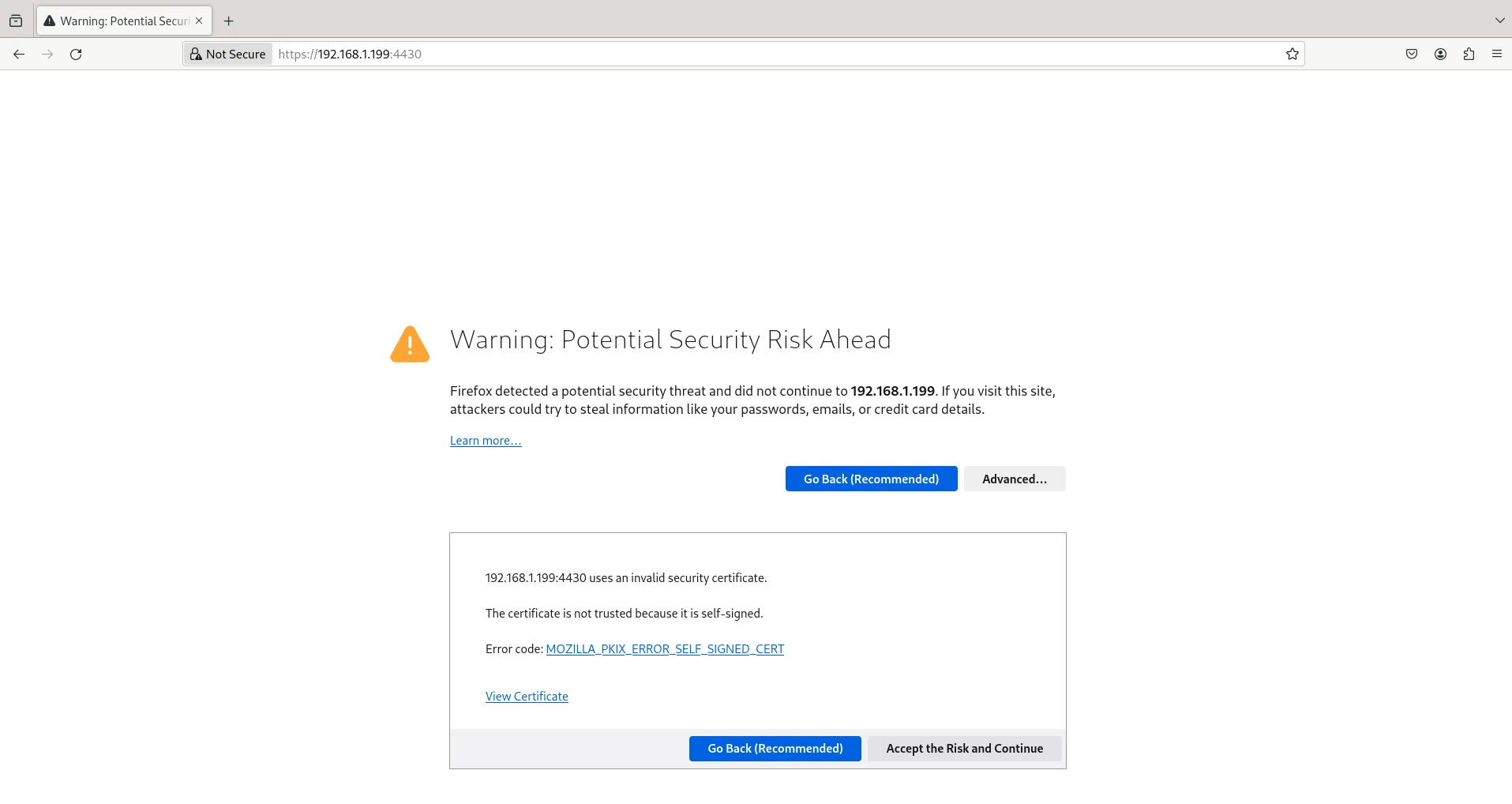
Photo by admingeek from Infotechys
Initially, we can anticipate encountering a warning page indicating the use of a self-signed certificate. As this setup is intended for testing purposes, we will proceed by clicking the ‘Advanced‘ and ‘Accept the Risk and Continue‘ buttons.
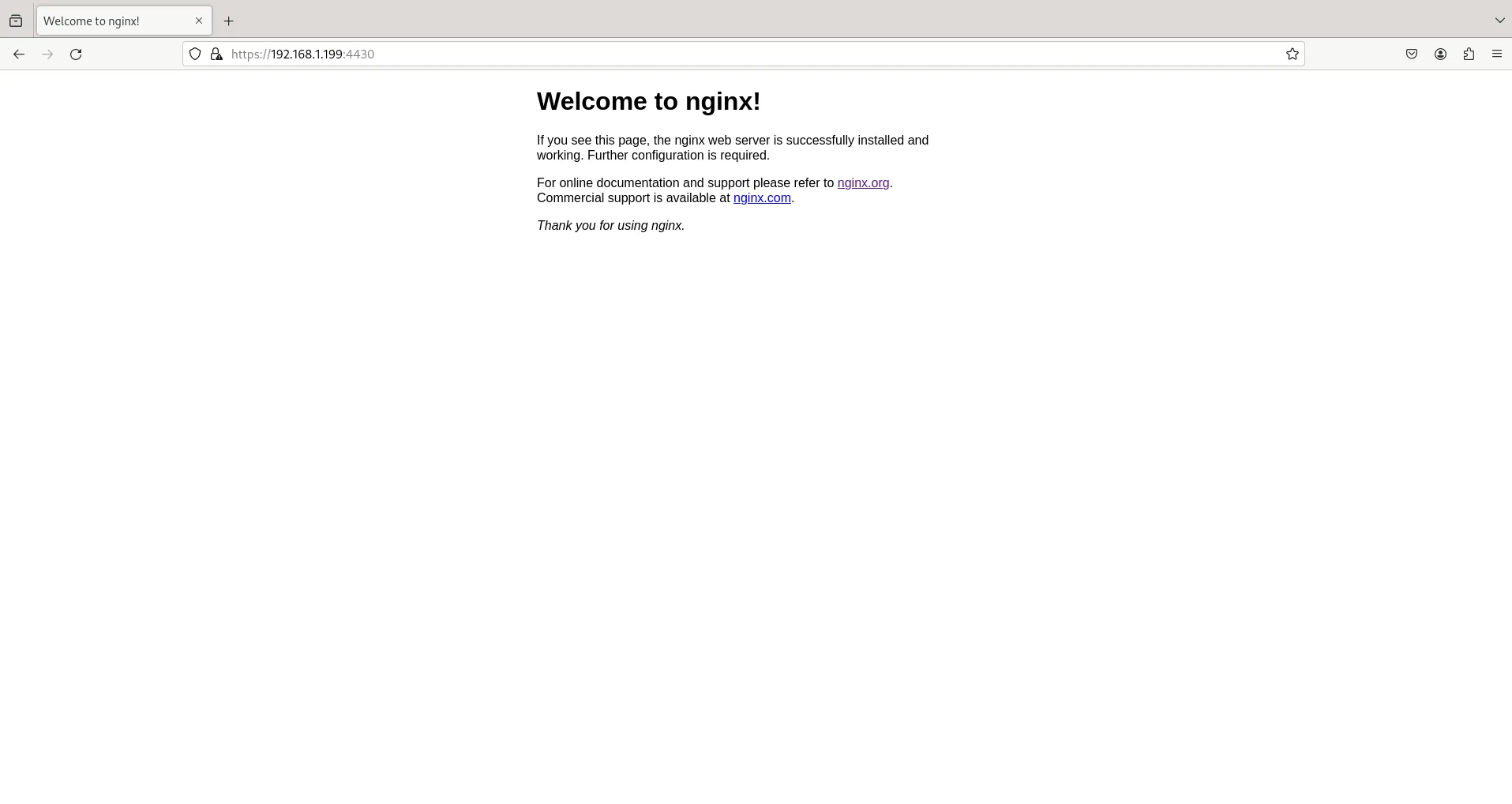
Photo by admingeek from Infotechys
By following this comprehensive guide, you’ve successfully set up an HTTPS server using Podman, fortifying the security of your web applications. Whether using self-signed certificates for testing or obtaining trusted certificates from a Certificate Authority, securing your server with HTTPS is essential for protecting user data and fostering trust. With Podman’s containerization capabilities, you can ensure a secure and efficient hosting environment for your web applications.
Did you find this article useful? Your feedback is invaluable to us! Please feel free to share your thoughts in the comments section below.
Related Posts

Looking for a container management tool that integrates seamlessly with systemd? Podman containers with systemd support allow you to easily create, run, manage, and deploy
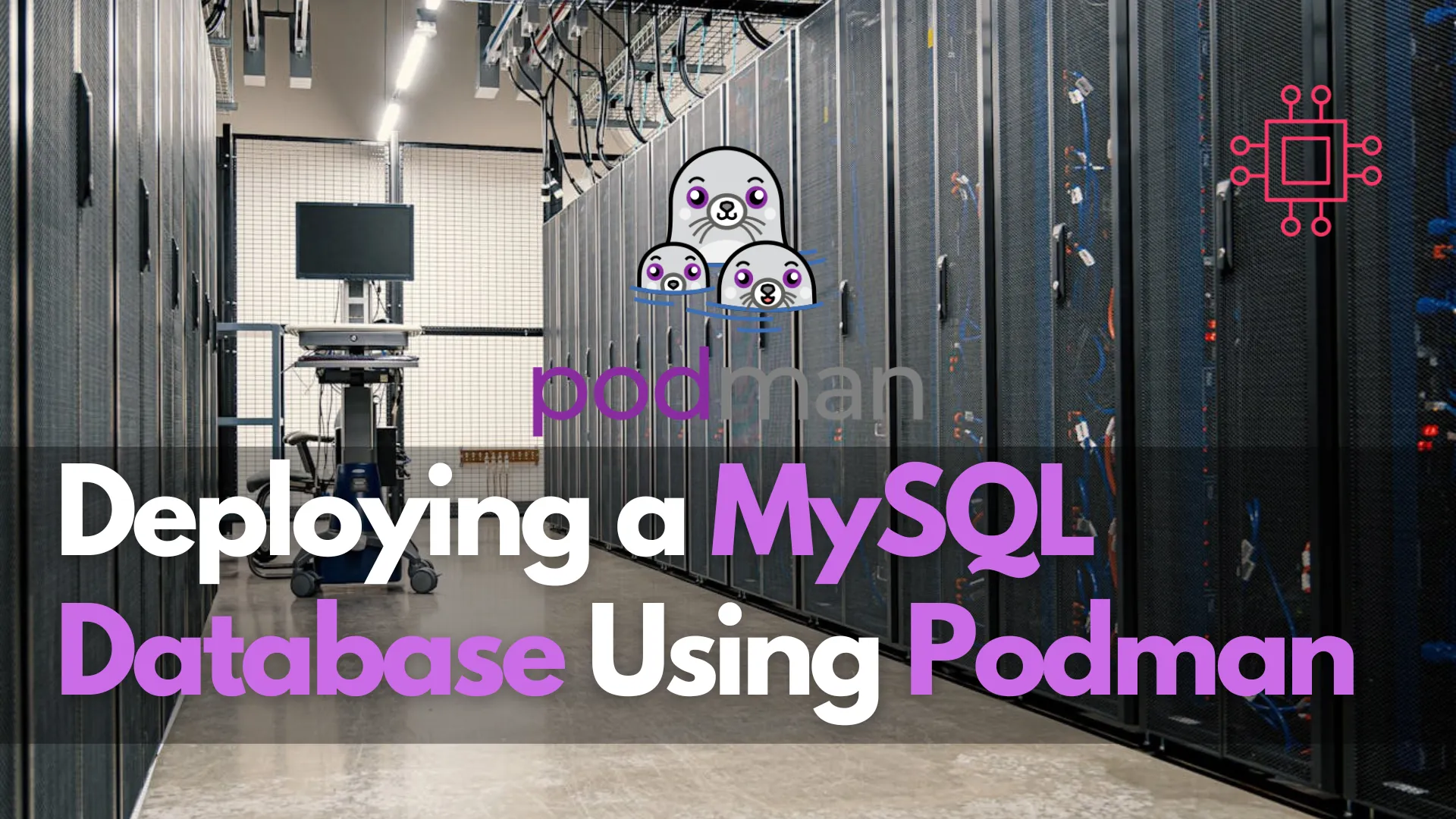
In this comprehensive guide, we’ll walk through the process of deploying a MySQL database using Podman, covering installation, configuration, and best practices. Table of Contents
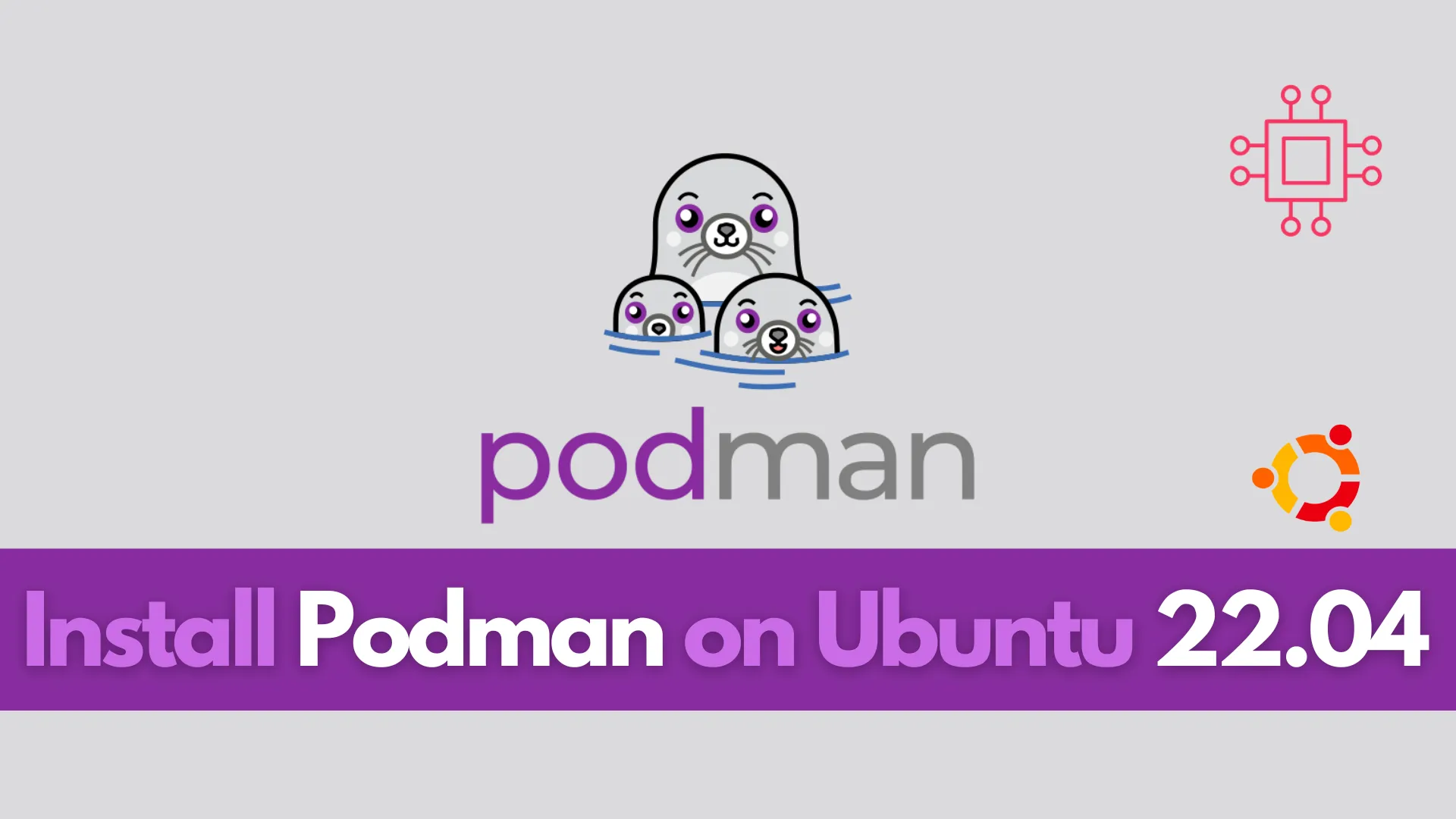
In this comprehensive guide, we’ll walk you through the step-by-step process of installing Podman on Ubuntu 22.04, empowering you to leverage its capabilities for your
