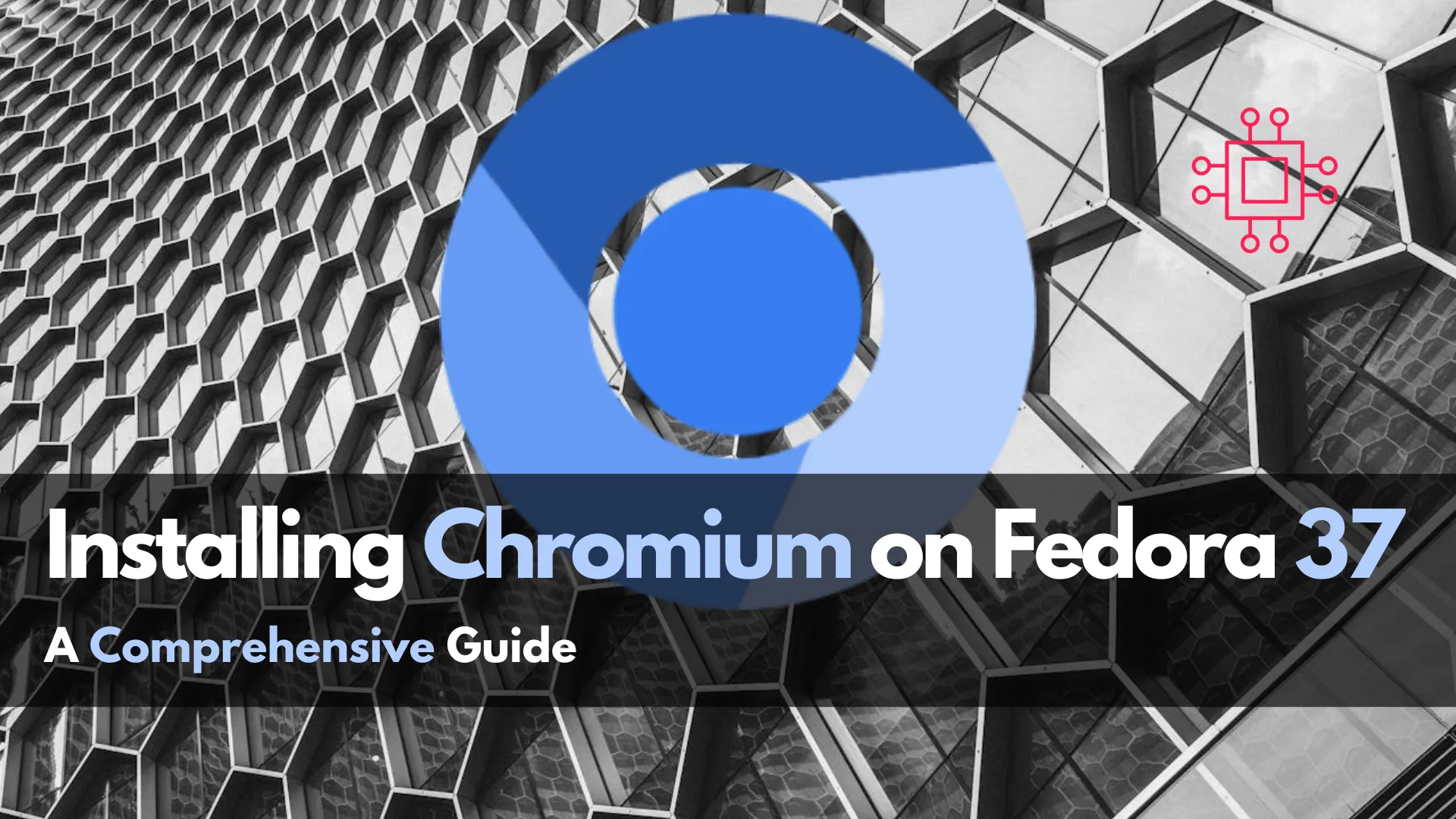
In this guide, we’ll walk you through the step-by-step process of installing Chromium on your Fedora 37 system, ensuring you’re equipped with the latest features

Learn how to install and configure Google Chrome Remote Desktop on Ubuntu 24.04 with this comprehensive step-by-step guide. Ensure secure and efficient remote access to your Ubuntu system from anywhere. Follow our detailed instructions and troubleshooting tips to get started.
Remote desktop applications have revolutionized how we access and control computers from distant locations. Among these applications, Google Chrome Remote Desktop stands out due to its ease of use, reliability, and cross-platform support. This guide will walk you through the process of installing Google Chrome Remote Desktop on Ubuntu 24.04. Whether you’re a beginner or a seasoned Linux user, this comprehensive tutorial will ensure you have remote access up and running in no time.
Before diving into the installation process, it’s crucial to understand why Google Chrome Remote Desktop is a preferred choice for many:
|
|
|
|
To begin with, ensure you have the following:
|
|
|
First things first, update your Ubuntu machine:
sudo apt update -y && sudo apt upgrade -y
Step 1: Install Google Chrome |
Next, you’ll need to install the Google Chrome browser on your Ubuntu 24.04 system. Open your terminal and follow these commands:
wget https://dl.google.com/linux/direct/google-chrome-stable_current_amd64.deb
wget https://dl.google.com/linux/direct/chrome-remote-desktop_current_amd64.deb
sudo dpkg -i google-chrome-stable_current_amd64.deb
sudo apt-get install -f
The above commands will download and install the latest version of Google Chrome. The -f option in the last command fixes any dependency issues.
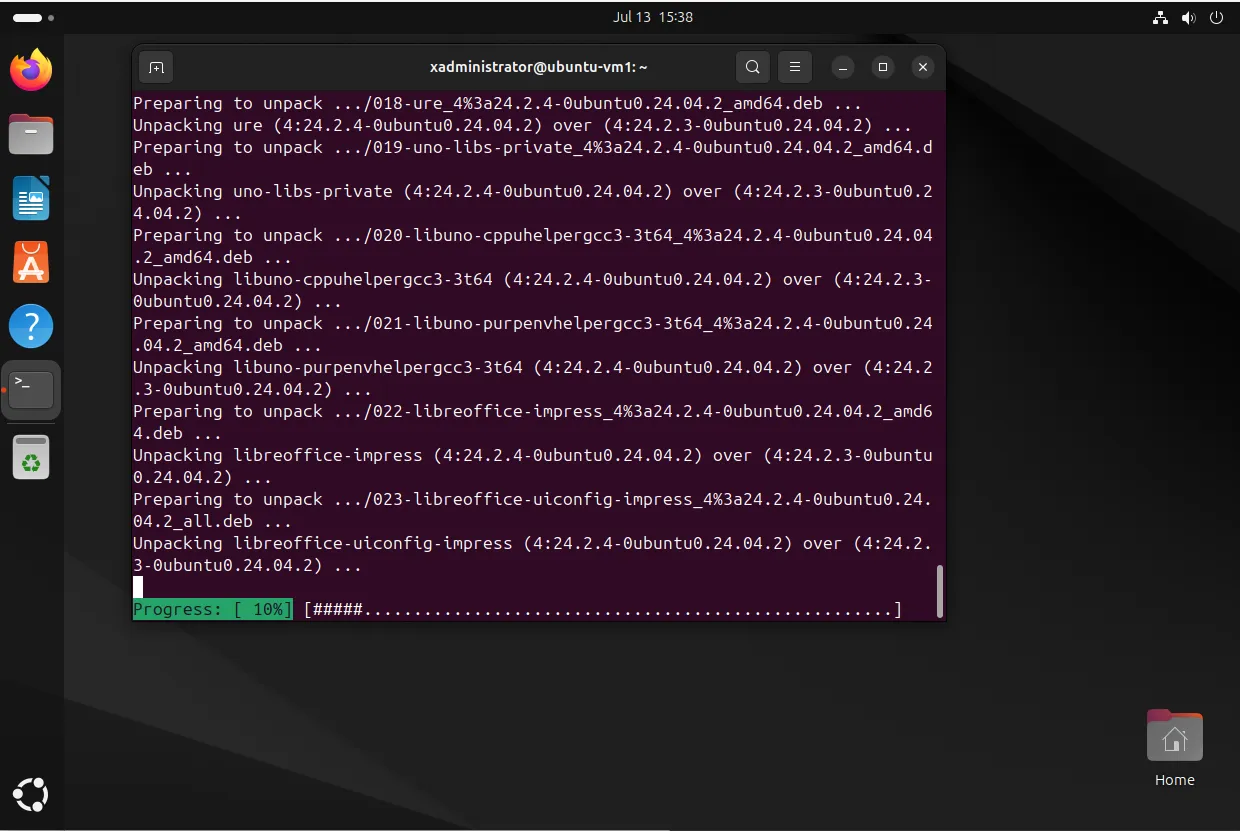
Photo by admingeek from Infotechys
Step 2: Install Google Chrome Remote Desktop |
Next, you need to add the Chrome Remote Desktop extension to your browser. Open Google Chrome and visit the Chrome Web Store. Search for “Chrome Remote Desktop” and add the extension to your browser.
Alternatively, you can use the following link to directly add the extension: Chrome Remote Desktop Extension.
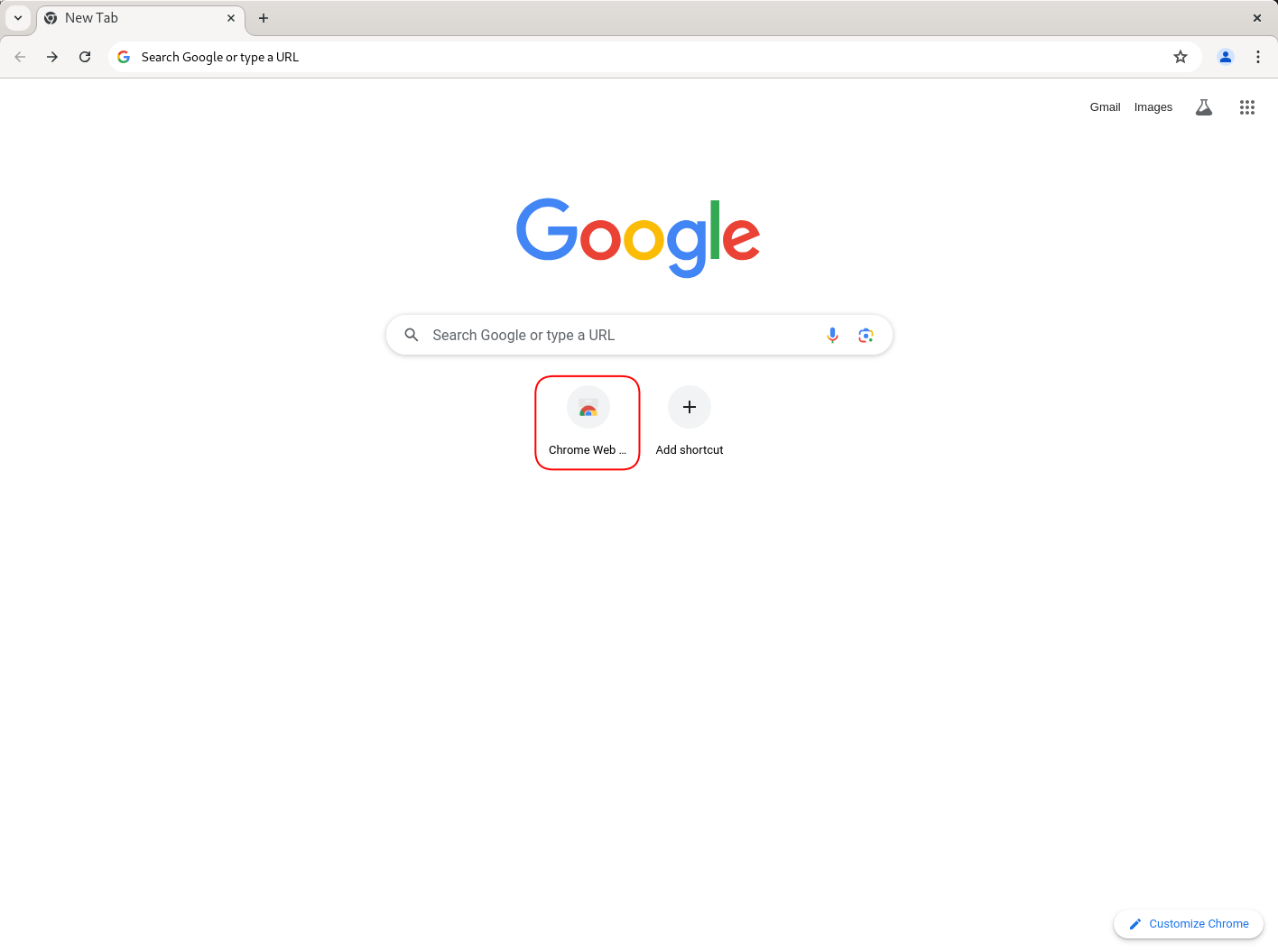
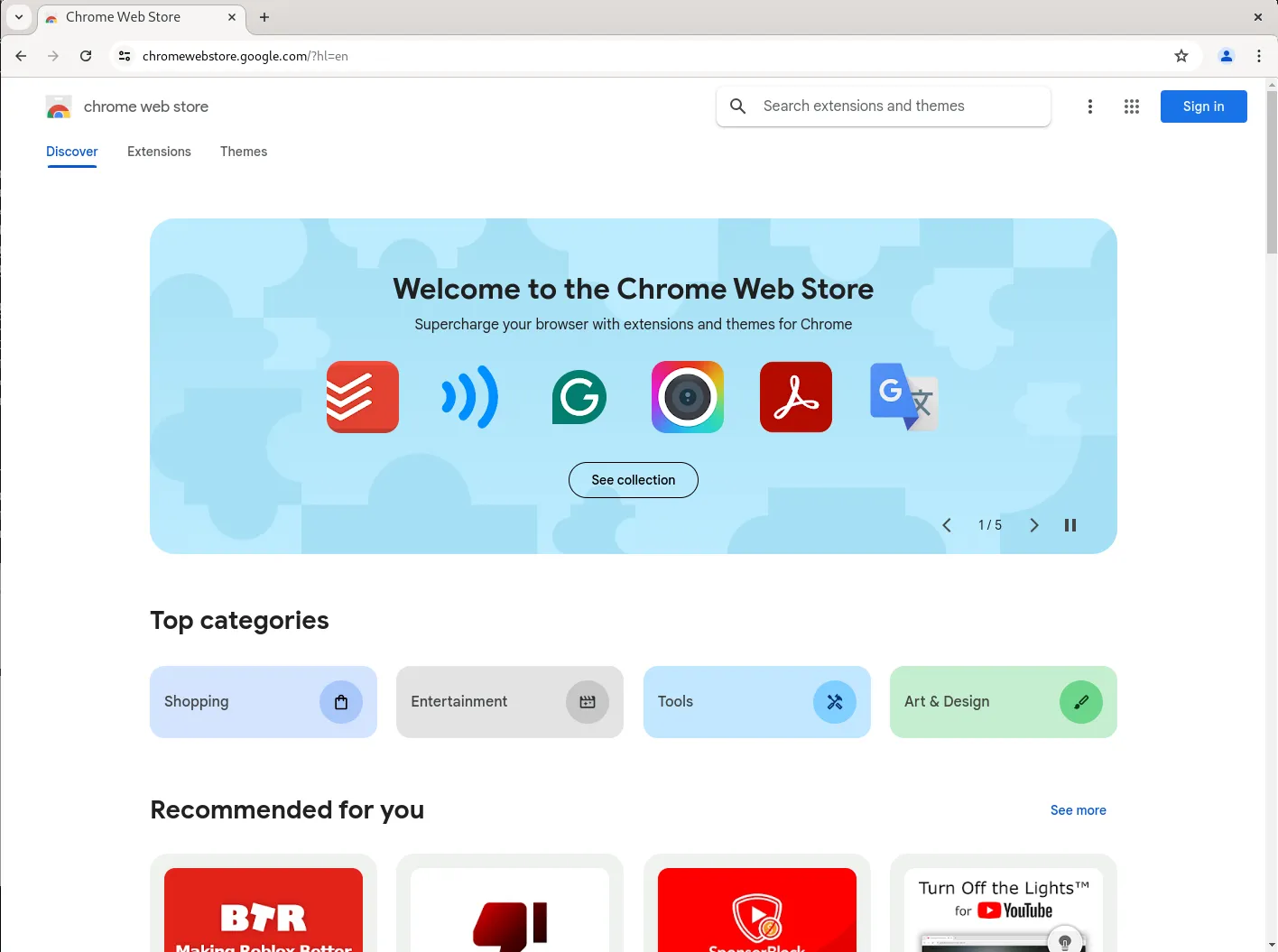
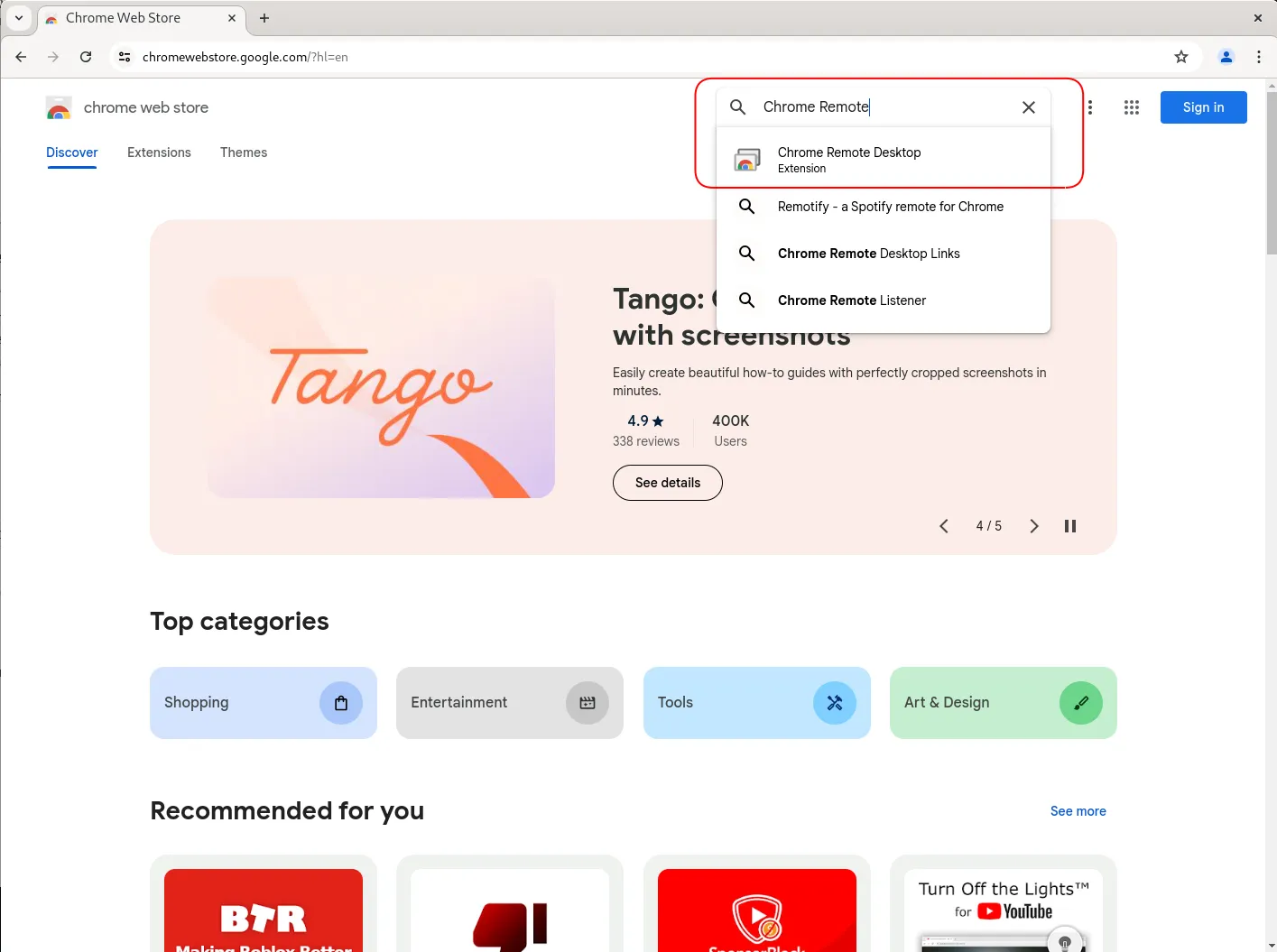
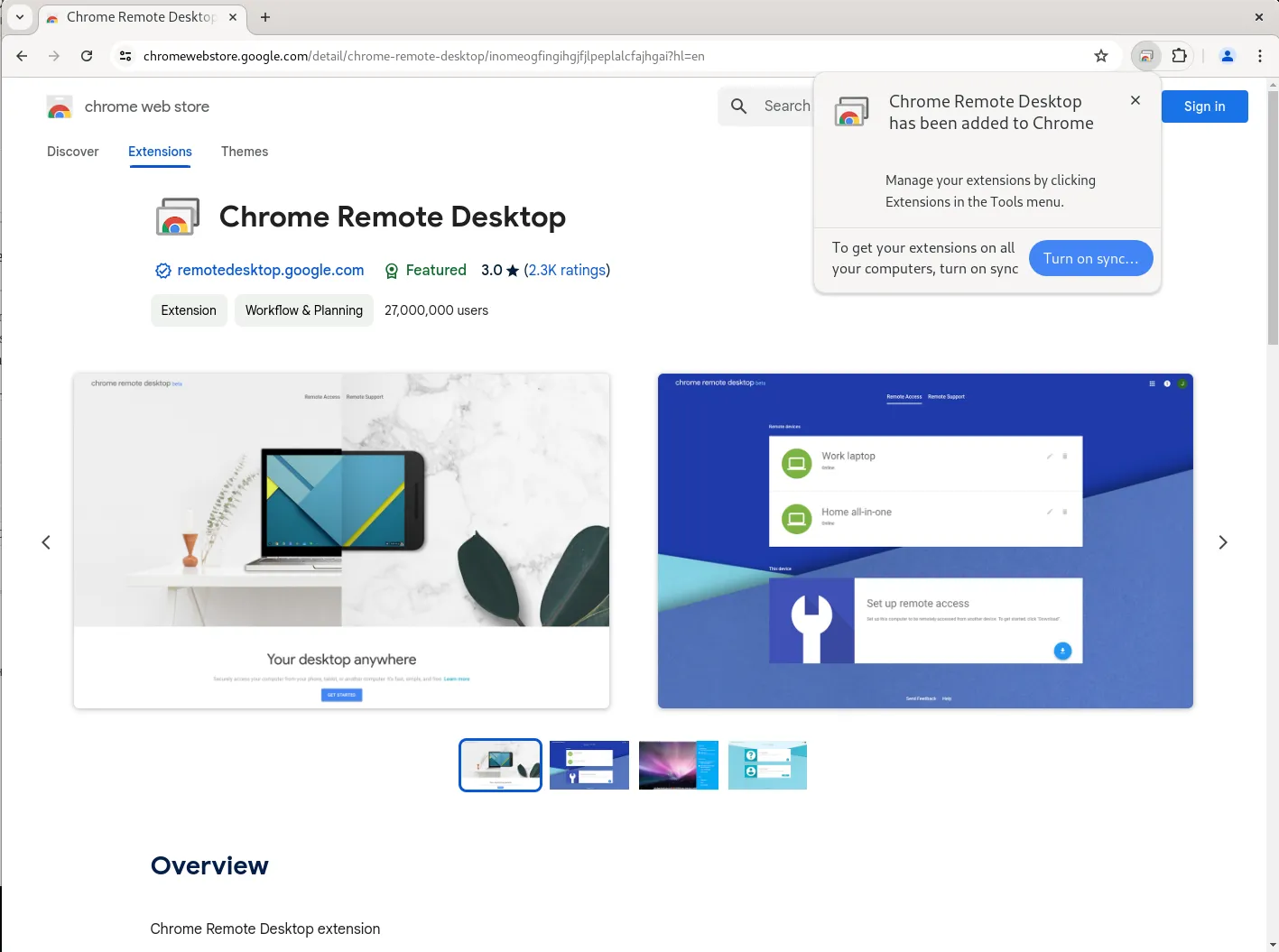
Step 3: Set Up Remote Desktop on Google Chrome |
After installing the extension, follow these steps to set up remote access:
|
|
|
sudo dpkg -i chrome-remote-desktop_current_amd64.deb
Step 4: Enable Remote Desktop Access |
To enable remote desktop access, you may need to install and configure a desktop environment if you’re using a server version of Ubuntu without a GUI. Here’s how you can install the Xfce desktop environment:
sudo apt-get install xfce4 xfce4-goodies
sudo apt-get install -f
sudo vim /etc/chrome-remote-desktop-session
exec /usr/sbin/lightdm-session 'xfce4-session'
sudo systemctl reboot
Step 5: Configure Remote Desktop |
To configure Chrome Remote Desktop, follow these steps (from another Google Chrome Browser on another machine):
|
|
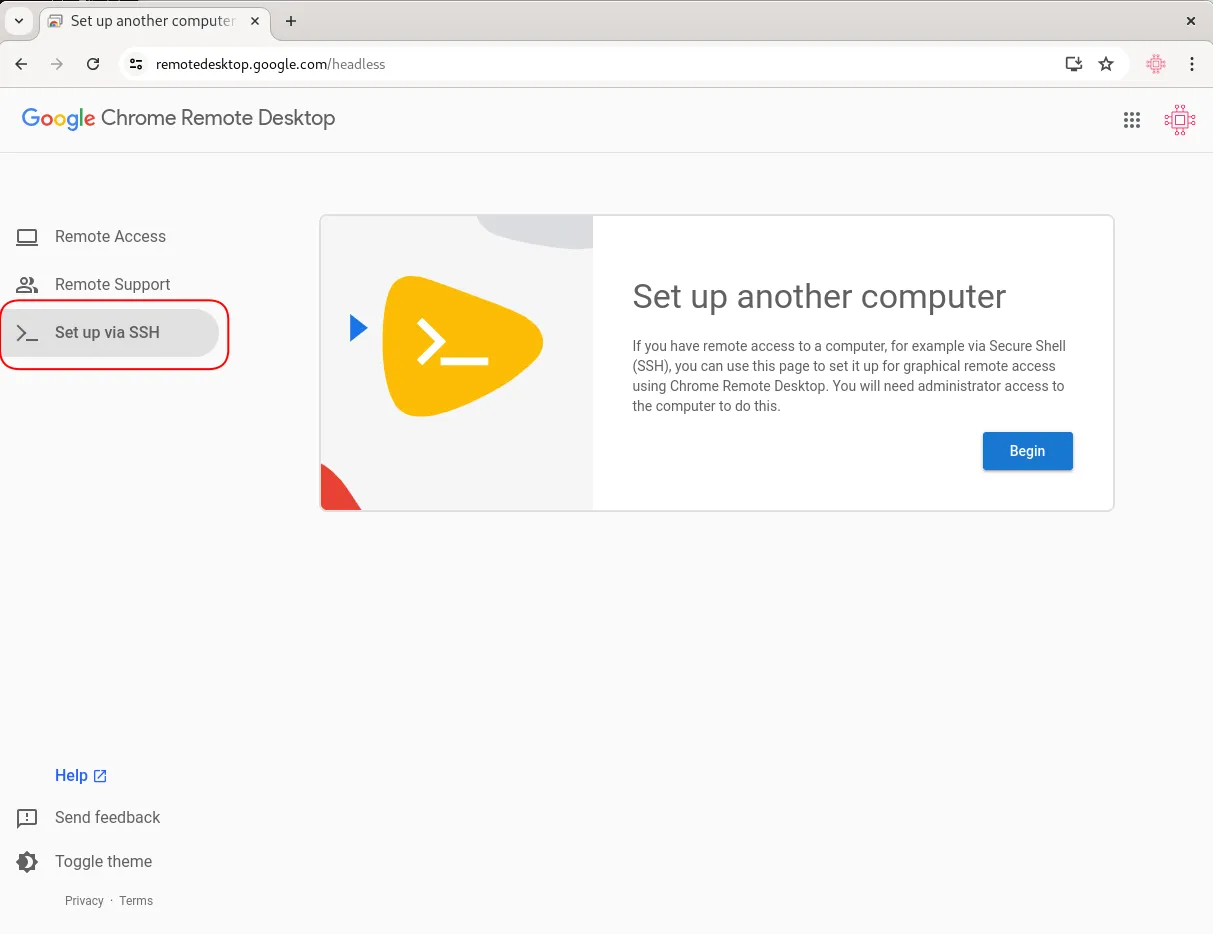
Photo by admingeek from Infotechys
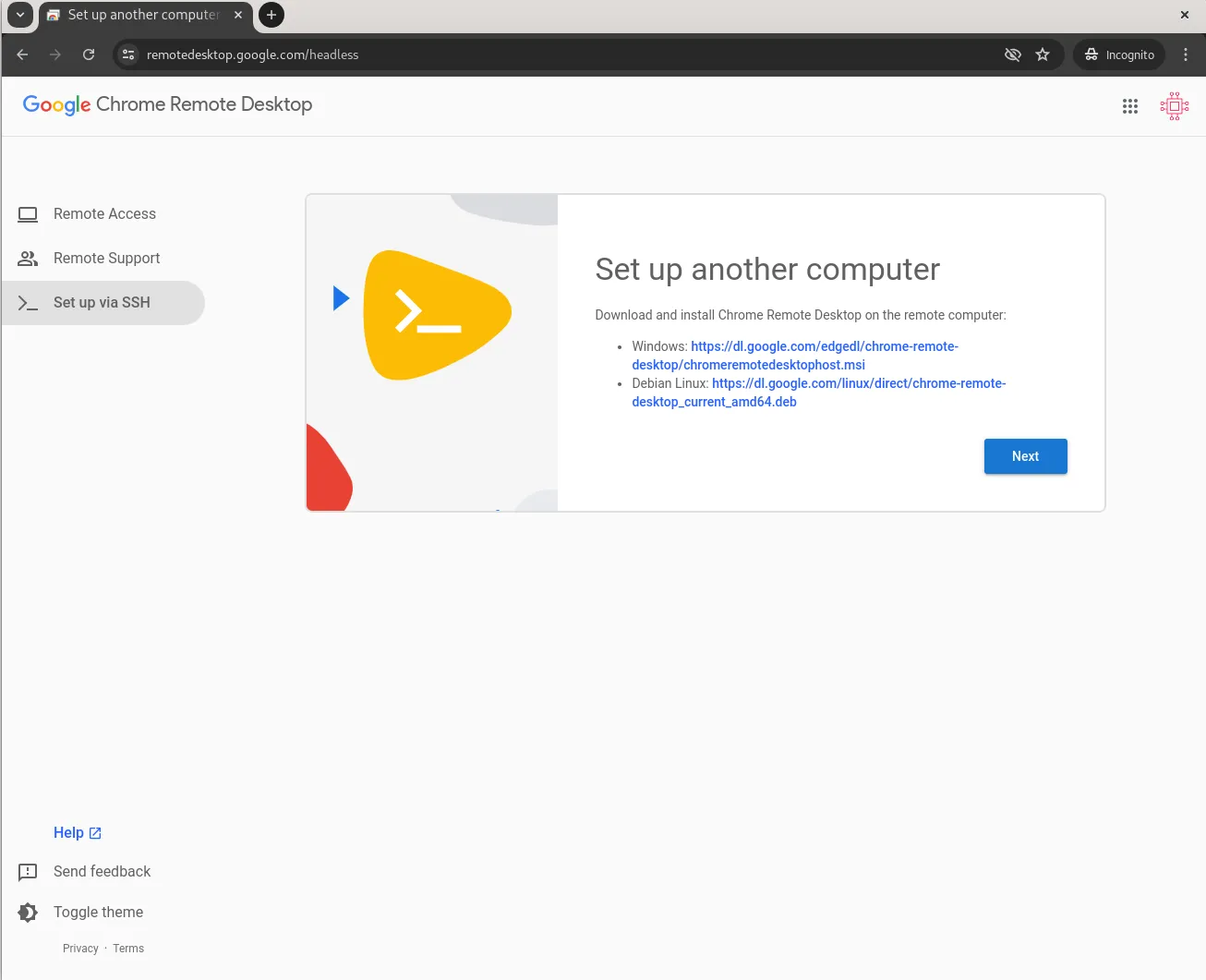
Photo by admingeek from Infotechys
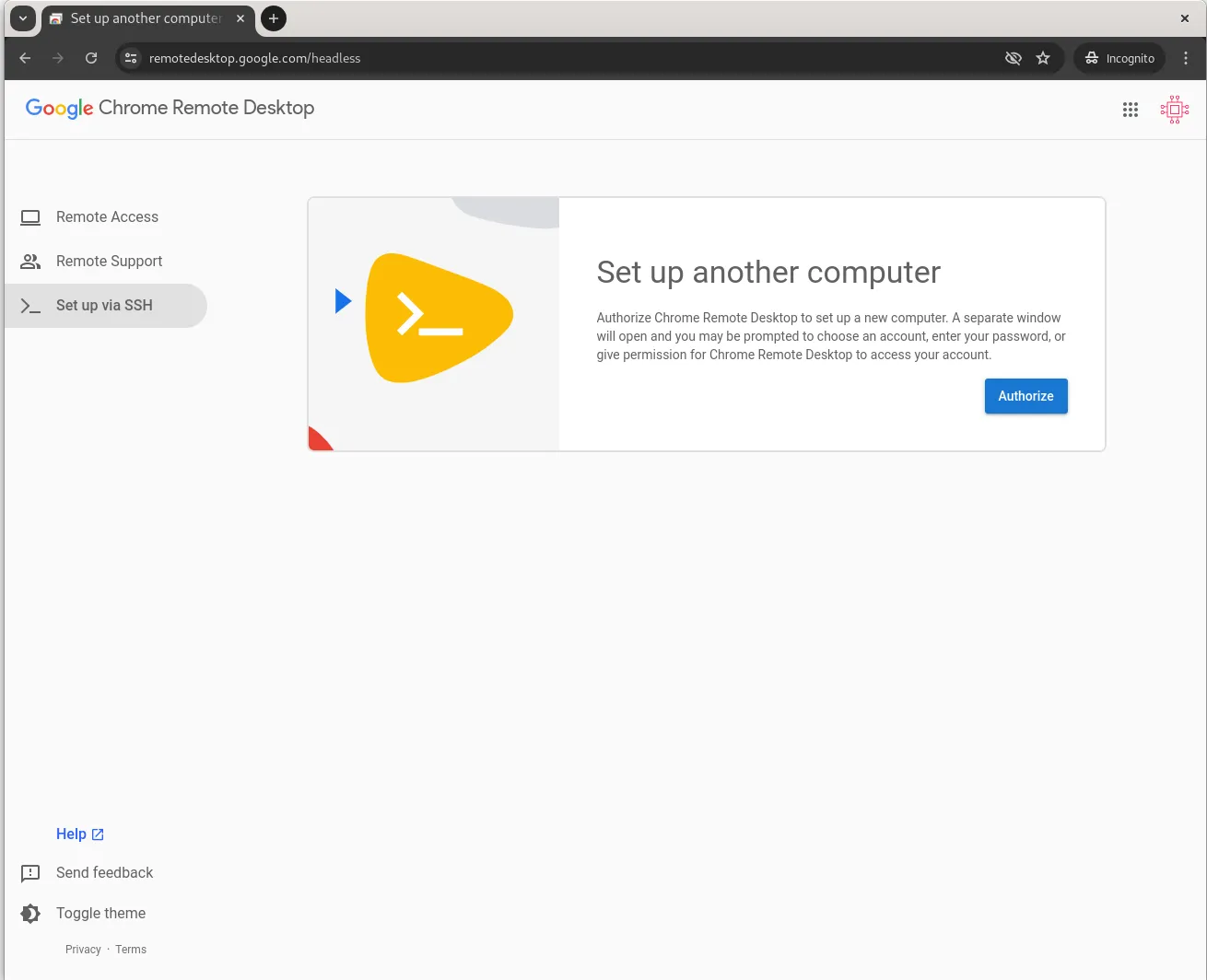
Photo by admingeek from Infotechys
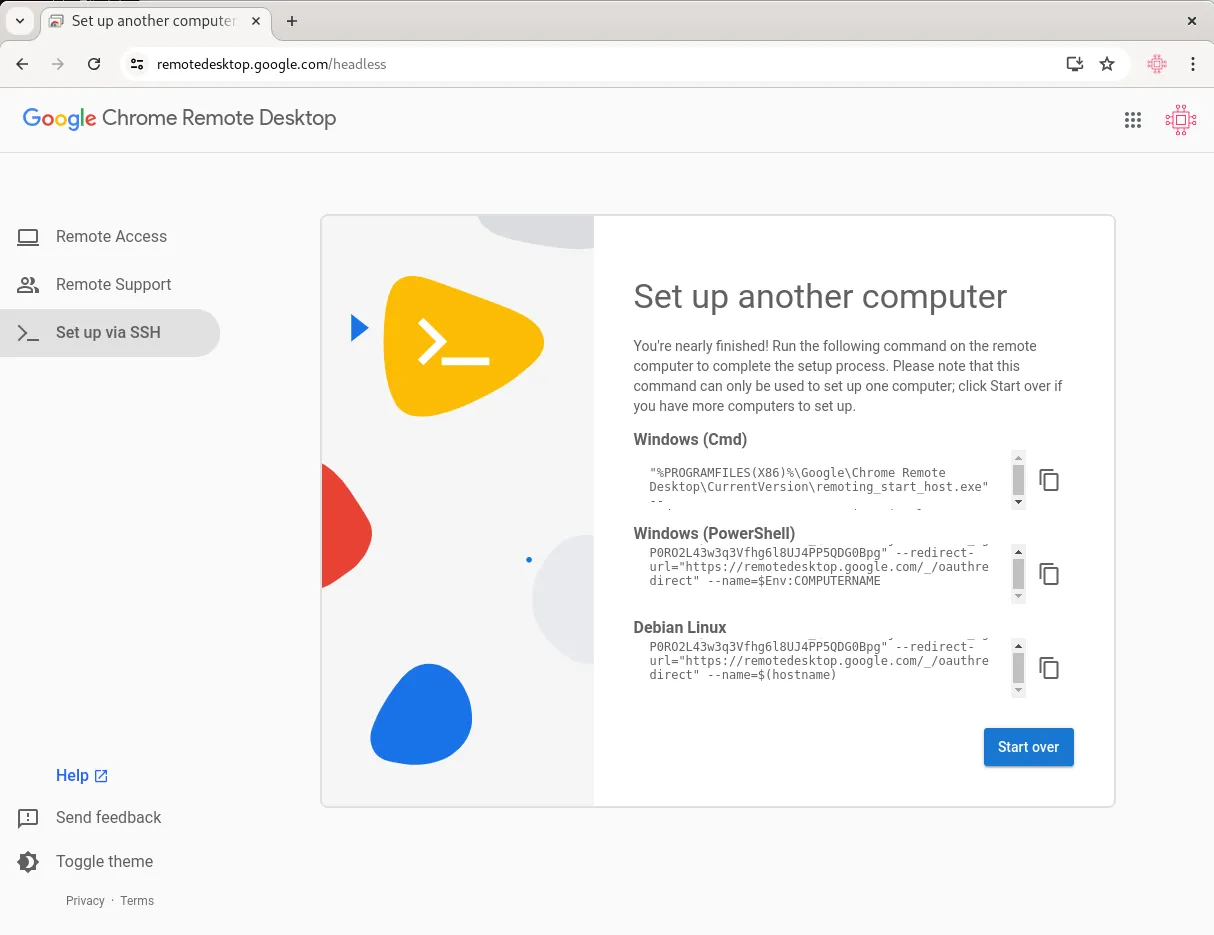
Photo by admingeek from Infotechys

Photo by admingeek from Infotechys
Once the setup is complete, you can access your Ubuntu 24.04 system from any device with the Chrome browser and Chrome Remote Desktop extension installed. Here’s how you can connect:
Open Chrome and navigate to remotedesktop.google.com/access |
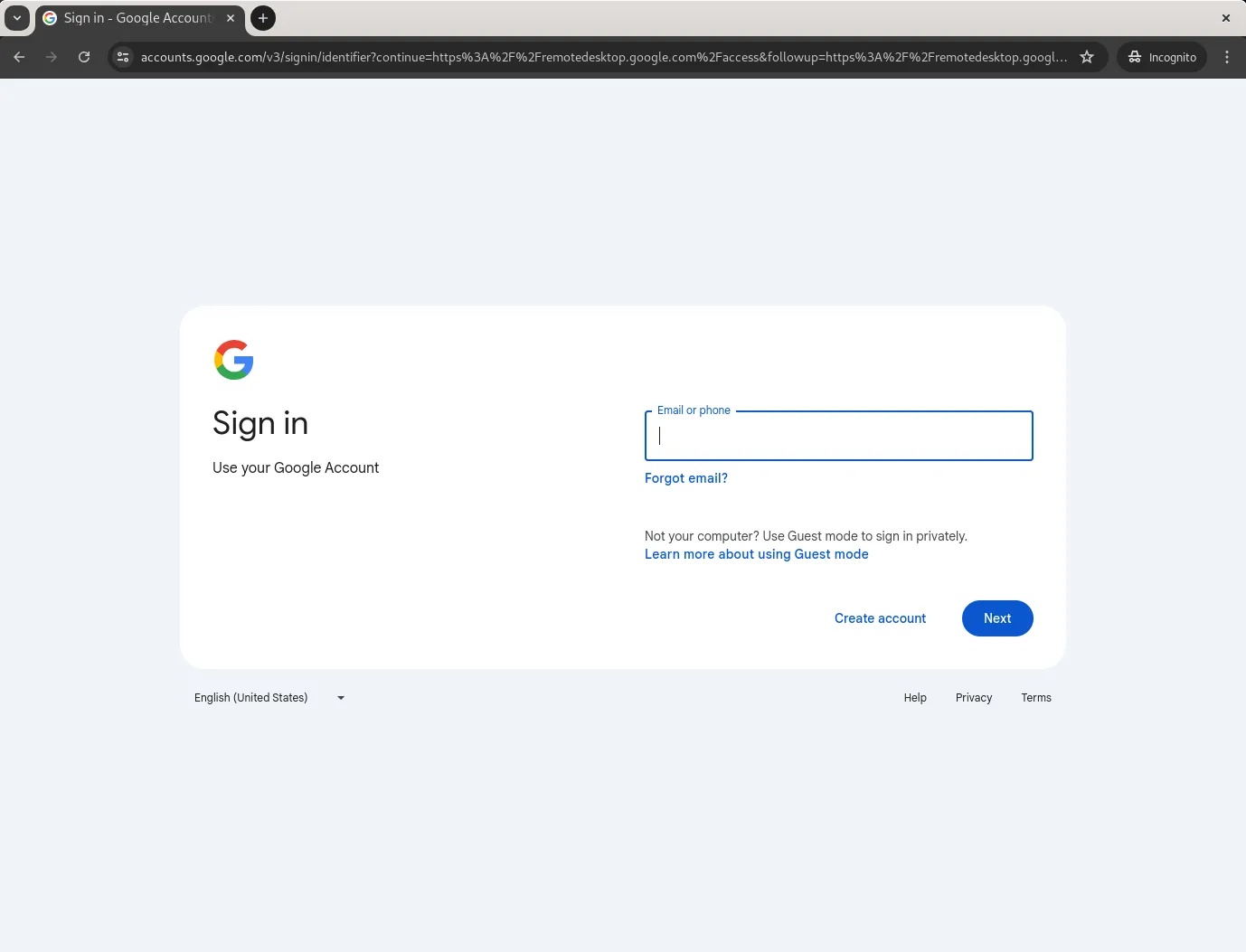
Photo by admingeek from Infotechys
Sign in with the same Google account used for setting up remote desktop. |
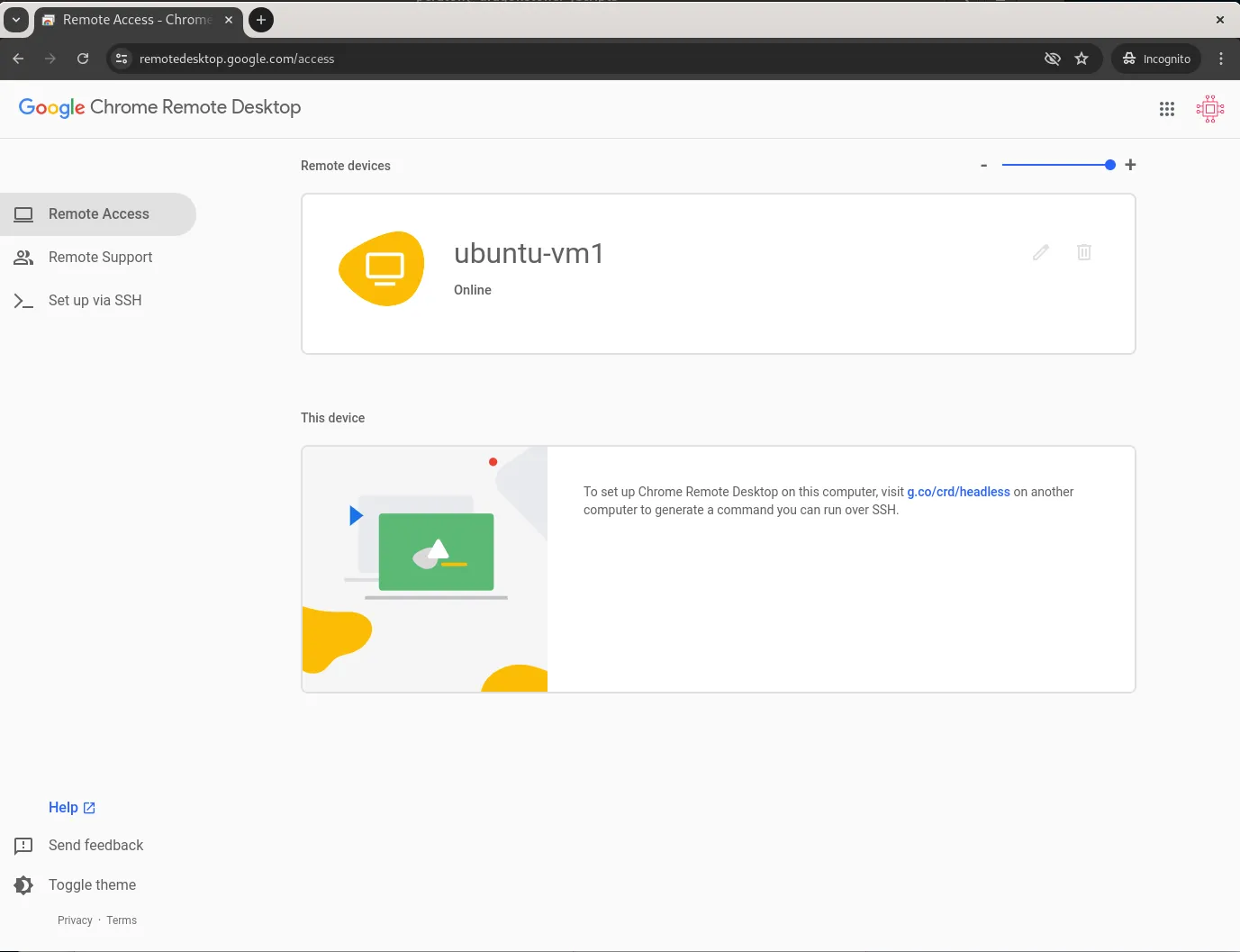
Photo by admingeek from Infotechys
You will see the computer name of your Ubuntu machine you set up earlier. Click on it. |
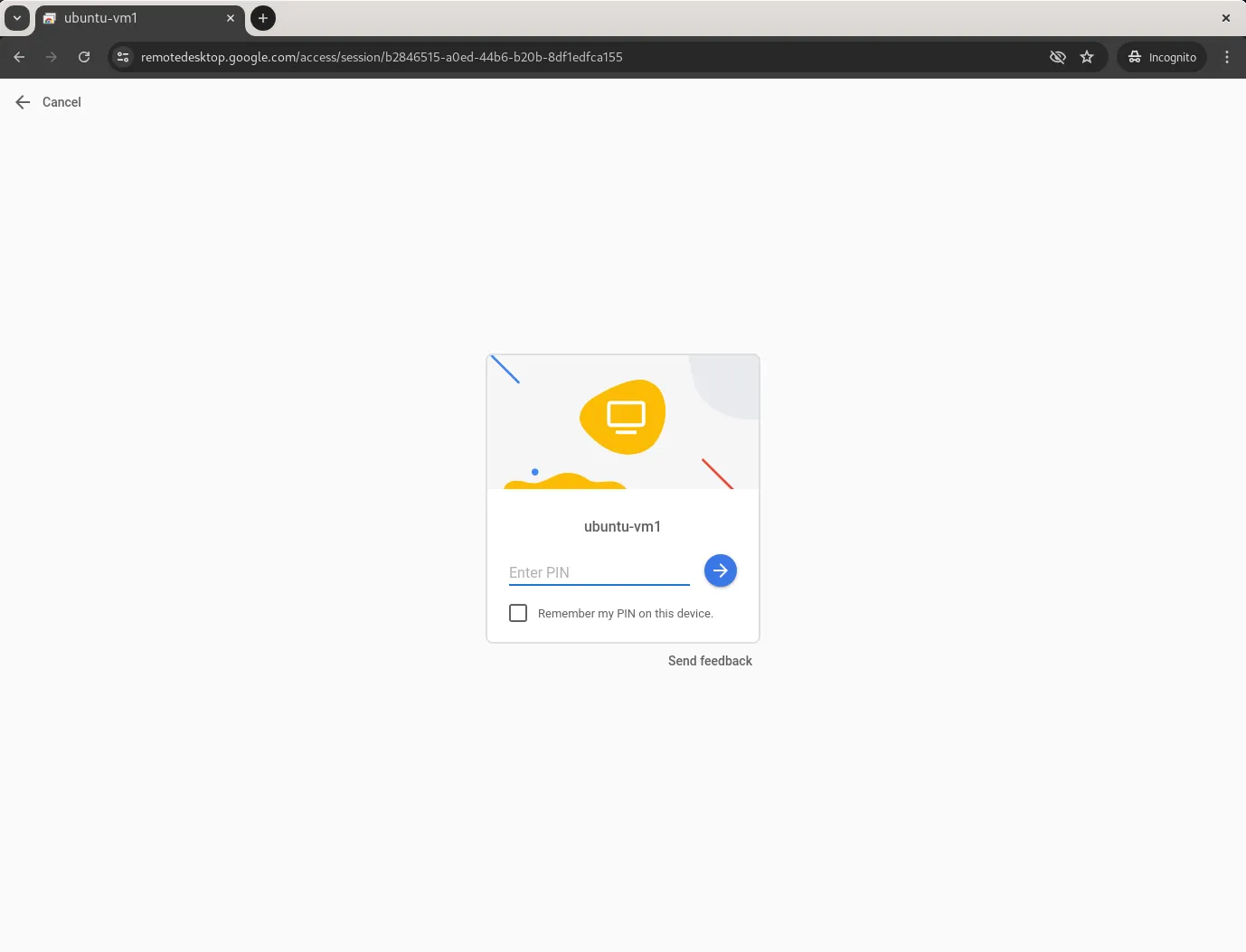
Photo by admingeek from Infotechys
Enter the PIN you created to start the remote session. |
And, you’re done! You’ve now gained remote desktop access to your Ubuntu 24.04 machine.
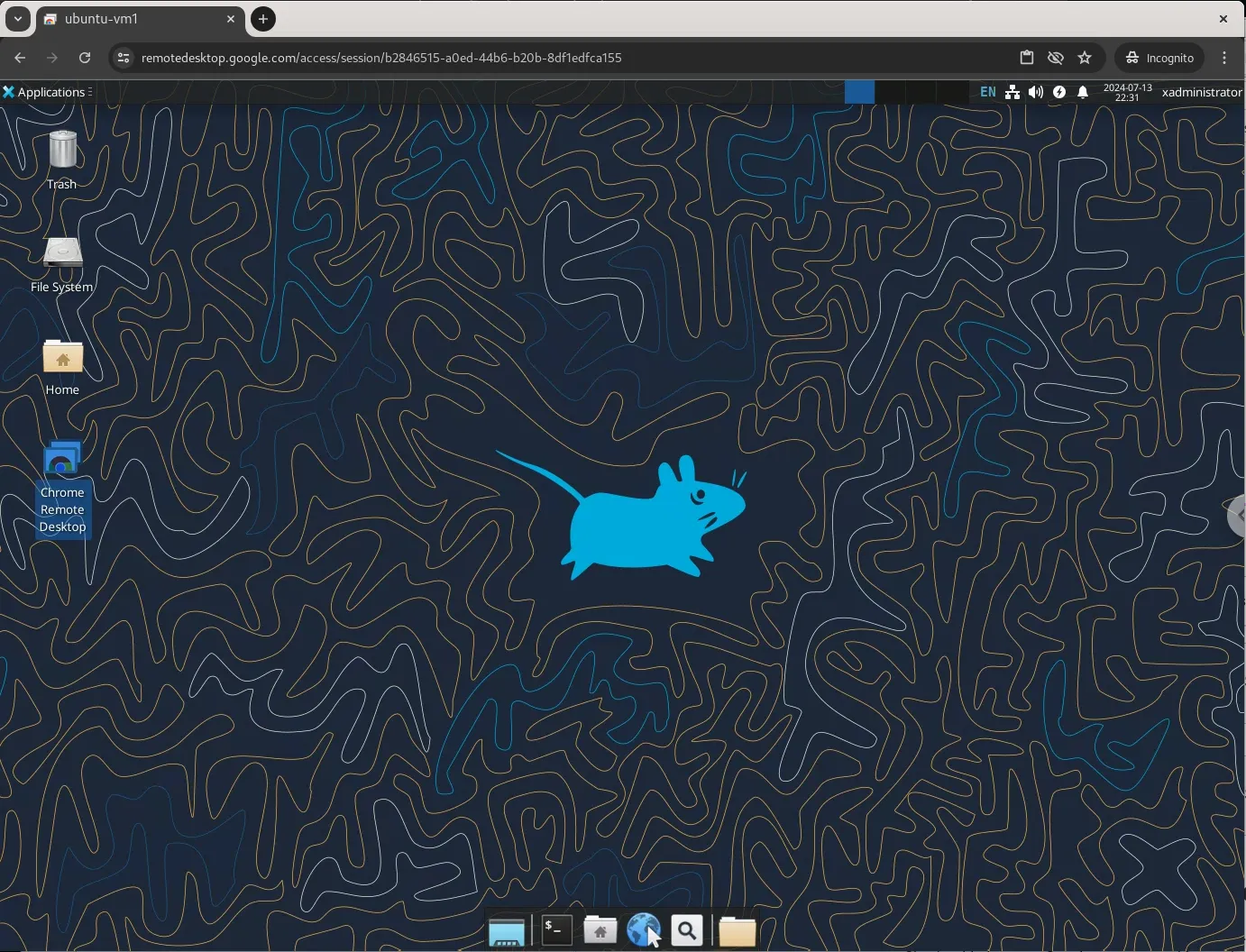
Photo by admingeek from Infotechys
Troubleshooting Common Issues |
Even with the best instructions, issues can arise. Here are some common problems and solutions:
Problem: Unable to Start the Chrome Remote Desktop Service |
Solution: Check the status of the service with:
sudo service chrome-remote-desktop start
If the service isn’t active, try restarting it:
sudo systemctl restart chrome-remote-desktop
Problem: Black Screen After Connecting |
Solution: This issue often occurs due to a missing or misconfigured desktop environment. Ensure that Xfce is installed correctly and set as the default session in the /etc/chrome-remote-desktop-session file.
Problem: Connection Timeout |
Solution: Ensure that your internet connection is stable. You may also need to check your firewall settings to ensure that Chrome Remote Desktop is allowed.
Security |
One of the primary concerns with remote desktop applications is security. Chrome Remote Desktop uses a secure SSL connection and requires a PIN to access your system, ensuring that your data remains protected.
Performance |
Chrome Remote Desktop offers smooth performance with minimal lag, even over slower internet connections. This makes it an ideal choice for accessing your desktop applications from anywhere.
Google Chrome Remote Desktop is an excellent tool for anyone needing remote access to their Ubuntu 24.04 system. By following this step-by-step guide, you can easily set up and configure remote desktop access, ensuring you have control over your system from anywhere. With its robust security features and seamless performance, it’s a reliable choice for both personal and professional use.
Did you find this article useful? Your feedback is invaluable to us! Please feel free to share your thoughts in the comments section below.
For a quick overview, here’s a table summarizing the key steps:
| Step | Command/Action |
|---|---|
| Install Chrome | sudo dpkg -i google-chrome-stable_current_amd64.deb |
| Add Extension | Visit Chrome Web Store |
| Download CRD | sudo dpkg -i chrome-remote-desktop_current_amd64.deb |
| Install Xfce | sudo apt-get install xfce4 xfce4-goodies |
| Configure Session | exec /usr/sbin/lightdm-session 'xfce4-session' |
| Start Service | sudo service chrome-remote-desktop start |
Related Posts
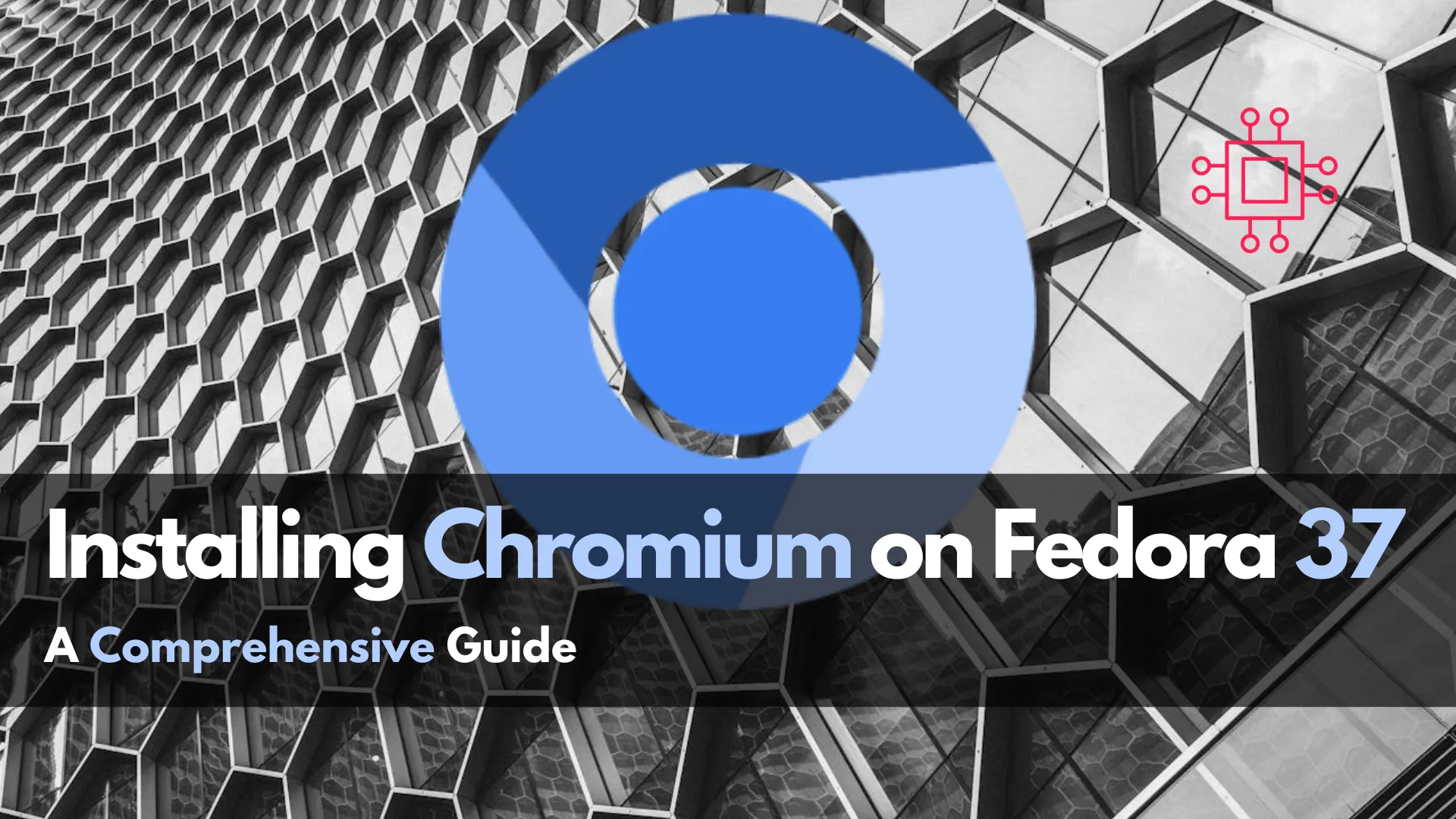
In this guide, we’ll walk you through the step-by-step process of installing Chromium on your Fedora 37 system, ensuring you’re equipped with the latest features

In this guide, we’ll walk you through the step-by-step process to install Remmina on Ubuntu 20.04. Remmina is a comprehensive remote desktop client packed with features,

In this guide, we’ll walk you through the step-by-step process of installing Remmina on RHEL9 or CentOS9. Remmina is a feature-rich remote desktop client that allows
